Toolbars koppelen en loskoppelen in LibreOffice

Moderne kantoorsoftwaresuites kunnen ontzettend ingewikkeld zijn. Zoals de meeste alternatieven, plakt de gratis en open-source LibreOffice de vaak gebruikte bedieningselementen boven het inhoudsgebied in verschillende menu's. Maar de meeste beschikbare hulpmiddelen zijn standaard verborgen - u moet de tools die niet zichtbaar zijn uit de doos handmatig toevoegen. Zo ziet u het volgende.
In LibreOffice Writer, Calc, Impress en Math kunt u klikken op het menu-item 'Beeld' en vervolgens met de muis op 'Werkbalken'. U ziet een breed scala aan beschikbare werkbalken die verschillen per programma. Degenen met het vinkje zijn momenteel actief en zichtbaar.
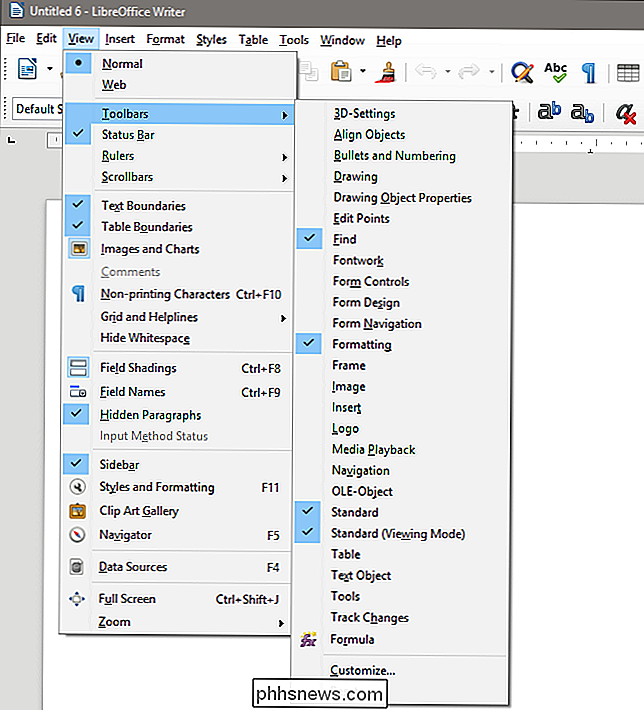
Als u op een van de niet-geactiveerde werkbalkopties klikt, wordt deze zichtbaar en vice versa. Waar de nieuwe werkbalk verschijnt is niet consistent; Als u bijvoorbeeld '3D-instellingen' in Writer inschakelt, wordt de werkbalk onder aan het venster weergegeven, maar het hulpmiddel Uitlijning objecten wordt weergegeven als een zwevende verzameling pictogrammen die kan worden verplaatst.
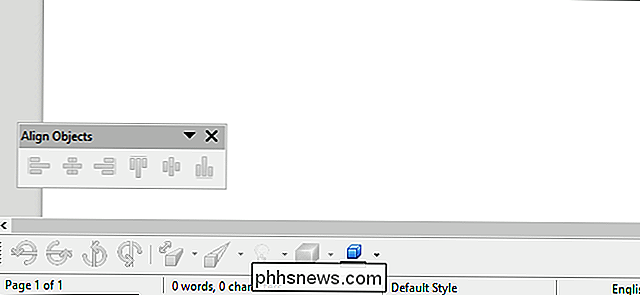
Gelukkig kunt u laat die menu's niet blijven waar ze zijn. Voor een vrij zwevende werkbalk, klik en sleep je de grijze balk bovenaan het venster. Sleep het naar de hoofdwerkbalk bovenaan het scherm, de secundaire balk hieronder of zelfs het dock aan de rechterkant, en het wordt toegevoegd waar u de muisknop loslaat. Een gearceerde rechthoek laat zien waar hij valt. Als u niet genoeg horizontale ruimte in het venster heeft, kunt u deze neerzetten op een nieuwe werkbalkregel.
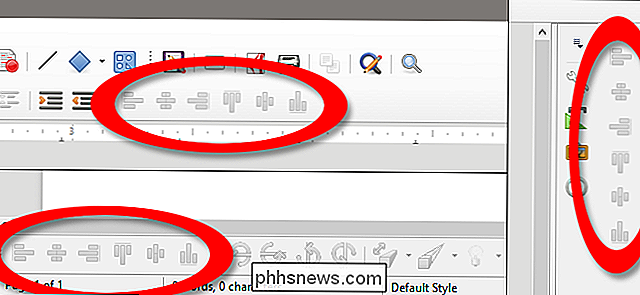
Om het tegenovergestelde te doen en een verankerde werkbalk van de gekoppelde positie te verwijderen, klikt u op de vijf stippen bovenaan of kant van het gereedschapsgedeelte. Een kruisvormige cursor vertelt u dat dit gedeelte van de werkbalk kan worden verplaatst. Klik en sleep het naar het inhoudsgebied van het venster om die werkbalk vrij zwevend te maken.
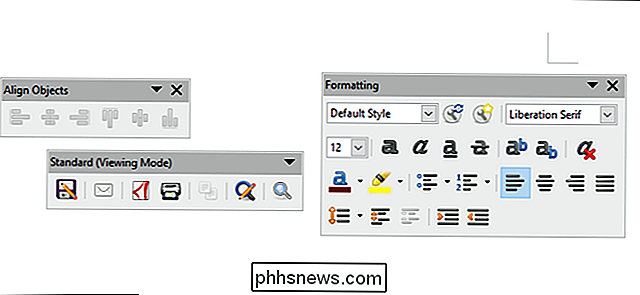
Grotere werkbalken kunnen horizontaal worden vergroot, zoals bij Opmaak hierboven, om de verschillende gereedschappen op meerdere balken te plaatsen. Extra tools (indien van toepassing) zijn toegankelijk via de knop met de pijl omlaag bij de "X".
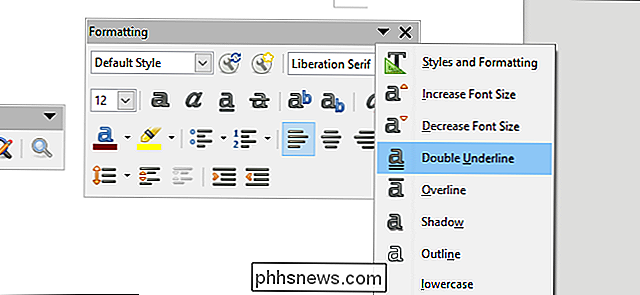
Voor nog geavanceerdere controle over elke LibreOffice-interface, klikt u op Beeld> Werkbalken> Aanpassen. Op het tabblad "Werkbalken" in dit menu kunt u alle afzonderlijke hulpmiddelen in een van de beschikbare werkbalken uitschakelen of inschakelen. Uw instellingen worden opgeslagen in het programma dat u op dit moment gebruikt. U kunt zelfs geheel nieuwe, aangepaste werkbalken maken met de opdrachten "Nieuw" en "Toevoegen".
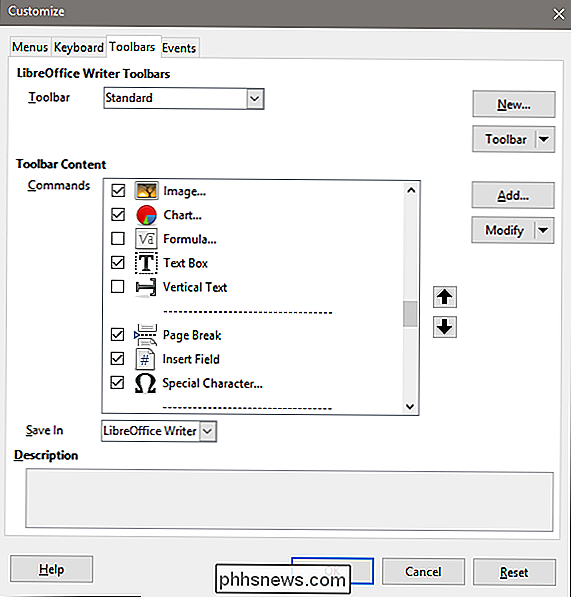
Als u op enig moment een hulpmiddel kwijt bent of als u gewoon de ingevoerde wijzigingen niet goed vindt, klikt u op Beeld> Werkbalken> Reset om alles terug te zetten op de oorspronkelijke plek.

Mozilla Firefox optimaliseren voor maximale privacy
Net als andere moderne browsers bevat Firefox een aantal functies die uw gegevens via internet verzenden. Firefox neemt standaard contact op met de servers van Mozilla, Yahoo en Google. We raden niet aan om al deze functies uit te schakelen, omdat ze nuttige dingen doen. Maar we leggen uit wat de verschillende opties zijn, zodat u weloverwogen beslissingen kunt nemen.

De Android-telefoon van uw kind beheren met Google Family Link
Als u de ouder bent van een klein kind en u een manier wilt vinden om ze veilig te houden wanneer ze hun telefoon gebruiken, Google Family Link is misschien de optie waarnaar u op zoek was. Het is een manier om een kind een volledig uitgeruste smartphone te bieden die door u kan worden beheerd. Als u ooit eerder hebt geprobeerd een Google-account voor een kind in te stellen, weet u waarschijnlijk al dat Google een strenge leeftijdsgrens van 13 jaar oud.



