Python installeren op Windows

Python wordt niet voorverpakt met Windows, maar dat betekent niet dat Windows-gebruikers de flexibele programmeertaal niet nuttig zullen vinden. Het is echter niet zo eenvoudig als de nieuwste versie te installeren, dus laten we ervoor zorgen dat u de juiste tools voor de betreffende taak krijgt.
Python werd voor het eerst uitgebracht in 1991 en is een populaire programmeertaal op hoog niveau die wordt gebruikt voor algemene programmeertaal. Dankzij een ontwerpfilosofie die de leesbaarheid benadrukt, is het al lang een favoriet van hobby-programmeurs en serieuze programmeurs. Het is niet alleen een makkelijke taal om te leren, maar je zult ook duizenden projecten online vinden waarvoor je Python nodig hebt om het programma te gebruiken.
Welke versie heb je nodig?
Helaas , er was een belangrijke update van Python enkele jaren geleden die een grote breuk tussen Python-versies creëerde. Dit kan het een beetje verwarrend maken voor nieuwkomers, maar maak je geen zorgen. We zullen u helpen bij het installeren van beide hoofdversies
Wanneer u de Python voor Windows-downloadpagina bezoekt, ziet u onmiddellijk de divisie. Rechts bovenaan, vierkant en in het midden, vraagt de repository of je de nieuwste versie van Python 2 of Python 3 wilt hebben (respectievelijk 2.7.13 en 3.6.1, vanaf deze tutorial).
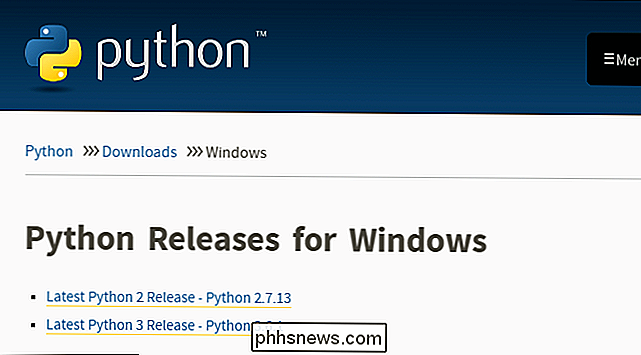
GERELATEERD: Toevoegen Kerkers, ruïnes en schattenjacht op je Minecraft-wereld met MCDungeon
Nieuwer is beter, toch? Misschien wel, misschien ook niet. De gewenste versie hangt af van uw einddoel. Laten we bijvoorbeeld zeggen dat u ons artikel leest over het uitbreiden van uw Minecraft-wereld met MCDungeon en we zijn verheugd om coole dingen toe te voegen aan uw werelden. Dat project is gecodeerd in Python en vereist Python 2.7 - je kunt het MCDungeon-project niet uitvoeren met Python 3.6. Als je hobbyprojecten zoals MCDungeon aan het verkennen bent, zul je merken dat bijna iedereen 2.7 gebruikt. Als het uw doel is om een project dat eindigt in een ".py" -extensie op te zetten, dan is er een zeer zeer goede kans dat u er 2.7 voor nodig hebt.
Anderzijds , als je op zoek bent naar het daadwerkelijk leren van Python, raden we aan om beide versies naast elkaar te installeren (wat je kunt doen zonder risico en slechts een klein beetje setup-gedoe). Hiermee kunt u met de nieuwste versie van de taal werken, maar ook oudere Python-scripts uitvoeren (en compatibiliteit met eerdere versies testen voor nieuwere projecten). Het vergelijken van de twee versies is echter een artikel op zichzelf, dus we zullen uitstellen naar de Python-projectwiki waar je hun goed geschreven overzicht van de verschillen kunt lezen.
Je kunt alleen Python 2 of Python 3 downloaden als je je hebt zeker alleen een bepaalde versie nodig. We gaan vandaag de dag verder en installeren ze allebei, dus we raden aan beide versies te downloaden en hetzelfde te doen. Onder het hoofditem voor beide versies ziet u een 'x86-64'-installatieprogramma, zoals hieronder wordt weergegeven.
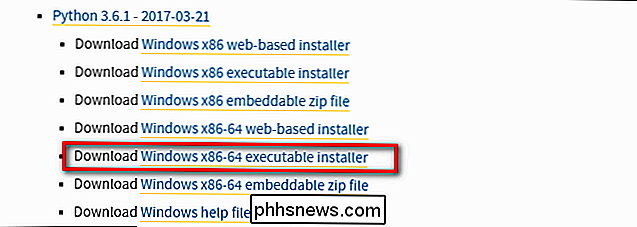
GERELATEERD: Wat is het verschil tussen 32-bits en 64-bits Windows?
Dit installatieprogramma zal installeer de juiste 32-bit of 64-bit versie automatisch op uw computer (hier is wat meer lezen als u meer wilt weten over de verschillen tussen de twee).
Python 2 installeren
Python 2 installeren is een snap, en anders dan in het verleden, zal het installatieprogramma zelfs de padvariabele voor u instellen (iets waar we later iets mee beginnen). Download en voer het installatieprogramma uit, selecteer "Installeren voor alle gebruikers" en klik vervolgens op "Volgende".
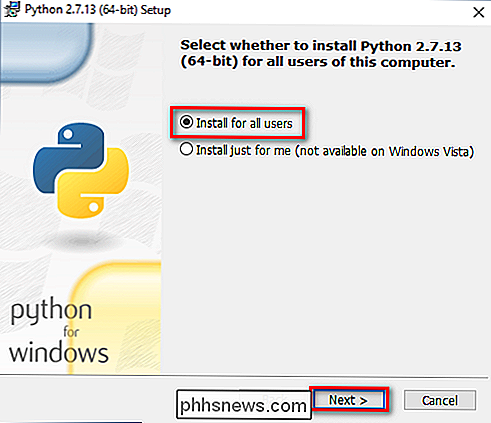
Laat in het indexselectiescherm de directory staan als "Python27" en klik op "Volgende".
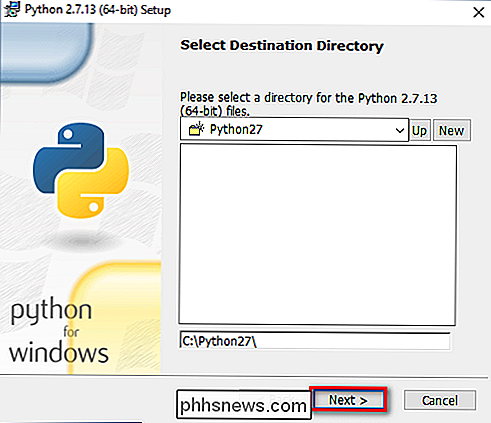
Op het aanpassingsscherm , scroll naar beneden, klik op "Add python.exe to Path" en selecteer "Wordt geïnstalleerd op lokale harde schijf". Klik op "Volgende" als u klaar bent.
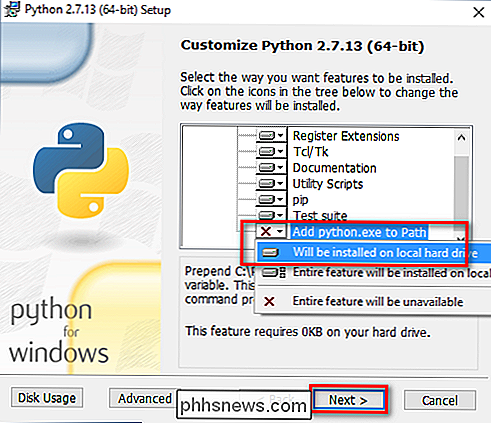
U hoeft niet meer te maken beslissingen na dit punt. Klik gewoon door de wizard om de installatie te voltooien. Wanneer de installatie is voltooid, kunt u de installatie bevestigen door de opdrachtprompt te openen en de volgende opdracht te typen:
python -V

geslaagd! Als je Python 2.7 nodig hebt voor een of ander project, kun je hier stoppen. Het is geïnstalleerd, de padvariabele is ingesteld en u gaat naar de races.
Python 3 installeren
Als je de nieuwste versie van Python wilt leren, moet je Python 3 installeren. Je kunt het probleemloos naast Python 2.7 installeren, dus ga je gang en download en voer nu het installatieprogramma uit.
Schakel in het eerste scherm de optie "Add Python 3.6 to PATH" in en klik vervolgens op "Nu installeren."
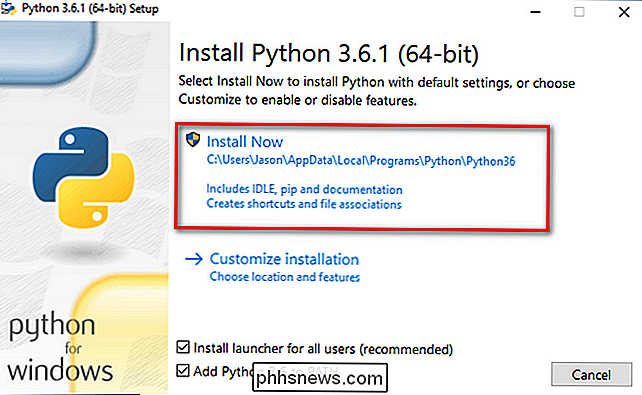
Vervolgens moet u een beslissing nemen. Als u op de limiet "Limiet padlengte blokkeren" klikt, wordt de beperking op de MAX_PATH-variabele verwijderd. Deze wijziging breek niets, maar laat Python lange padnamen gebruiken. Aangezien veel Python-programmeurs werken in Linux en andere * nix-systemen waarbij de lengte van de padnamen geen probleem is, kan het inschakelen van dit pad helpen bij het wegwerken van padgerelateerde problemen die u hebt tijdens het werken in Windows.
RELATED: Windows 10-bestanden accepteren Meer dan 260 tekens
We raden u aan door te gaan en deze optie te selecteren. Als u weet dat u de limiet voor padlengte niet wilt uitschakelen, klikt u gewoon op "Sluiten" om de installatie te voltooien. En, als je meer wilt lezen over het probleem voordat je doorgaat met de wijziging, lees dan hier.
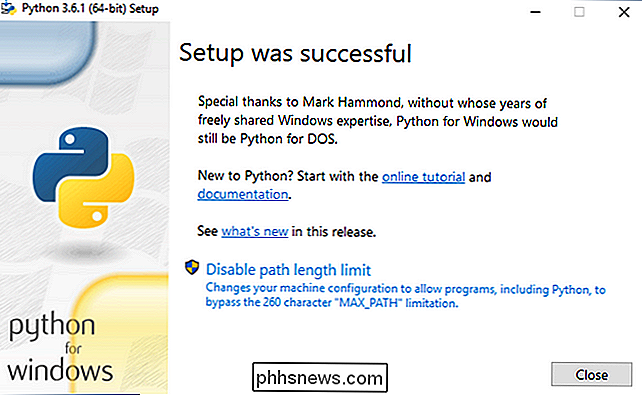
Als je alleen Python 3 installeert, kun je dezelfde opdrachtregel gebruiken alspython -vdat we hierboven hebben gebruikt om te controleren of het correct is geïnstalleerd en de padvariabele is ingesteld. Als u beide versies installeert, moet u echter de snelaanpassing uitvoeren in het volgende gedeelte.
Systeemvariabelen aanpassen, zodat u beide versies van Python via de opdrachtregel kunt openen
Dit gedeelte van de zelfstudie is volledig optioneel, maar u krijgt snel toegang tot beide versies van Python vanaf de opdrachtregel. Na het installeren van beide versies van Python, heb je misschien een beetje eigenaardigheid opgemerkt. Hoewel we het systeempad voor beide Python-installaties hebben ingeschakeld, typ je "python" bij de opdrachtprompt alleen naar Python 2.7.
De reden hiervoor is simpel: de variabele (automatisch aangepast door een installateur of handmatig aangepast) wijst eenvoudig naar een map en elk uitvoerbaar bestand in die map wordt een opdrachtregelopdracht. Als er twee mappen worden vermeld en beide een "python.exe" -bestand bevatten, wordt elke map die hoger is in de lijst met variabelen gebruikt. En als er een variabele is ingesteld voor het systeem en de gebruiker, heeft het systeempad voorrang op het gebruikerspad.
Dit laatste is precies wat er in dit geval gebeurt: het Python 2-installatieprogramma bewerkte de systeemomvattende variabele en de Python 3 installer heeft een variabele op gebruikersniveau toegevoegd - en we kunnen dit bevestigen door te kijken naar de omgevingsvariabelen van Windows.
Hit Start, typ 'geavanceerde systeeminstellingen' en selecteer vervolgens de optie 'Geavanceerde systeeminstellingen weergeven'. In het venster "Systeemeigenschappen" dat wordt geopend, klikt u op het tabblad "Geavanceerd" op de knop "Omgevingsvariabelen".
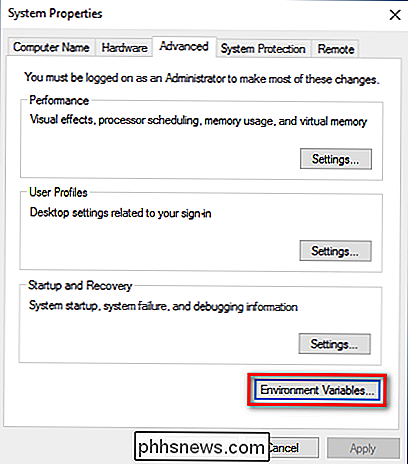
Hier kunt u Python 3 zien in het gedeelte "Gebruikersvariabelen" en Python 2 in de lijst " Systeemvariabelen ".
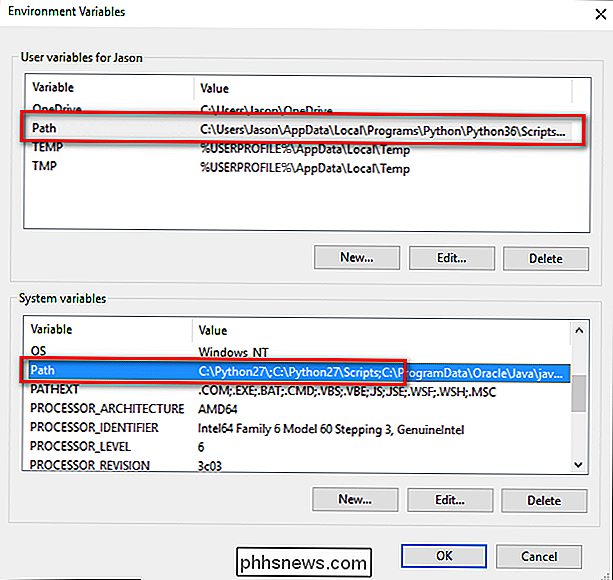
Er zijn een paar manieren waarop u deze situatie kunt verhelpen. De eenvoudigste (zij het met de minste functionaliteit) is om gewoon de invoer te verwijderen voor de versie van Python die u het minst gebruikt. Hoewel dat eenvoudig is, is het ook niet erg leuk. In plaats daarvan kunnen we nog een wijziging aanbrengen die ons toegang geeft tot "python" voor Python 2 en "python3" voor Python 3. Om dit te doen start je File Manager op en ga je naar de map waar je Python 3 hebt geïnstalleerd (
C: Users [gebruikersnaam] AppData Local Programs Python Python36standaard). Maak een kopie van het "python.exe" -bestand en hernoem die kopie (niet het origineel) naar "python3.exe". Open een nieuwe opdrachtprompt (de omgevingsvariabelen worden vernieuwd bij elke nieuwe opdrachtprompt die u opent) en typ 'python3 -version'.
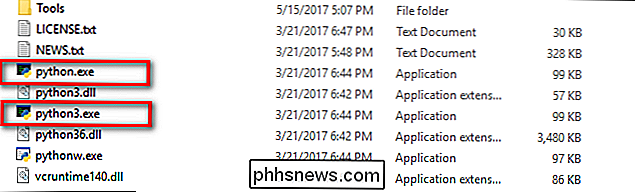
Boom! U kunt nu de opdracht "python" gebruiken op de opdrachtprompt wanneer u Python 2.7 en de opdracht "python3" wilt gebruiken wanneer u Python 3 wilt gebruiken.

GERELATEERD:
Hoe u uw systeempad gemakkelijk kunt bewerken Commandoregeltoegang in Windows Als u om welke reden dan ook geen bevredigende oplossing vindt, kunt u de omgevingsvariabelen altijd opnieuw ordenen. Zorg ervoor dat u eerst onze tutorial oppoetst als u niet comfortabel bent met het bewerken van die variabelen.
Houd er echter rekening mee dat ongeacht de methode die u gebruikt, het belangrijk is om de originele python.exe intact te laten als de applicaties in de / scripts / submap voor beide versies van Python vertrouwen op die bestandsnaam en zullen mislukken als deze ontbreekt.
Na een beetje installeren en een beetje aanpassen, heb je beide versies geïnstalleerd en ben je klaar voor welk Python-project dat je wilt aan te pakken.
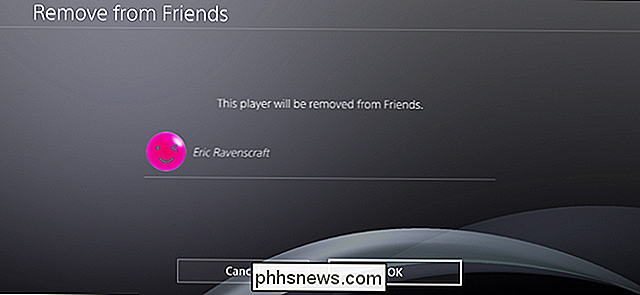
Iemand van je PlayStation-vriendenlijst verwijderen
Het is cool om je vrienden op PlayStation toe te kunnen voegen. Je kunt zien wat anderen aan het doen zijn, welke games je hebt gespeeld en zelfs samen spelen in sommige gevallen. Totdat die persoon niet iemand is met wie je nog langer wilt gamen. Dan is het tijd om ze te verwijderen. GERELATEERD: Wat is het verschil tussen de PlayStation 4, PlayStation 4 Slim en PlayStation 4 Pro?

Wat is het verschil tussen de mappen "Program Files (x86)" en "Program Files" in Windows?
Er is een goede kans dat u zowel de "C: Program Files" en " C: Program Files (x86) "mappen op uw Windows-pc. Als u rondneust, ziet u dat sommige van uw programma's in één map zijn geïnstalleerd en sommige in de andere zijn geïnstalleerd. 32-bits versus 64-bits Windows VERWANTE: Wat is de Verschil tussen 32-bits en 64-bits Windows?



