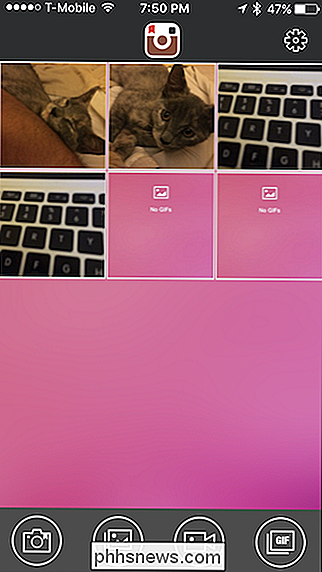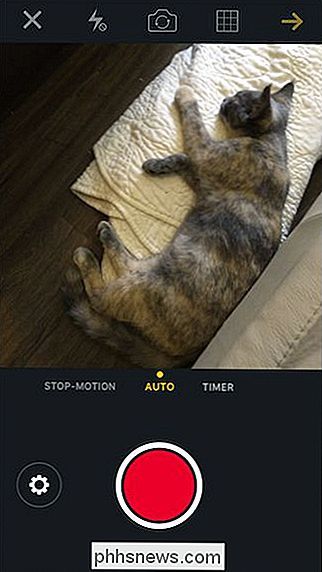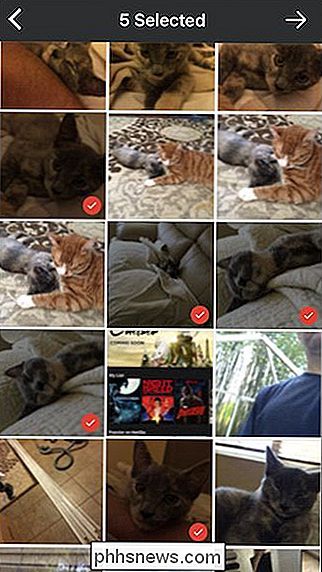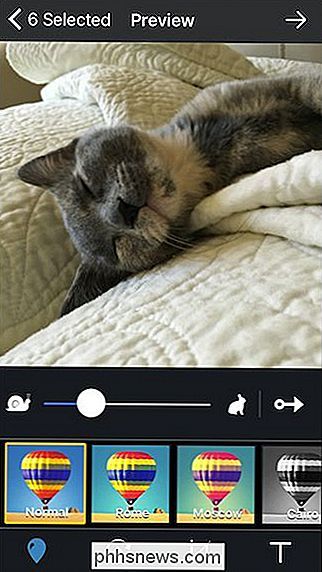De eenvoudigste manieren om geanimeerde GIF's te maken op elk platform

Geanimeerde GIF's zijn ieders nieuwe favoriete manier om zichzelf te uiten. Ze zijn het bewegende equivalent van de emoticon geworden, dus het kan handig zijn om te weten hoe je je eigen emoticon kunt maken.
De GIF en zijn geanimeerde neef bestaan al bijna 30 jaar. GIF's, wat staat voor Graphics Interchange Format, worden niet langer algemeen gebruikt voor stilstaande beelden, maar de geanimeerde variant heeft zijn uithoudingsvermogen overweldigend bewezen.
Wat is een geanimeerde GIF?
Er is een duidelijk verschil tussen GIF's en geanimeerde GIF. GIF's hoeven niet te worden verplaatst en waren ooit het standaardcompressieformaat voor de superieure JPEG- en PNG-indelingen.
Een geanimeerde GIF is eigenlijk niets meer dan een reeks afbeeldingen of frames die achter elkaar worden weergegeven , een beetje als een cartoon flipboek. Deze GIF van een draaiende wereld is bijvoorbeeld slechts 44 afzonderlijke foto's die snel achter elkaar worden weergegeven, eindeloos doorlopend om de indruk te wekken dat de aarde voortdurend rond zijn as draait.
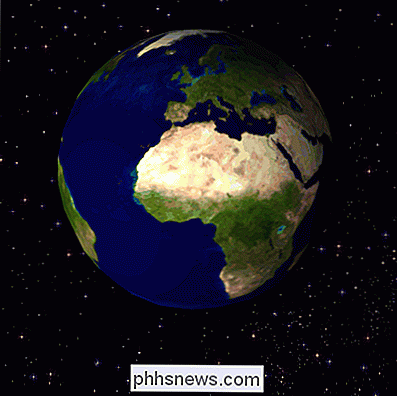
Als we deze afbeelding openen in een editor zoals Voorbeeld , we kunnen de samenstelling zien.
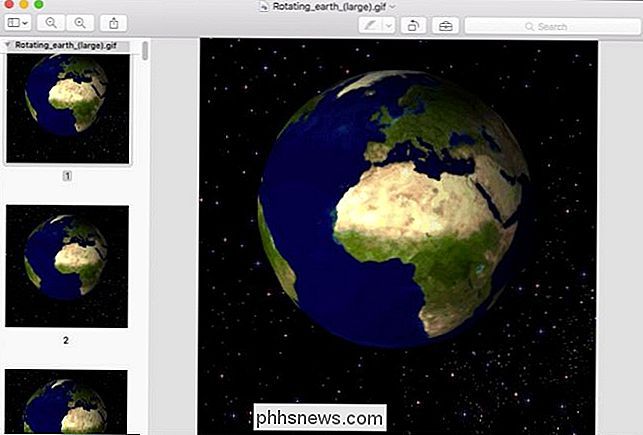
Het maken van GIF's was vroeger wat moeilijker, maar met de hernieuwde populariteit van het formaat zijn er allerlei gespecialiseerde methoden om je eigen te maken. Vandaag willen we je laten zien hoe je dit doet op desktops en mobiele apparaten.
Op het bureaublad: Gebruik een website voor het maken van GIF's
Waarschijnlijk de eenvoudigste methode om een geanimeerde GIF op een desktopcomputer te maken, is door gewoon te gebruiken een van de talloze websites die lijken te profiteren van het geanimeerde GIF-fenomeen. Misschien wel de meest bekende van deze sites is Giphy, dus we zullen dat als ons voorbeeld vandaag gebruiken.
Als het gaat om het maken van geanimeerde GIF's, is het moeilijk om de GIF niet echt te maken, maar een bron te vinden voor de GIF. U moet een videobestand hebben of een reeks foto's om het te maken. Dat deel valt buiten het bestek van dit artikel, dus weet alleen dat je een videobestand bij de hand moet hebben, of op zijn minst een video-URL moet hebben, voordat je je eigen geanimeerde GIF kunt maken. Giphy laat je zowel videobestanden uploaden als naar online video's verwijzen, waardoor GIF-creatie een fluitje van een cent is.
Stel dat je een soort van favoriete videoclip hebt die je wilt gebruiken, laten we eens kort beschrijven wat erbij komt kijken.
Ten eerste mag een videobestand dat u uploadt, niet groter zijn dan 100 MB. GIF's zijn bedoeld om kort te zijn, dus dit mag niet te veel een beperking zijn. Als u iets uploadt dat groter is dan 100 MB, is het onwaarschijnlijk dat het zeer effectief is als GIF.
Klik op de Giphy-website op 'Maken' om aan de slag te gaan.
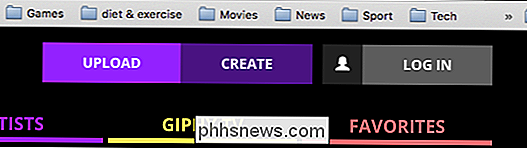
Hiermee wordt de GIF Maker geopend, waarmee u video kunt uploaden bestanden uploaden of naar een YouTube-koppeling leiden.

Als u daadwerkelijk een geanimeerde GIF wilt maken van een reeks afbeeldingen en andere GIF's, kunt u de diavoorstellingoptie gebruiken.
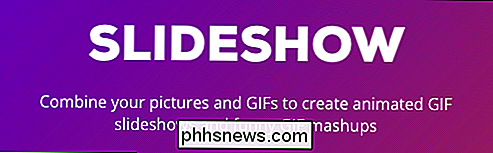
Giphy heeft twee andere opties die u kunt gebruiken, waaronder de mogelijkheid om bijschriften toe te voegen aan uw GIF's en deze te bewerken om geanimeerde stickers en filters toe te voegen.
In dit voorbeeld gaan we een videobestand converteren naar een geanimeerde GIF. We hebben al een videobestand bij de hand, dat we op de Giphy-interface plaatsen. Je kunt ook een YouTube-URL plakken als de video beschikbaar is op YouTube (hoewel we dit in de volgende sectie nog gemakkelijker zullen doen).

Nadat je je videobestand (<100 MB) hebt geüpload, kun je krijgt de gelegenheid om de starttijd en -duur aan te passen, en een bijschrift toe te voegen.
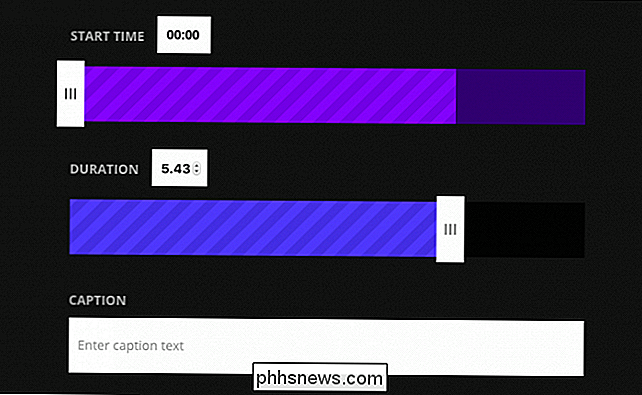
Voeg enkele tags en een bron-URL toe, die beide optioneel zijn en klik vervolgens op "Create GIF".
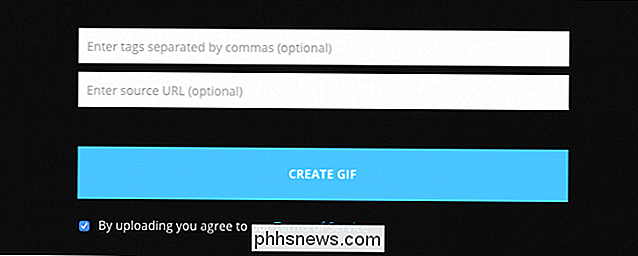
Zodra uw GIF is gemaakt, kunt u het delen via een assortiment sociale netwerken, of insluiten op uw webpagina of blog.
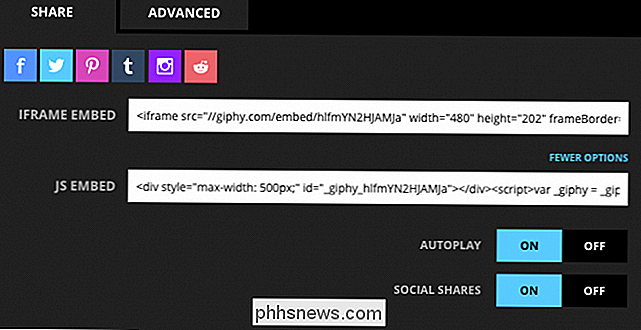
Wellicht zinvoller, op het tabblad Geavanceerd kunt u uw GIF downloaden naar uw computer.
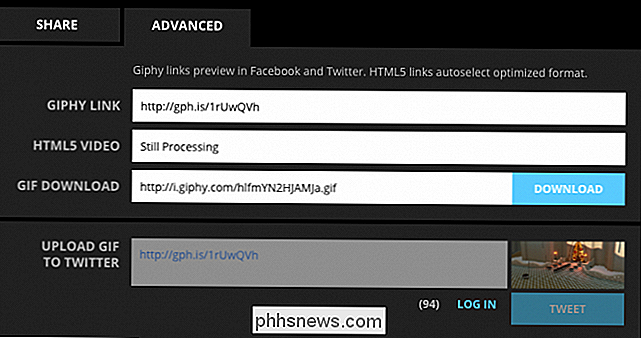
Giphy werkt prima als u een desktop gebruikt, maar als u een mobiele telefoon gebruikt, zijn er andere manieren om eenvoudig geanimeerde GIF's te maken met apps die speciaal voor dat doel zijn ontworpen.
Voor YouTube-video's: video's converteren met GIF.com
Giphy heeft een hulpmiddel voor het converteren van YouTube-video's naar GIF, maar Giphy is niet ideaal voor mobiele platforms. Dat doet er niet toe, want het converteren van een YouTube-video naar GIF is eigenlijk vrij eenvoudig op elk platform. Laten we een Android-apparaat gebruiken om te demonstreren hoe dit wordt gedaan.
Let op, u moet YouTube in een webbrowser gebruiken om dit te laten werken. Probeer het niet te doen vanuit de YouTube-app.
Zoek eerst een video die je wilt converteren.
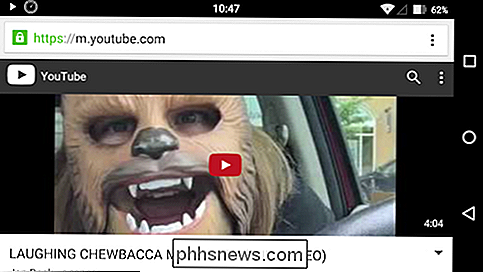
Tik op de locatiebalk om de volledige URL weer te geven en "gif" voor YouTube in de URL in te voegen, zoals hieronder getoond. Druk op Enter.

Je wordt getransporteerd naar gifs.com (een andere website die je GIF zou kunnen gebruiken voor al je GIF's).
Je kunt nu de begin- en eindtijd aanpassen om aan te passen wanneer en lang lang wilt u dat uw GIF wordt uitgevoerd. Als u dit op een mobiel apparaat doet, is het misschien gemakkelijker om de video eerst te bekijken en noteer deze begin- en eindtijden.
Tik als u klaar bent op "Create GIF".
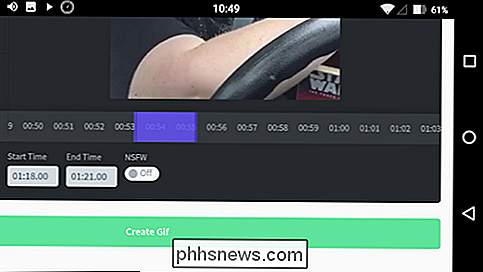
U bent nu wordt gevraagd waar je GIF naar terug wilt linken, van een reeks sociale netwerken. In ons specifieke geval willen we het feitelijke fysieke GIF-bestand hebben, dus tikken we op "Anoniem" en mogen we ons bestand opslaan.
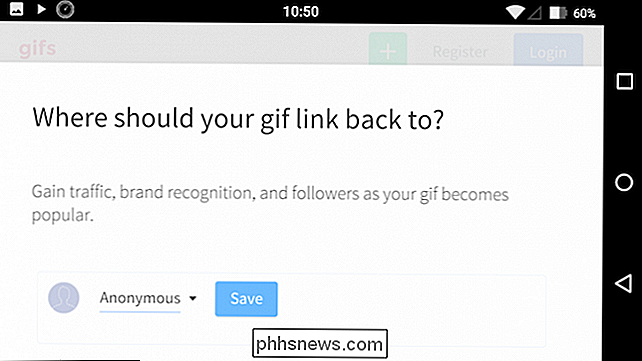
Zodra we op "Opslaan" tikken, kunnen we de GIF-URL kopiëren of downloaden het GIF-bestand. Druk op "In wacht om te kopiëren" en kies vervolgens uw optie, die in ons geval "Koppeling opslaan" is.
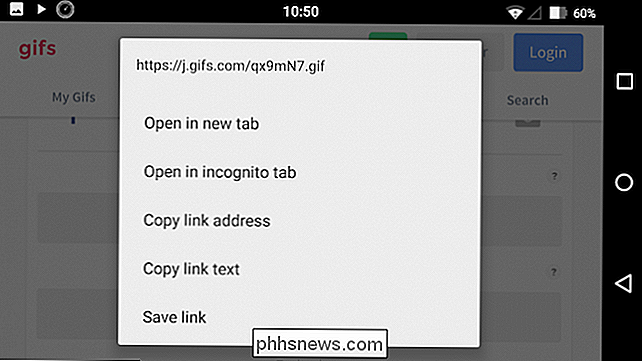
Uw GIF-bestand wordt nu naar uw apparaat gedownload.
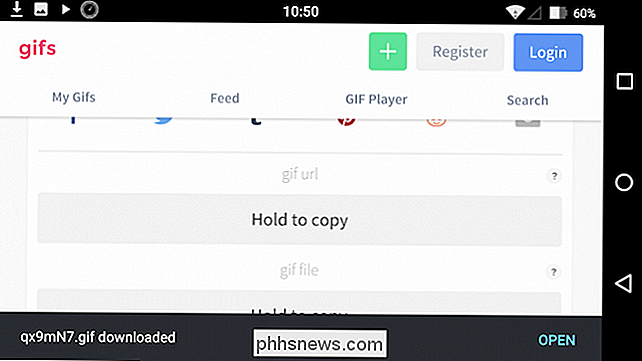
Dat is waarschijnlijk de gemakkelijkste manier om een onderdeel of sectie te converteren van een YouTube-video naar een geanimeerde GIF.
Op iPhone en Android: GIF-makende apps zijn overvloedig
Zoals je misschien zou verwachten, hebben zowel iOS als Android veel GIF-opties beschikbaar. Op iPhone hebben we ons op GifBoom gevestigd, terwijl op Android de toepasselijke naam GIF Maker opvalt.
Laten we het kort bespreken om u een idee te geven van wat deze twee apps bieden, met name de essentiële basisfuncties GIF Maker biedt de twee essentiële functies die we willen om in zo'n toepassing te zien: de mogelijkheid om een video op te nemen voor conversie naar een GIF, en de mogelijkheid om een GIF samen te knippen uit bestanden die je al hebt. Bij het opnemen van een GIF heeft GIF Maker een aantal functies u kunt verkennen, inclusief de mogelijkheid om handmatig te fotograferen of een selfie. Als u een GIF wilt maken van reeds bestaande inhoud, kunt u een groep foto's selecteren en naar wens bestellen. Ongeacht of u een nieuwe GIF opneemt of maakt, u moet deze ook bewerken voordat u deze kunt opslaan. Eenmaal yo u bent klaar met bewerken, GIF Maker biedt enkele opties voor wat u ermee kunt doen, inclusief de mogelijkheid om het via de meest populaire sociale netwerken te delen. GIF Maker zal waarschijnlijk de meeste mensen bevallen die het Android-platform gebruiken, en het beste van al het is gratis te gebruiken. We vonden het vrij eenvoudig en ongecompliceerd om snel GIF's te maken in slechts een paar minuten. GifBoom Pro op iPhone Er zijn twee smaken van GifBoom beschikbaar voor iPhone: GifBoom en GifBoom Pro. GifBoom is meer netwerkgericht en lijkt meer bedoeld om te delen. Voor het eenvoudig maken van geanimeerde GIF's hebben we de stand-alone GifBoom Pro uitgesteld voor onze doeleinden. De GifBoom Pro-interface is doodeenvoudig in gebruik. Als je GIF's hebt opgeslagen op je apparaat, worden ze weergegeven in de hoofdinterface. Langs de onderste rij vind je vier knoppen om (van links naar rechts) de camera te openen en een GIF te maken, een Maak een GIF van stilstaande media op je telefoon, maak een GIF van video's en de vierde optie laat je een bestaande GIF nemen en deze naar wens bewerken. Als we bijvoorbeeld op het camera-pictogram tikken, krijgen we een volledig scherm aanbevolen camera met verschillende opties. Hier hebben we gebruik gemaakt van de fotooptie en we kunnen nu elk frame in onze nieuwe GIF bekijken (maximaal 60). Nadat u uw foto's hebt geselecteerd, kunt u dingen aanpassen zoals de snelheid, voeg filters toe, tekst, enzovoort. Eindelijk kunt u uw nieuwe creatie delen in een overvloed aan sociale netwerken, of gewoon eenvoudig opslaan op uw apparaat voor uw eigen privé-plezier. Beide apps, GIF Maker en GifBoom Pro zijn heel eenvoudig te gebruiken en je zou geen probleem moeten hebben om al hun verschillende functies en opties uit te zoeken. Eigenlijk is GIF-maken als geheel, of het nu op een desktopcomputer of mobiel platform is, geworden zo simpel als het maken van een meme of het publiceren van een video op YouTube. Hoe u ADB installeert en gebruikt, de Android Debug Bridge-hulpprogramma ADB, Android Debug Bridge, is een opdrachtregelprogramma dat wordt meegeleverd met de Android SDK van Google. ADB kan uw apparaat via USB bedienen vanaf een computer, bestanden heen en weer kopiëren, apps installeren en verwijderen, shell-opdrachten uitvoeren en nog veel meer. We hebben een aantal andere trucjes behandeld waarvoor ADB in het verleden nodig was, waaronder back-up en herstelt u uw smartphone of tablet en installeert u Android-apps standaard op uw SD-kaart. Hoe u uw iPhone kunt stoppen van het opnemen van uw frequente locaties Het kan een beetje beangstigend zijn wanneer uw iPhone uw routine lijkt te kennen, alsof deze ESP heeft. Dit wordt vaak weergegeven als meldingen, bijvoorbeeld wanneer u in uw auto stapt en uw telefoon verkeersinformatie geeft onderweg naar uw bestemming. VERWANTEERD: De Locatiegeschiedenis van Google neemt nog steeds elke beweging op De vraag is, hoe weet je iPhone waar je naartoe gaat?GIF Maker lijkt een van de eenvoudigste en best gewaardeerde GIF-app te zijn die we voor Android hebben gevonden.
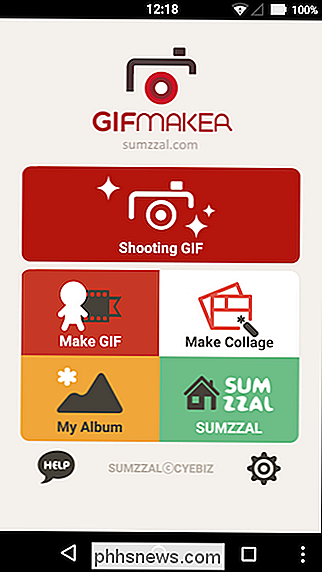
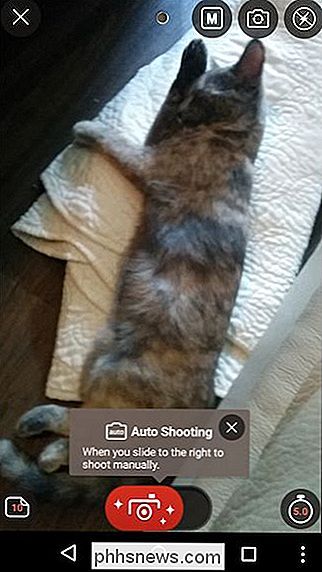
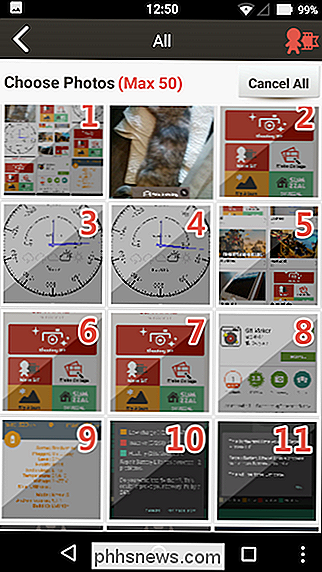
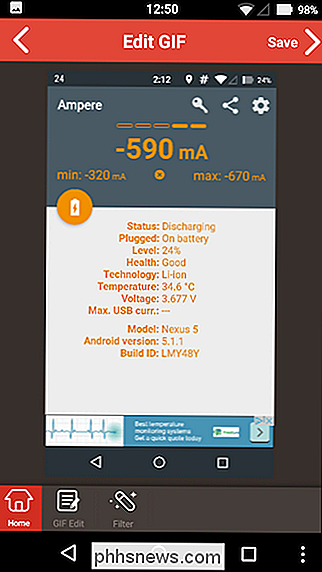

Er zijn een behoorlijk aantal GIF-titels in de App Store, maar uiteindelijk vonden we er een ( GifBoom Pro) die echt net zo goed bij de rekening paste als de eerder genoemde GIF Maker (er is een versie van GifBoom beschikbaar voor Android in de Play Store, maar deze is niet zo hoog gewaardeerd als GIF Maker).