Hoe u uw gebruik van gegevens op Android

Steeds geavanceerdere telefoons en data-hongerige applicaties maken het gemakkelijker dan ooit om de datadop van uw gsm-abonnement door te blazen ... en vervelende overschotten op te lopen kosten. Lees verder terwijl we u laten zien hoe u uw datagebruik kunt beheren.
Slechts een paar jaar geleden zou het bijna ongehoord zijn geweest om meerdere GB mobiele data door te blazen. Nu zijn apps in omvang toegenomen (het is niet ongebruikelijk dat apps en hun updates de 100 MB overschrijden) en doordat streaming van muziek en video populairder wordt, is het eenvoudig om je datacap in een paar dagen te verbranden.
Kijken een uur gestandaardiseerde streamingvideo met standaarddefinitie op Netflix of Youtube kauwt gemakkelijk en gemakkelijk via een gigabyte aan data. Bump die stream naar HD en het datagebruik is in principe triples - er wordt ongeveer drie gigabytes aan data gebruikt. Streamen van muziek van hoge kwaliteit via services zoals Google Play Music of Spotify? Je kijkt daar naar ongeveer 120 MB per uur. In het begin lijkt dit misschien niet zo veel, maar doe dat een uur per dag gedurende een week en je hebt een maximum van 840 MB. Een uur per dag voor een maand kost je ongeveer 3,2 GB. Als u een gegevensabonnement van 5 GB gebruikt, hebt u ongeveer 65% alleen op muziek gebruikt.
Natuurlijk kunt u meer betalen voor een groter plan, maar wie wil dat doen? Voordat u over uw zuurverdiende dollars gaat, zijn hier enkele trucs om uw gegevensgebruik te beperken (en in de gaten te houden).
Hoe u uw gegevensgebruik controleert
Voor alles moet u uw gegevens controleren gebruik. Als u niet weet hoe uw gebruikelijke gebruik eruit ziet, heeft u geen idee hoe mild of ernstig u uw gegevensverbruikspatronen moet wijzigen.
U kunt een ruwe schatting krijgen van uw gegevensgebruik met behulp van Sprint, AT & T of Verizon's rekenmachines, maar het beste wat u kunt doen, is uw verbruik in de afgelopen paar maanden controleren.
De eenvoudigste manier om gegevensgebruik uit het verleden te controleren, is om u aan te melden bij het webportaal van uw mobiele provider (of uw papieren facturen te controleren) en te kijken bij wat uw datagebruik is. Als u routinematig in de buurt komt van uw datacap, kunt u contact opnemen met uw provider om te kijken of u kunt overschakelen naar een minder duur data-abonnement. Als u de datadop nadert of overschrijdt, wilt u zeker doorgaan met lezen.
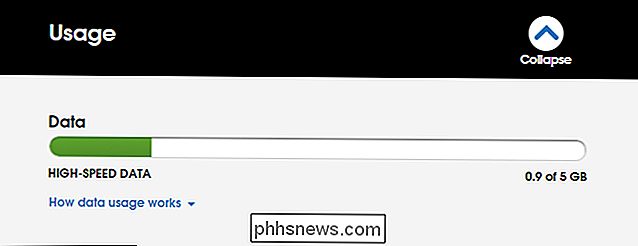
U kunt ook het gebruik van uw huidige maand rechtstreeks vanuit Android controleren. Navigeer naar Instellingen> Draadloos en netwerken> Gegevensgebruik. U ziet een scherm dat lijkt op het eerste scherm hier:
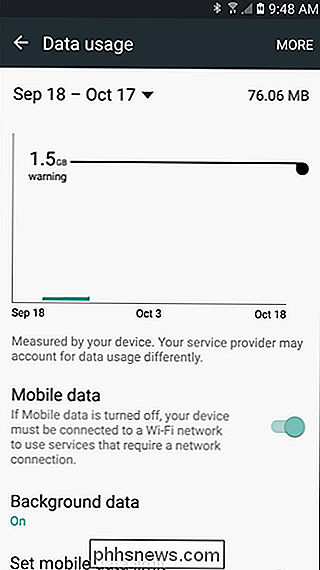

Als u naar beneden scrolt, ziet u het mobiele gegevensgebruik per app, zoals te zien in de tweede schermafbeelding hierboven. Het is belangrijk op te merken dat deze diagrammen alleen gegevens tonen die zijn verzonden via uw mobiele gegevensverbinding en niet via uw Wi-Fi-verbinding. Je bent misschien een YouTube-junkie, maar als je al je films bekijkt terwijl je bent verbonden met je thuisnetwerk, wordt het hier niet geregistreerd. Als je ook je wifi-gegevensgebruik wilt zien, druk je op de menuknop en selecteer je "Wifi-gebruik weergeven".
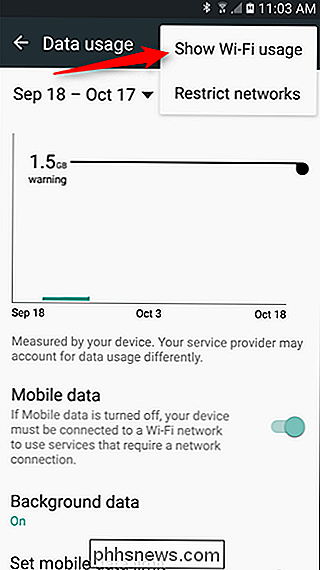
Het is het waard om te vermelden dat je hier je betalingscyclus moet opgeven voor de meest nauwkeurige weergave. uw gegevensgebruik. Omdat uw gegevens worden gereset op de eerste dag van de nieuwe cyclus, maakt het niet uit wat u de maand daarvoor hebt gebruikt, dus u wilt niet dat de resultaten worden scheefgetrokken.
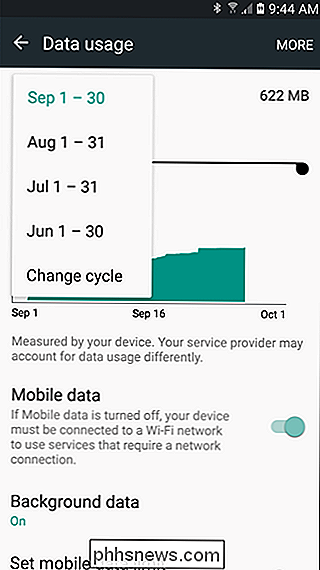
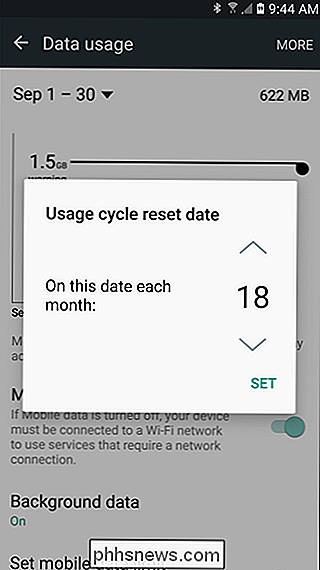
Naast monitoring kunt u ook gegevens instellen waarschuwingen door de schuifbalk naar wens aan te passen - wanneer u het bedrag bereikt dat is opgegeven bij de limiet voor uitschakeling, ontvangt u een waarschuwing om u te laten weten waar u zich bevindt.
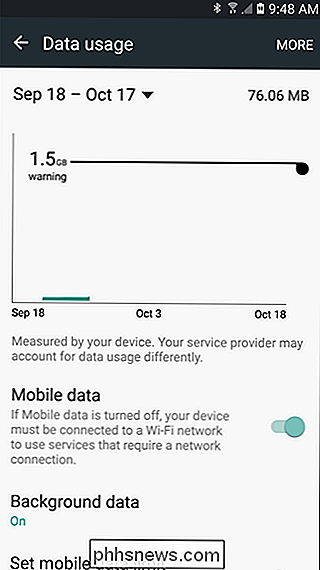
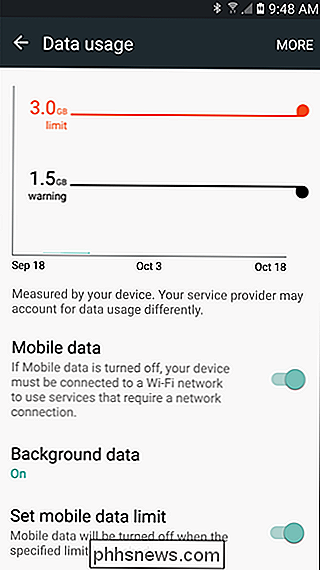
U kunt ook het selectievakje 'Mobiel instellen' inschakelen datalimiet ", gebruik dan de oranje schuifregelaar om aan te geven waar de gegevens volledig moeten worden afgesneden. Zodra je die limiet hebt bereikt, worden mobiele gegevens uitgeschakeld op je telefoon totdat je deze weer inschakelt.
Hoe je je gegevens kunt gebruiken Gebruik <1> Er zijn twee soorten gegevensophalingen als het gaat om mobiele apparaten . Ten eerste is er het voor de hand liggende gebruikersgestuurde dataverbruik of "voorgrondgegevens". Wanneer u een video van hoge kwaliteit bekijkt of een nieuw album downloadt, draagt u direct bij aan het verhogen van uw gegevensgebruik voor die maand, ervan uitgaande dat u zich op mobiele gegevens en niet op wifi bevindt.
Vanzelfsprekend moet je, om minder voorgrondgegevens te gebruiken, bewust stoppen met downloaden, streamen en browsen.
Het is voor de meeste mensen echter minder voor de hand liggend dat de vrij grote hoeveelheid achter de schermen data door je verbinding kraakt- de "achtergrondgegevens". Pollen voor Facebook-updates, hoog-frequentie e-mailinboxcontroles, automatische applicatie-updates en andere achtergrondactiviteiten kunnen een echte deuk in uw toewijzing van gegevens als u niet voorzichtig zijn. Laten we eens kijken hoe we dit kunnen beperken.
Ten eerste: zie welke apps gegevens gebruiken
Laten we eerst eens onderzoeken welke apps daadwerkelijk aanzienlijke hoeveelheden achtergrondinformatie genereren. Ga terug naar Instellingen> Draadloos en netwerken> Gegevensgebruik om uw apps te bekijken, in volgorde van gegevensgebruik. U kunt op afzonderlijke toepassingen tikken om een gedetailleerdere weergave te bekijken. Hier kunnen we het gebruik van de voor- en achtergrond zien:
Dit zal enorm helpen bij de onderstaande stappen. Als u weet welke apps de meeste gegevens gebruiken, weet u welke apps zich moeten concentreren.

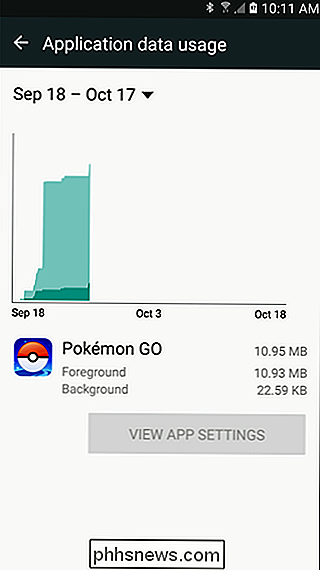
Gebruik Android Nougat's "Data Saver" (Android 7.0 +)
Android 7.0 Nougat introduceerde een veel gedetailleerdere manier om de teugels op uw mobiele data met een nieuwe functie genaamd Data Saver.
Kort gezegd, hiermee kunt u achtergronddata beperken die worden gebruikt door apps, maar
whitelist alles dat onbeperkte toegang moet hebben. Dit betekent dat achtergrondgegevens voor elke app standaard zijn uitgeschakeld, waarna u kunt kiezen en kiezen waar onbeperkte toegang moet worden verleend. Om te beginnen, trekt u het meldingenpaneel naar beneden en tikt u op het tandwielpictogram om naar het menu Instellingen te gaan.
Tik in het gedeelte "Draadloos en netwerken" op het item "Gegevensgebruik".
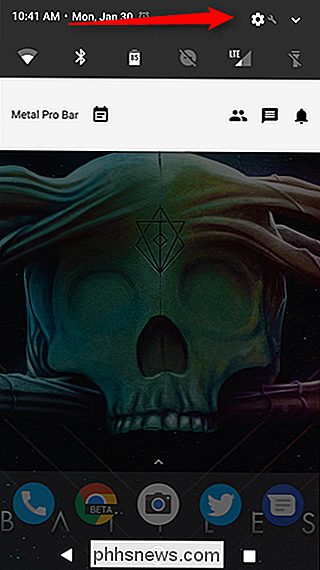
Net onder het gedeelte Mobiel gebruik vindt u de optie "Databesparing". Hier begint het plezier.
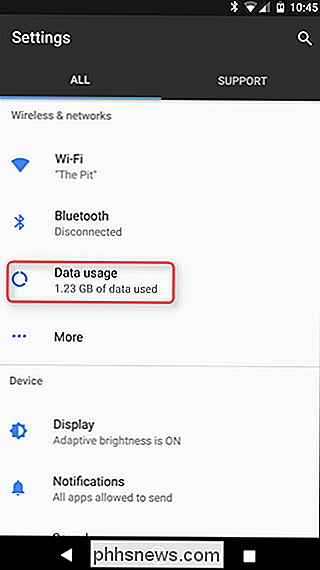
Het eerste dat je moet doen, is om deze slechte jongen in te schakelen door het kleine schuifje bovenaan te gebruiken. Er verschijnt een nieuw pictogram in de statusbalk links van de andere gegevenspictogrammen (Bluetooth, Wi-Fi, Cellular, enzovoort).
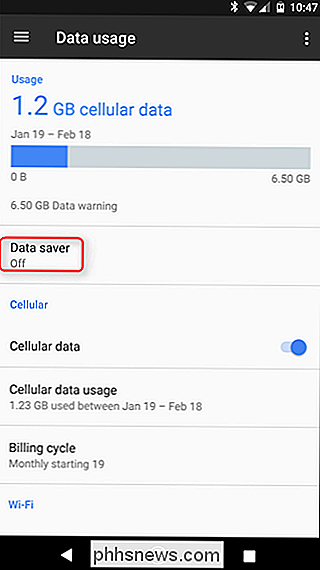
Houd er rekening mee dat wanneer u dit eenmaal inschakelt, toegang tot achtergrondgegevens wordt beperkt voor alle apps. Om dit te wijzigen, tikt u op het vakje "Onbeperkte gegevenstoegang".
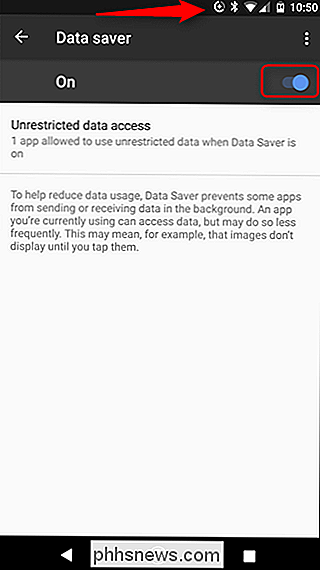
Hiermee wordt een lijst weergegeven met alle momenteel geïnstalleerde toepassingen op uw telefoon. Door de schuifregelaar van de respectieve app naar 'aan' te schakelen, kunt u in principe onbeperkte toegang tot de achtergrond geven. Dus als je wilt dat dingen zoals Kaarten, Muziek of Facebook altijd de gegevens kunnen krijgen die ze nodig hebben, zorg er dan voor dat je ze naar "aan" zet.
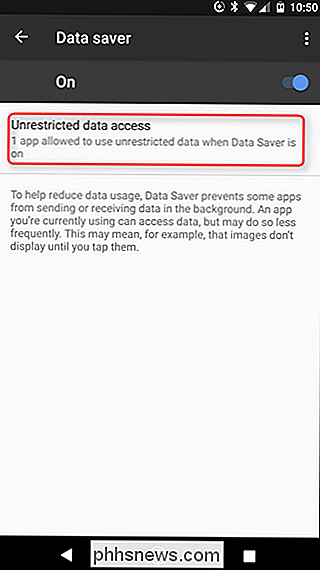
En dat is alles. Het is de moeite waard om te onthouden dat dit alleen van toepassing is op mobiele data: alle apps zullen onbeperkt blijven tijdens wifi.
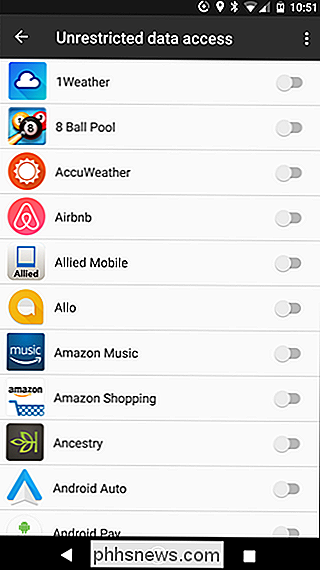
Gebruik de Datally App van Google (Android 5.0 +)
Als u nog geen Android Nougat heeft, hebt u een paar andere opties.
Google heeft onlangs een nieuwe app uitgebracht met de naam Datally, ontworpen om het datagebruik bij te houden, app-by-app te blokkeren en zelfs gratis openbare wifi te vinden.
Wanneer u voor het eerst werkt open de app, deze zal u om een aantal toestemmingen vragen, u vragen gebruikstoegang toe te staan en vragen of u Google uw app-gegevens en sms-berichten wilt sturen om dataal te verbeteren. U moet de eerste twee rechten verlenen, maar u kunt desgewenst de derde overslaan.
In het beginscherm van Datally ziet u hoeveel mobiele gegevens u vandaag hebt gebruikt en welke apps het meest worden gebruikt. U kunt op 'Zoek wifi' tikken om gratis wifi-netwerken bij u in de buurt te vinden, wat erg handig is.
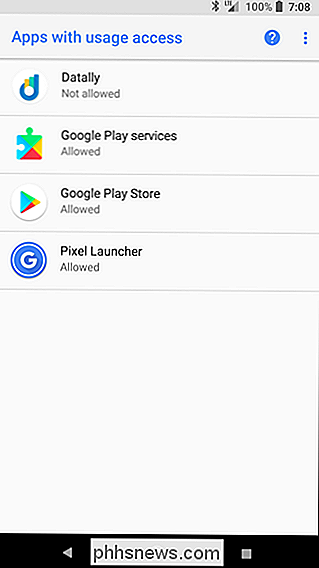
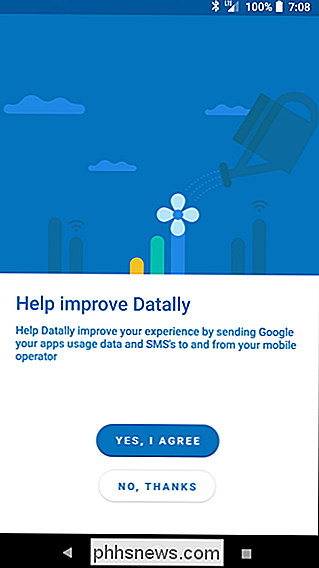
Veeg met de schakelaar 'Set Up Data Saver' om Datally te gebruiken. Het zal u vragen om VPN van Google toe te staan - dit is vereist voor Datally om te werken, aangezien het is hoe Datally uw gegevensgebruik bijhoudt en het onmiddellijk blokkeert. (We zijn niet positief waarom Datally een VPN vereist om dit te doen wanneer de ingebouwde instellingen van Android dat niet doen, maar we verwachten dat dit komt doordat Datally een afzonderlijke app is die niet in het besturingssysteem zelf is geïntegreerd. iOS-ondersteuning, als Google die route wilde gaan.)
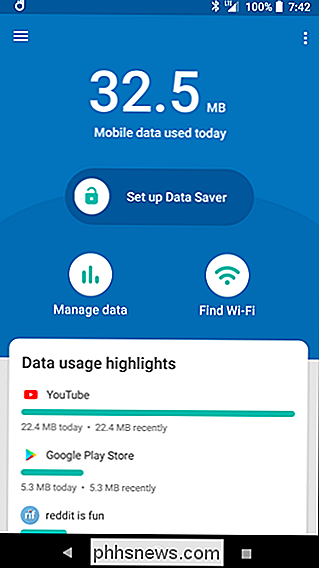
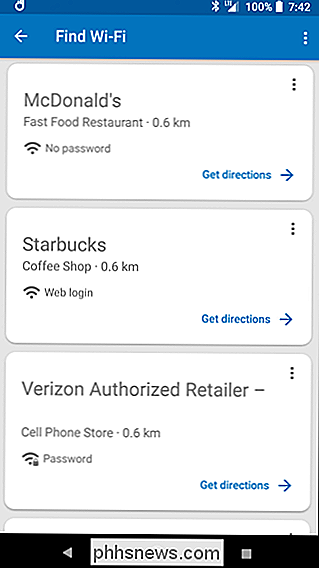
Nadat u dat hebt toegestaan, ziet u een blijvende melding dat de gegevensbeveiliging van Datally is ingeschakeld en wordt het achtergrondverkeer voor de meeste van uw apps geblokkeerd.
Hier begint Datally handig te worden. Wanneer u een app opent, verschijnt er een kleine luchtbel aan de zijkant van uw scherm. Dataal zal het datagebruik voor die app terwijl je het gebruikt, en laat je zien hoeveel je in real time gebruikt. Wanneer u de app afsluit, worden gegevens opnieuw geblokkeerd. (U kunt op elk moment op de ballon tikken om gegevens te blokkeren terwijl u het ook gebruikt.)
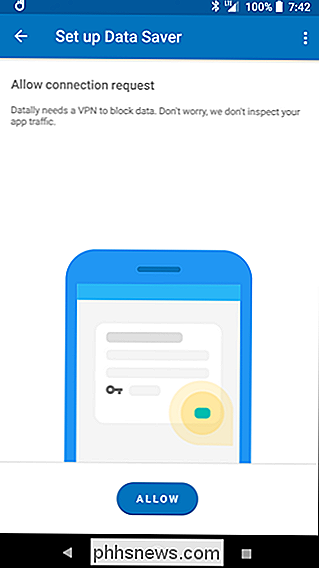
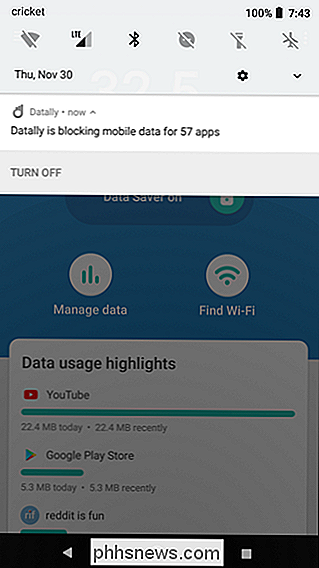
Houd er rekening mee dat vanwege de manier waarop Datally werkt, u geen andere apps kunt gebruiken met toegankelijkheidsservices of VPN's. tijdens het gebruik van Datally op deze manier.
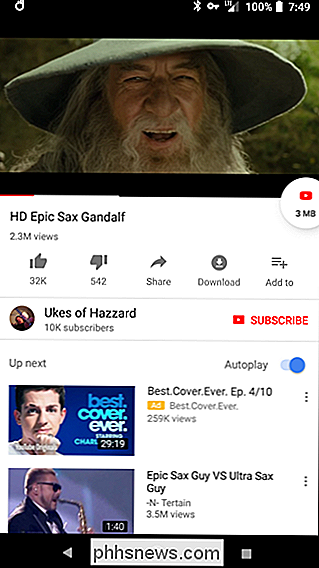
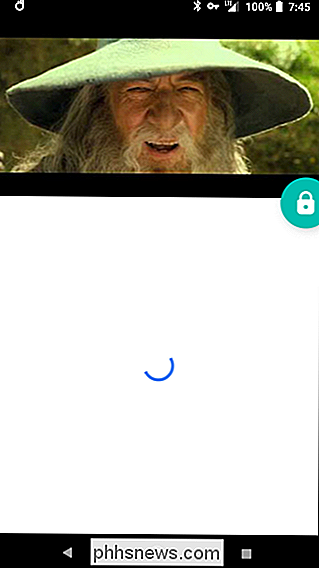
Je kunt ook kiezen welke apps je blokkeert en deblokkeert via de "Gegevens beheren" -pagina van Datally.
In het algemeen is Datally een iets geavanceerdere versie van Nougat's Data Saver in de vorm van een aparte app, wat goed is als je constant in de gaten wilt houden hoeveel gegevens bepaalde apps gebruiken. Voor de meeste mensen zijn de ingebouwde instellingen van Nougat waarschijnlijk prima, maar Dataal is een andere goede optie (vooral als je telefoon nog geen Nougat heeft).
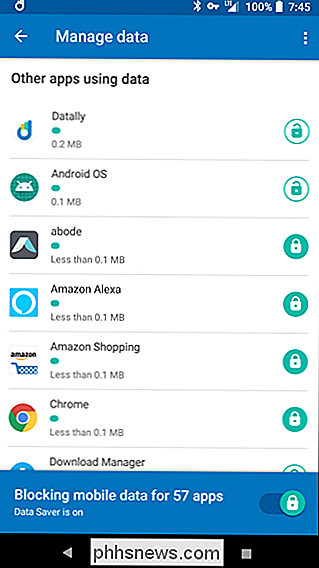
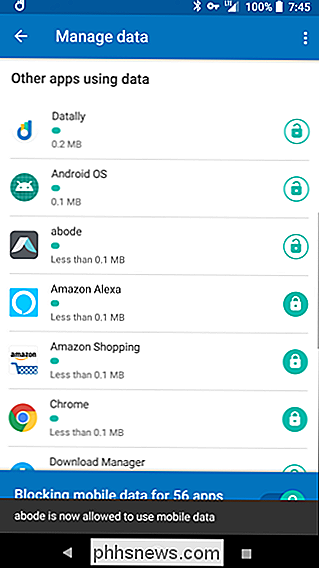
Achtergrondgegevens beperken, app voor app
Als je liever niet gebruik een andere app om deze taken uit te voeren, je kunt veel handmatige instellingen doen om jezelf te verbeteren om gegevens te verkleinen.
Om te beginnen ga je terug naar je startscherm en open je een van de apps die te veel gegevens gebruiken. Kijk of er instellingen zijn om het datagebruik te beperken. In plaats van Android te gebruiken om het gebruik van de gegevens door Facebook te beperken, kunt u bijvoorbeeld naar de Facebook-app gaan en de frequentie van pushmeldingen verlagen of helemaal uitschakelen. Niet alleen het uitschakelen van meldingen en constante polling bezuinigt op uw datagebruik, maar het is
geweldig om de levensduur van uw batterij te verlengen. Niet elke app zal dit soort instellingen echter hebben - of zo fijn zijn- tandcontrole zoals u wenst. Er is dus nog een andere optie.
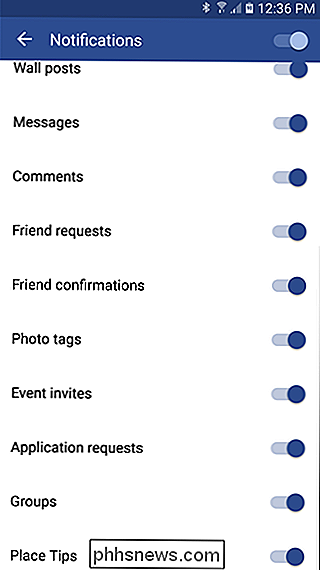
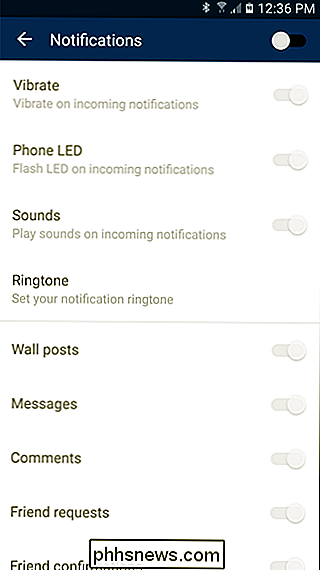
Ga terug naar Instellingen> Draadloos en netwerken> Gegevensgebruik en tik op een app. Vink het vakje "Achtergrondgegevens beperken" aan (in Nougat is dit slechts een schakelaar genaamd "Achtergrondgegevens", die u
wilt uitschakelen uit in plaats van aan). Dit beperkt het datagebruik van het besturingssysteemniveau. Houd er rekening mee dat dit alleen van toepassing is op een mobiele gegevensverbinding. Als u wifi gebruikt, kan Android door de app achtergrondgegevens normaal gebruiken. Alle achtergrondgegevens uitschakelen
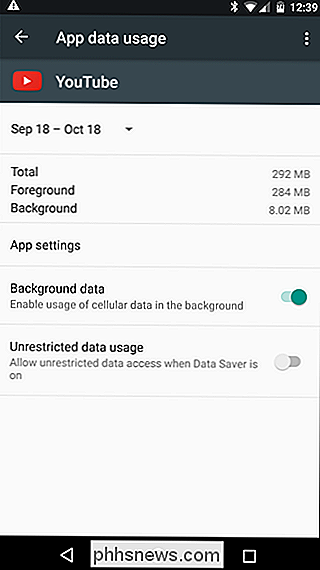

Als dat niet genoeg is, kunt u kan ook alle achtergrondgegevens uitschakelen met één druk op de knop - dit vermindert in de meeste gevallen uw gegevensgebruik, maar het kan ook onhandig zijn omdat er geen onderscheid wordt gemaakt tussen gegevenssippers en gegevensvarkens. In het menu Gegevensgebruik kunt u op de menuknop drukken en "Achtergrondgegevens beperken" aanvinken. Hiermee worden achtergrondgegevens voor alle toepassingen uitgeschakeld.
Achtergrondupdates voor updates uitschakelen
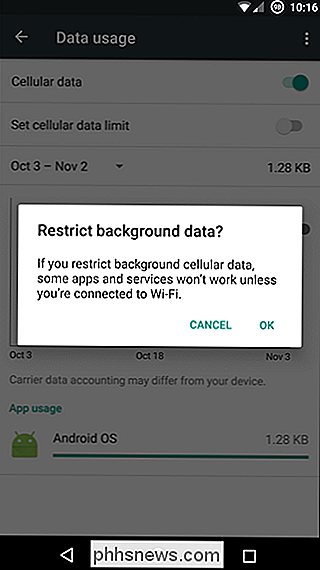
Google beseft hoe waardevol uw mobiele gegevens zijn, zodat updates van apps - die waarschijnlijk meer van uw gegevens in beslag nemen dan wat dan ook - alleen zullen gebeuren automatisch wanneer u wifi gebruikt, ten minste standaard. Om ervoor te zorgen dat dit het geval is (en dat je dit niet verder hebt gewijzigd), ga je naar de Play Store en open je het menu. Ga naar Instellingen en zorg ervoor dat 'Auto-update apps' is ingesteld op 'Automatisch bijwerken via wifi'.
Een korte opmerking voordat we verder gaan: als we het hebben over het beperken van achtergrondgegevensgebruik, willen we het is heel duidelijk dat deze beperkingen alleen van toepassing zijn op uw mobiele datagebruik; zelfs als je een applicatie in hoge mate beperkt, zal deze nog steeds normaal werken als je wifi gebruikt.
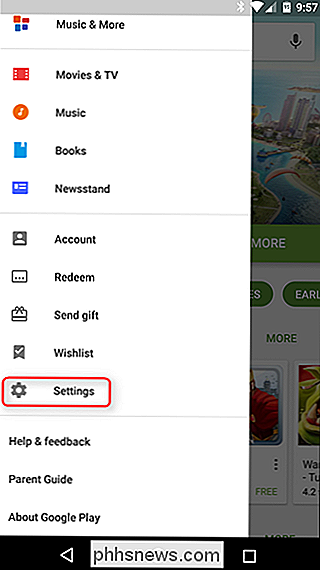
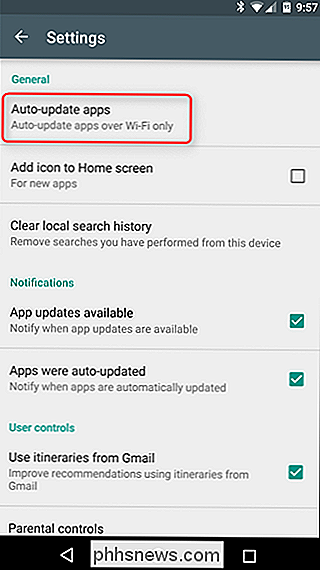
Koop je favoriete apps (om advertenties te verwijderen)
Vaak bieden apps een gratis versie met advertenties en een betaalde versie dat is ad-free. Ontwikkelaars moeten eten, zodat u ze kunt betalen met advertentie-inkomsten of koude, harde contanten. Hier is het ding: advertenties zijn niet alleen vervelend, maar ze verbruiken ook gegevens. Deze upgrades kunnen overal kosten van $ 0,99 tot een paar dollar, en zijn het contante geld zeker waard als je de app vaak gebruikt.
Gebruik Chrome's Data Saver
Als je veel op internet surft op je telefoon, Google Chrome " Data Saver "-modus kan het een minder goede klap voor uw gegevenslimiet maken. Kortom, het routeert al uw verkeer via een proxy die door Google wordt uitgevoerd en die de gegevens comprimeert voordat deze uw telefoon worden verzonden. Kortom, dit resulteert niet alleen in een lager gegevensgebruik, maar zorgt er ook voor dat pagina's sneller worden geladen. Het is een win-win.
Waarschijnlijk is u gevraagd om Data Saver in te schakelen bij de eerste keer dat u Chrome hebt geladen, maar als u op dat moment niet hebt geprobeerd dit te doen, kunt u dit achteraf inschakelen door Chrome te openen, naar Instellingen> Databesparing te springen en de schakelaar naar "Aan".
Cache Google Maps-gegevens
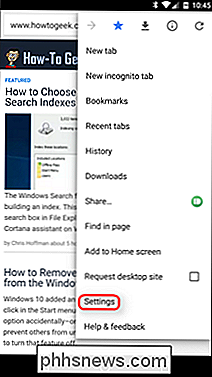
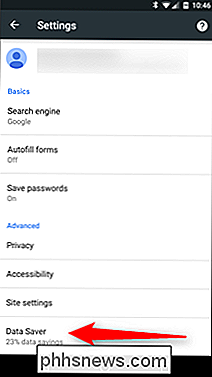
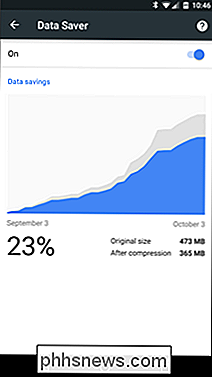
De beste manier om te voorkomen dat enorme hoeveelheden gegevens worden weggezogen terwijl u onderweg bent (en afhankelijk van mobiele gegevens), is door het vooraf in de cache te plaatsen als u bashen in de glorie van een wijd open Wi-Fi-verbinding.
Als u Google Maps gebruikt voor dagelijkse navigatie of reisplanning, zuigt u veel gegevens naar beneden. In plaats van de live-updateversie te gebruiken, kunt u uw route vooraf cachen (en een
ton aan mobiel datagebruik opslaan in het proces). De volgende keer dat u van plan bent zware kaarten te gaan gebruiken, opent u Maps wanneer u wifi gebruikt, opent u het menu en selecteert u 'Offline-gebieden'. Vanaf daar kunt u op 'Startpagina' tikken om kaarten te downloaden in de buurt uw huis of tik op 'Aangepast gebied' om kaarten te downloaden voor andere gebieden waar u binnenkort naartoe reist. Streaming-apps gebruiken met offline-modi
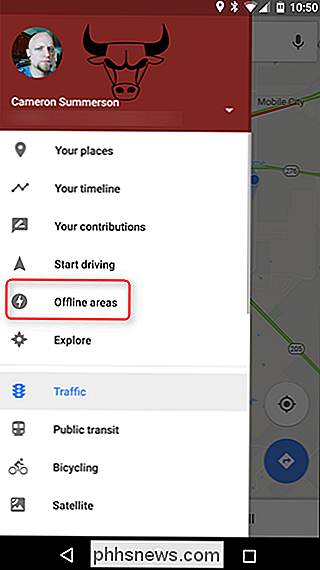
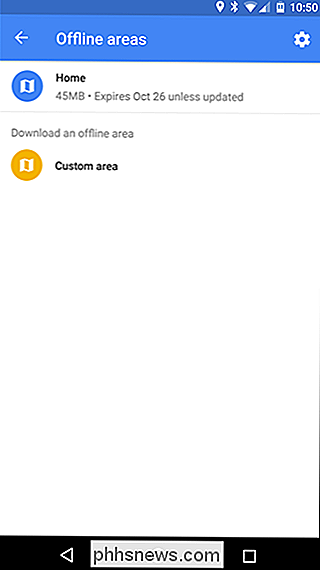
Veel apps voor streamingdiensten voegen offline modi toe-modi waarmee gebruikers om gegevens vooraf te cachen terwijl ze op wifi zijn om ze te gebruiken wanneer ze hun mobiele gegevensverbindingen gebruiken. Rdio, Rhapsody, Slacker Radio en Spotify hebben allemaal offline-modi om gebruikers te helpen voorkomen dat ze hun datalimieten raken.
Caching van gegevens is uw vriend
Er zijn ook veel andere gebieden waar u gegevens kunt cachen. Denk altijd na over hoe u uw datagebruik kunt overbrengen naar wifi voordat u onderweg bent.
We weten bijvoorbeeld dat dit
is, dus 2003, maar er is iets te melden voor het downloaden uw muziek, podcasts, e-boeken en andere media naar uw apparaat vanuit het comfort van uw huis (en Wi-Fi-verbinding). GERELATEERD:
Waarom u een taakmoordenaar op Android niet moet gebruiken , gebruik geen task killers. Op dit punt zou je in de eerste plaats geen taakmoordenaar moeten gebruiken, maar als dat zo is, stop dan nu. Ze zijn niet alleen van dubieus nut (en we raden ten zeerste af om ze te gebruiken), maar de meeste taakmoordenaars zullen ook de cachebestanden van toepassingen dumpen die ze bezig zijn te doden - wat betekent dat wanneer je de app opnieuw gaat gebruiken, je deze moet gebruiken download de gegevens helemaal.
U kunt enkele van onze suggesties of allemaal toepassen, afhankelijk van uw behoeften en hoeveel u nodig hebt om uw datagebruik in te korten - hoe dan ook, met een beetje voorzichtig management is het mogelijk om van plinten te gaan uw datakap elke maand om geld te besparen door met weinig inspanning over te schakelen naar een kleiner plan.
Activeren of deactiveren van "Now Playing" op de Pixel 2
De Google Pixel 2 en 2 XL brengen veel coole nieuwe functies voor Android-gebruikers, waaronder een geweldig hulpprogramma Now Playing dat luistert actief naar muziek in uw omgeving en geeft het huidige nummer weer op het omgevingsdisplay. Hoewel er een mogelijkheid is om deze functie in te schakelen tijdens het installatieproces, bestaat de kans dat u het hebt gemist.

Hoe "Open with Notepad" toevoegen aan het Windows-contextmenu voor alle bestanden
Als u een bestandstype wilt openen dat niet met Kladblok is geregistreerd, moet u verschillende opties doorlopen om het gebeurt. Dit kan een gedoe zijn, dus waarom zou u geen "Open met Kladblok" -optie rechtstreeks in uw contextmenu toevoegen? Het contextmenu dat u krijgt wanneer u met de rechtermuisknop op een bestand in Windows klikt, biedt al veel waarde, maar waarom niet een niveau hoger tillen?



