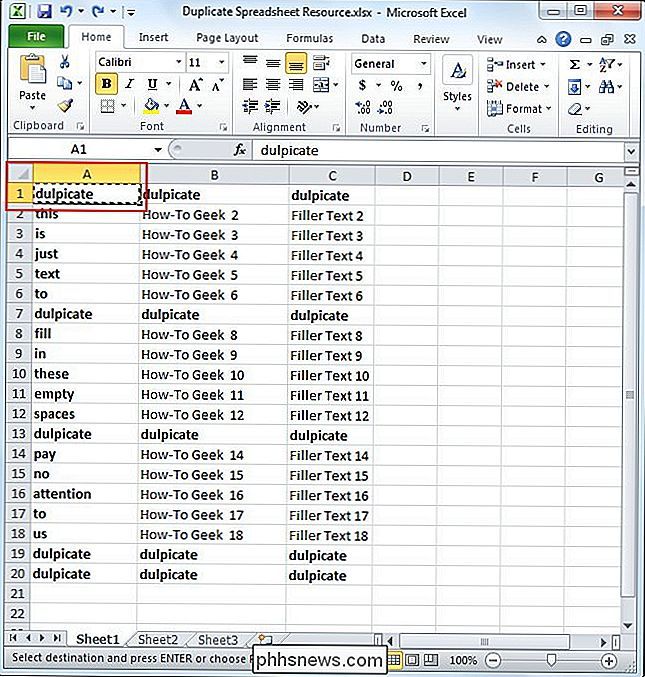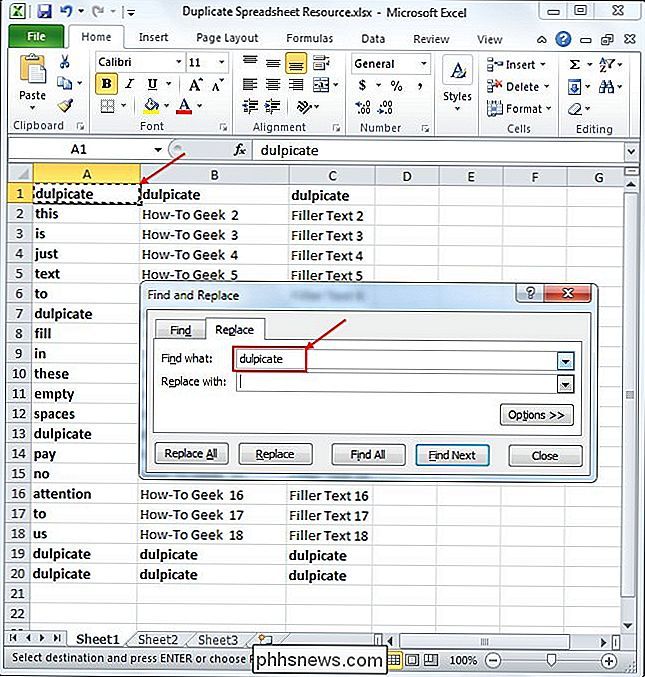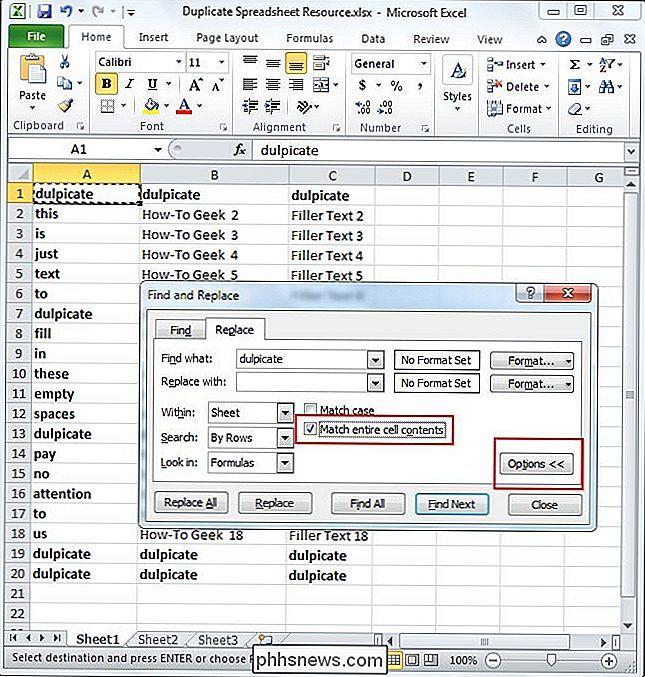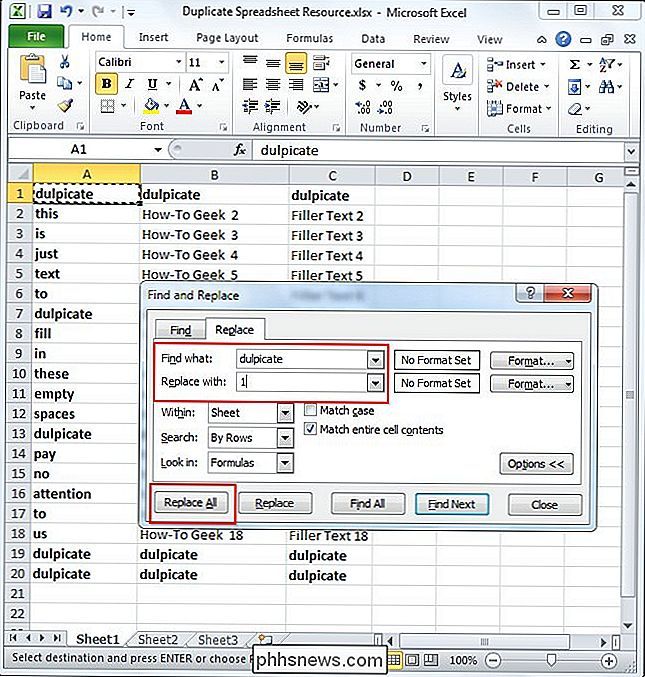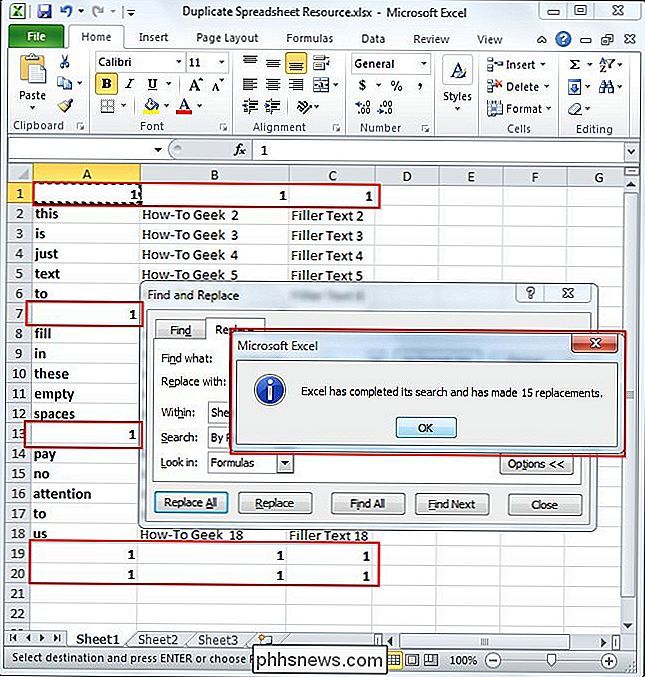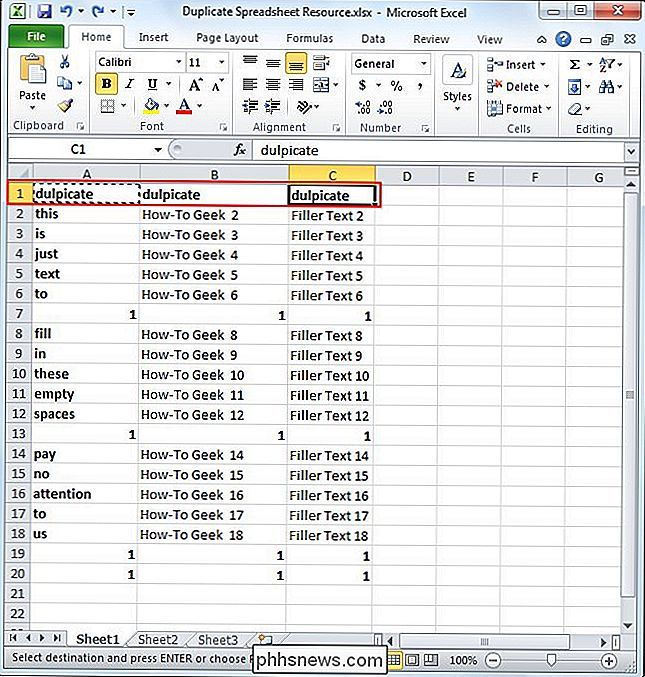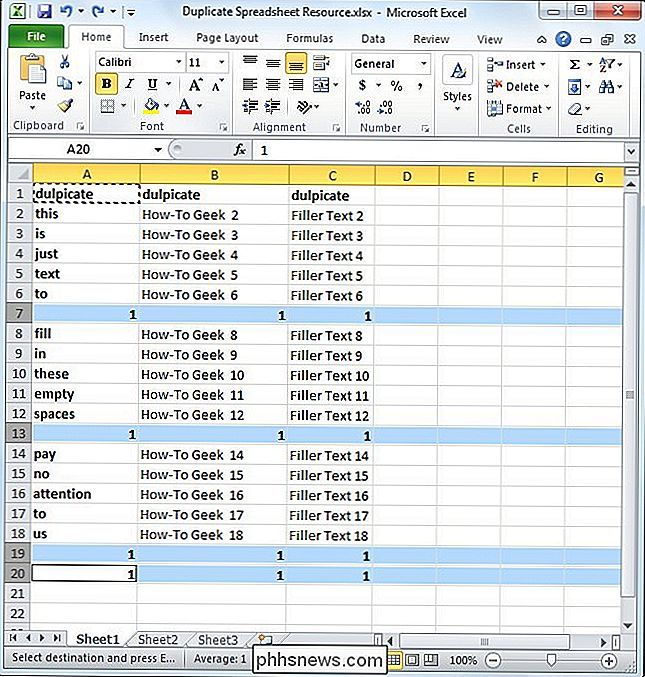Dubbel rijen verwijderen in Excel

Wanneer u werkt met spreadsheets in Microsoft Excel en per ongeluk rijen kopieert, of als u een samengesteld werkblad van meerdere anderen maakt, zult u dubbele rijen tegenkomen die je moet verwijderen. Dit kan een erg dwaze, repetitieve, tijdrovende taak zijn, maar er zijn verschillende trucs die het eenvoudiger maken.
Aan de slag
Vandaag zullen we het hebben over enkele handige methoden voor het identificeren en verwijderen van dubbele rijen in Excel. Als u nu geen bestanden met dubbele rijen heeft, kunt u onze handige bron downloaden met verschillende dubbele rijen die voor deze zelfstudie zijn gemaakt. Nadat u de bron hebt gedownload en geopend of uw eigen document hebt geopend, bent u klaar om verder te gaan. Selecteer eerst de cellen die u wilt targeten voor uw zoekopdracht. In dit geval zullen we de hele tabel selecteren door tegelijkertijd op "Control" en "A" te drukken (Ctrl + A). Nadat u de tabel met succes hebt geselecteerd, moet u op de "Data" klikken klik bovenaan op het scherm en selecteer vervolgens de functie "Duplicaten verwijderen" zoals hieronder wordt getoond. Nadat u erop hebt geklikt, verschijnt een klein dialoogvenster. U zult opmerken dat de eerste rij automatisch is gedeselecteerd. De reden hiervoor is dat het vakje "Mijn gegevens heeft headers" is aangevinkt. In dit geval hebben we geen headers omdat de tabel begint bij "Row 1." We zullen de selectie van "My data has headers" ongedaan maken doos. Zodra u dat hebt gedaan, ziet u dat de hele tabel opnieuw is gemarkeerd en dat het gedeelte 'Kolommen' is gewijzigd van 'duplicaten' in 'Kolom A, B en C'. Nu de hele tabel is geselecteerd, u drukt gewoon op de knop "OK" om alle duplicaten te verwijderen. In dit geval zijn alle rijen met dubbele informatie, behalve één, verwijderd en worden de details van de verwijdering weergegeven in het pop-upvenster. Het tweede hulpmiddel dat u kunt gebruiken in Excel om duplicaten te identificeren en te verwijderen is het "geavanceerde filter". Deze methode is ook van toepassing op Excel 2003. Laten we opnieuw beginnen door het Excel-werkblad te openen. Om uw spreadsheet te sorteren, moet u eerst alles selecteren met behulp van "Control" en "A" zoals eerder weergegeven. Nu moet u het selectievakje "Alleen unieke records" selecteren. Nadat u hebt geklikt bij "OK" moet uw document alle duplicaten hebben behalve één verwijderd. In dit geval bleven er twee over omdat de eerste duplicaten werden gevonden in rij 1. Deze methode neemt automatisch aan dat er headers in uw tabel staan. Als u wilt dat de eerste rij wordt verwijderd, moet u deze in dit geval handmatig verwijderen. Als u eigenlijk headers had in plaats van duplicaten in de eerste rij, zou er nog maar één kopie van de bestaande duplicaten over zijn. Optie 3 - Replace Deze methode is geweldig voor kleinere spreadsheets als u volledige rijen wilt identificeren die zijn gedupliceerd. In dit geval zullen we de eenvoudige "vervang" -functie gebruiken die in alle Microsoft Office-producten is ingebouwd. U moet beginnen met het openen van de spreadsheet waar u aan wilt werken. Nadat u het woord waarnaar u wilt zoeken hebt gekopieerd, moet u op "Control" en "H" drukken om het vervang functie. Als het eenmaal zover is, kunt u het gekopieerde woord in het gedeelte 'Zoeken wat:' plakken door op 'Control' en 'V' (Ctrl + V) te drukken. Nu dat u hebt geïdentificeerd wat u zoekt, drukt u op de knop "Opties >>". Selecteer het selectievakje "Overeenkomen met gehele celinhoud". De reden hiervoor is dat je woord soms met andere woorden in andere cellen voorkomt. Als u deze optie niet selecteert, kunt u per ongeluk cellen verwijderen die u moet behouden. Zorg ervoor dat alle andere instellingen overeenkomen met die in de onderstaande afbeelding. Nu moet u een waarde invoeren in het vak "Vervangen door:". Voor dit voorbeeld gebruiken we het nummer "1." Nadat u de waarde hebt ingevoerd, drukt u op "Alles vervangen". U zult merken dat alle waarden die overeenkwamen met "dulpiceren" zijn gewijzigd in 1. De reden waarom we gebruikte de nummer 1 is dat het klein is en opvalt. Nu kunt u gemakkelijk identificeren welke rijen dubbele inhoud hadden. Om één kopie van de duplicaten te behouden, plakt u eenvoudig de originele tekst in de eerste rij die is vervangen door 1's. Nu dat u alle hebt geïdentificeerd de rijen met dubbele inhoud, doorloop het document en houd de "Control" -knop ingedrukt terwijl je op het nummer van elke dubbele rij klikt, zoals hieronder wordt weergegeven. Nadat je alle rijen hebt geselecteerd die moeten worden verwijderd, klik je met de rechtermuisknop op een van de uitgegrijsde nummers en selecteer de optie "Verwijderen". De reden waarom u dit moet doen in plaats van op de knop 'Verwijderen' op uw computer te drukken, is dat het de rijen verwijdert in plaats van alleen de inhoud. Als u klaar bent, ziet u dat al uw resterende rijen unieke waarden zijn. De zoekfunctie van OS X aanpassen aan uw voorkeuren De zoeker van OS X lijkt vrij eenvoudig voor alle uiterlijke kenmerken, maar er zijn veel verschillende onderdelen waarover u moet beschikken om effectief te zijn gebruik het. Een goede manier om de Finder onder de knie te krijgen, is door gebruik te maken van zijn voorkeuren. De Finder verschilt niet al te erg van de browsers van het bestandssysteem op andere besturingssystemen, zoals Windows-tegenhanger, bestandsverkenner. Uw thuisadres wijzigen in Apple Maps Apple Maps detecteert uw thuisadres niet automatisch. Als u zich verplaatst, blijven Apple Maps en de widget u vertellen hoe lang het duurt om naar uw vorige thuisadres te rijden, totdat u het uw nieuwe adres geeft. De Apple Maps-app is niet zoals Google Maps. een eigen optie voor uw thuisadres die u in de app zelf kunt wijzigen.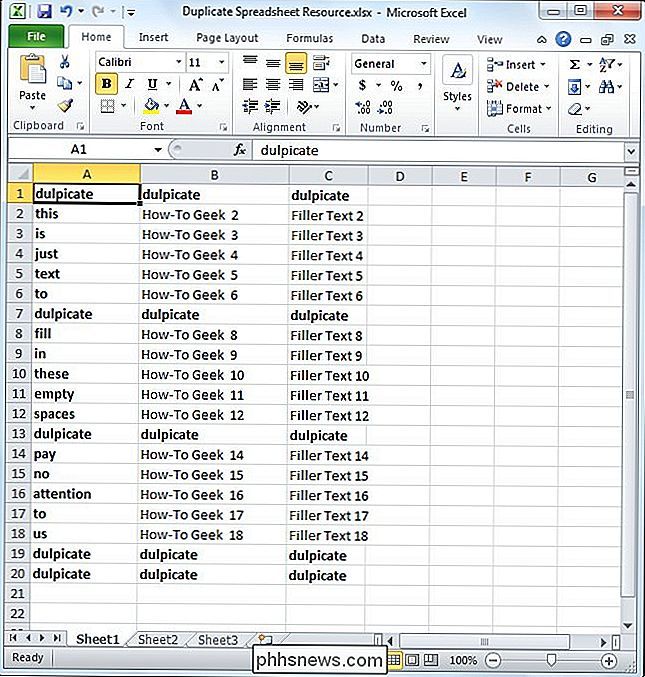
Als u Microsoft Office Suite gebruikt, heeft u een klein voordeel omdat er is een ingebouwde functie voor het vinden en verwijderen van duplicaten.
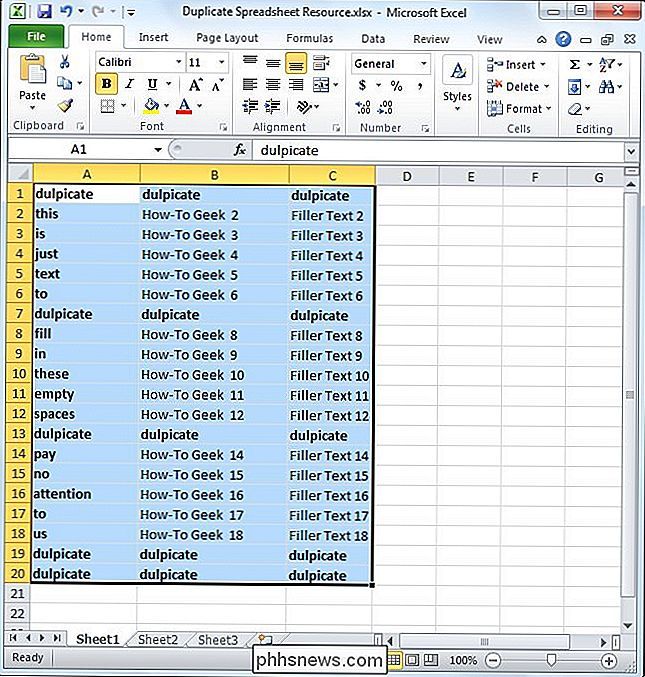
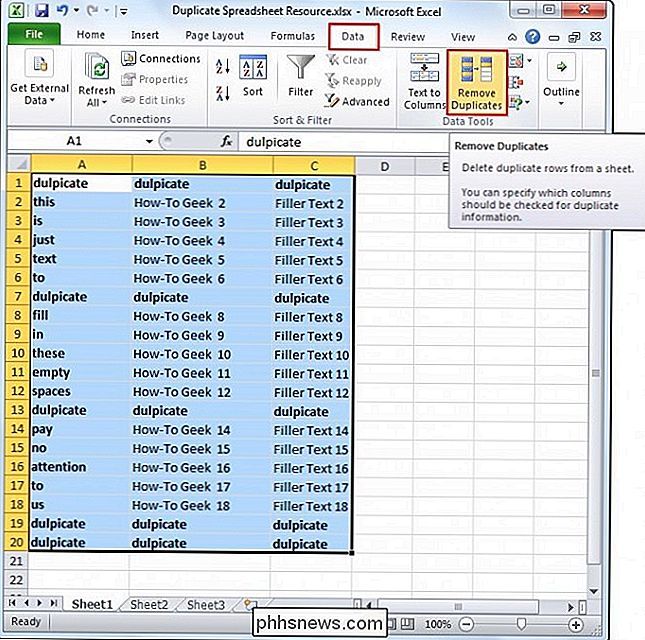
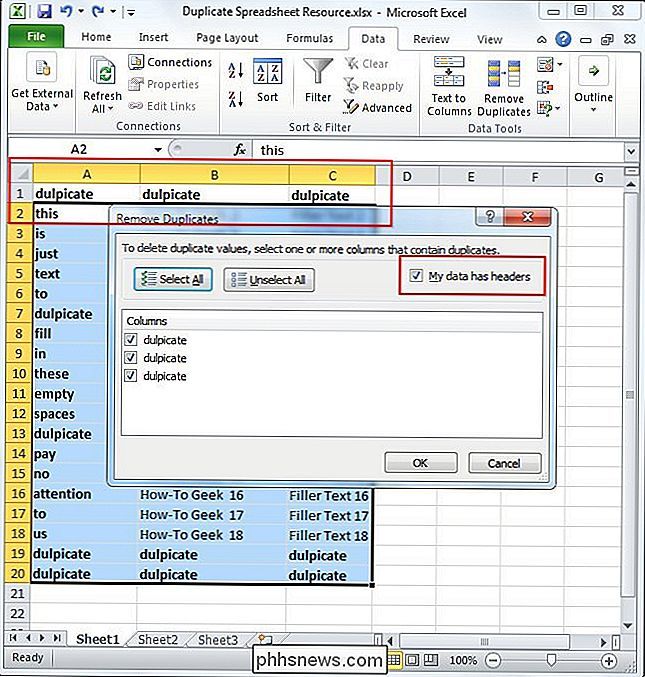
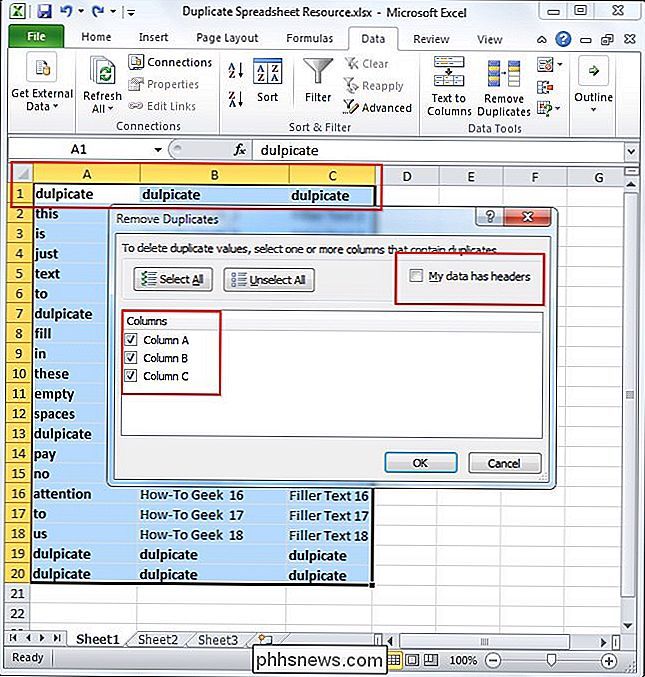
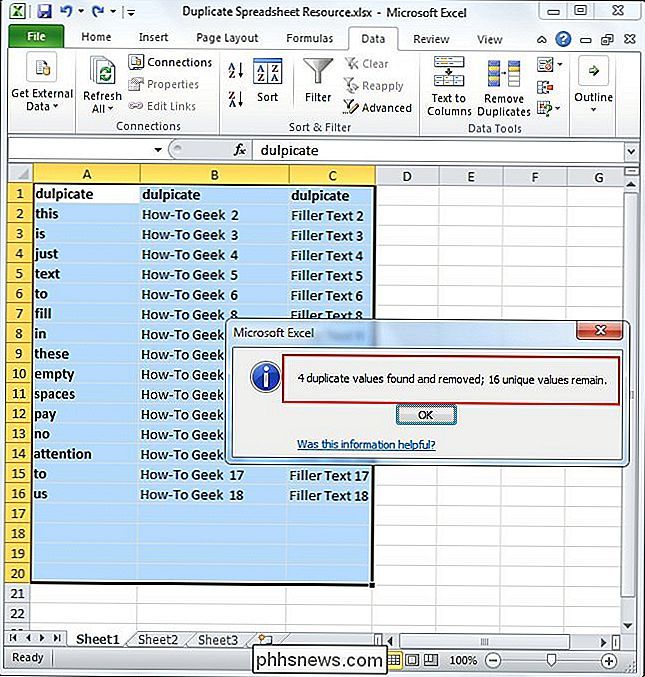
Klik na het selecteren van uw tabel op het tabblad "Gegevens" en in "Sorteren en filteren" sectie, klik op de knop "Geavanceerd" zoals hieronder wordt getoond. Als u Excel 2003 gebruikt, klikt u op het vervolgkeuzemenu "Gegevens" en vervolgens op "Filters" en vervolgens op "Geavanceerde filters ..."
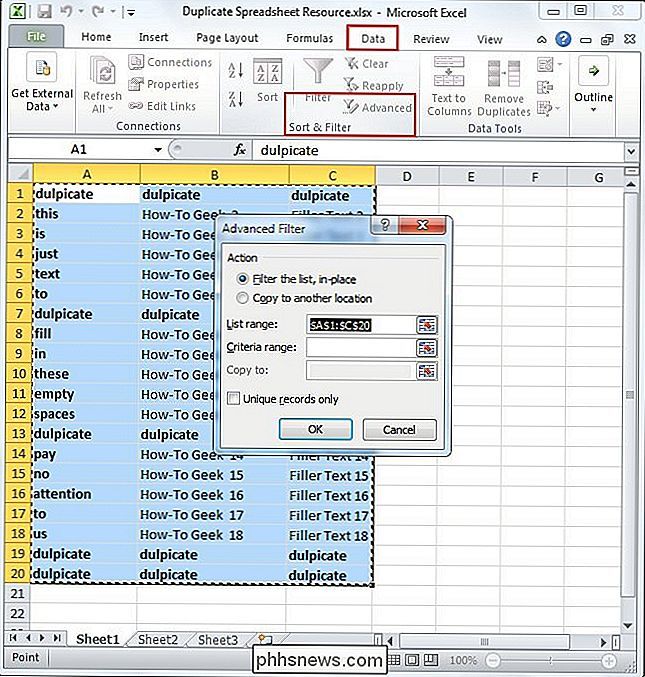
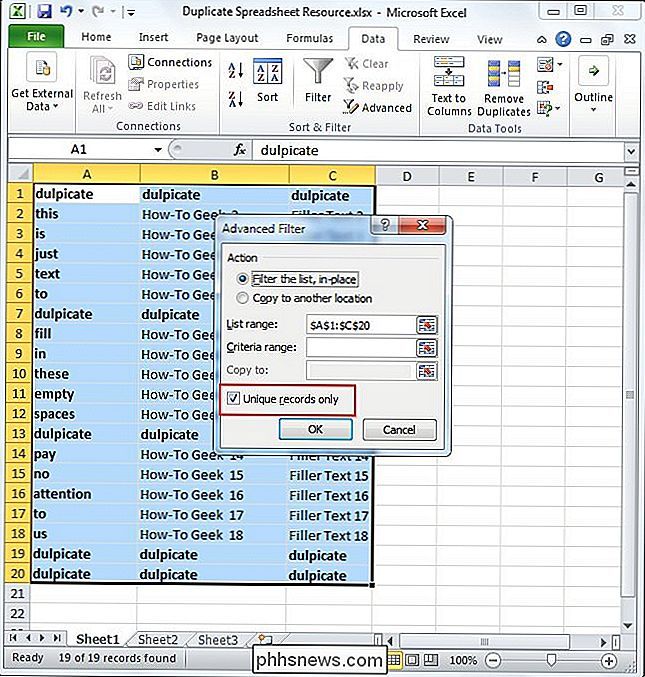
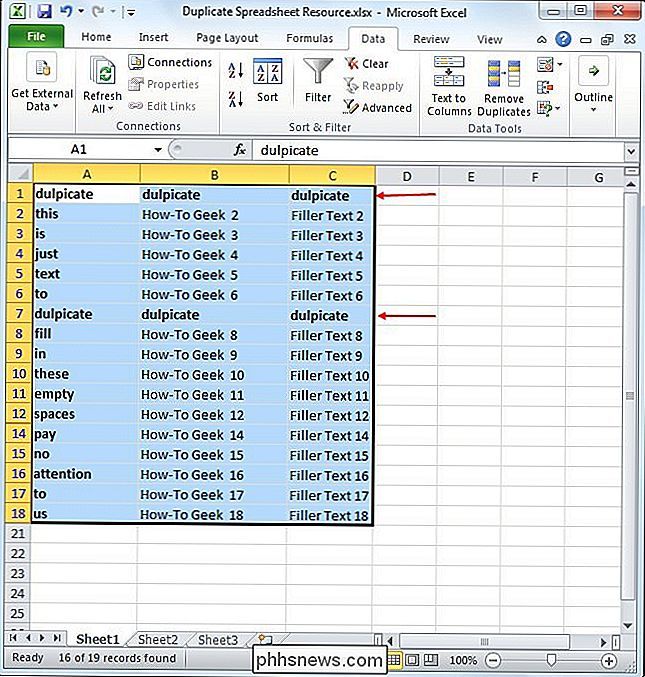
Zodra deze open is, moet u een cel selecteren met de inhoud die u wilt vinden en deze vervangen en kopiëren. Klik op de cel en druk op "Control" en "C" (Ctrl + C).