Iemand blokkeren op de PlayStation 4 of Pro

Soms kan het sociale aspect van moderne gameconsoles geweldig zijn. Soms kan het vervelend zijn, vooral als iemand er alleen is om als trol op te treden. Gelukkig kun je mensen eenvoudig blokkeren vanaf je PlayStation 4, zodat je rustig kunt gamen.
Dus wat blokkeert het? Volgens Sony kunnen jij en de geblokkeerde gebruiker het volgende niet doen:
- Stuur elkaar berichten en vriendenverzoeken.
- Voeg elkaar toe aan een groep.
- Ziet elkaars online en nu-afspeelstatus.
- Stuur elkaar uitnodigingen voor feesten, deel Play-sessies, gamesessies, uitzendingen, communities en evenementen.
- Doe mee met dezelfde groep.
- Reageer op elkaars activiteiten en leef van PlayStation-content.
... dus eigenlijk alles.
Er zijn een aantal verschillende manieren om iemand te blokkeren - beide eindigen op dezelfde plaats, maar het hangt ervan af of de persoon al op je vriendenlijst staat.
GERELATEERD: Iemand van je PlayStation-vriendenlijst verwijderen
Als de persoon op je vriendenlijst staat en je hem opeens haat, kun je hem gemakkelijk blokkeren. Spring naar dit bericht en volg de instructies, maar kies 'Blokkeren' in plaats van 'Verwijderen' te kiezen. Gemakkelijk peasy.
Als ze echter niet op je vriendenlijst staan, wat een eerlijker scenario is, dan het kost wat meer moeite. Je moet de PSN ID van de persoon weten - hun online gebruikersnaam - dan kun je ze zoeken en ze blokkeren.
Ga eerst naar je vriendenlijst. Het is de derde optie in de actiebalk.

Ga in de lijst met vrienden naar de bovenste optie: Zoeken.
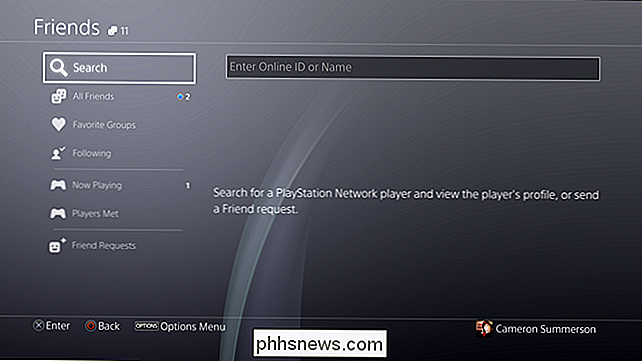
Zoek de gebruikersnaam van de persoon op. Terwijl u typt, verschijnen er suggesties aan de rechterkant.
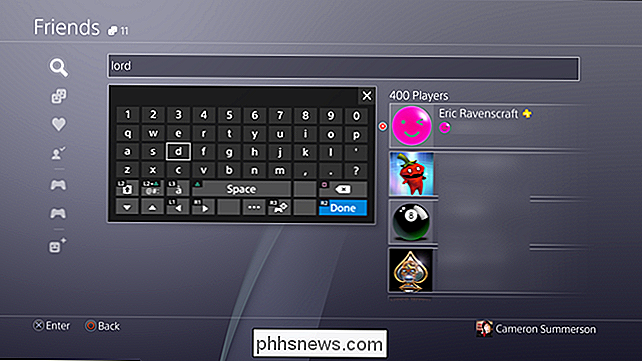
Wanneer de naam van die persoon verschijnt, drukt u op R2 (Gereed) om het toetsenbord te sluiten en de focus te verplaatsen naar het suggestiesvenster. Selecteer de naam van de persoon om zijn profiel te openen.
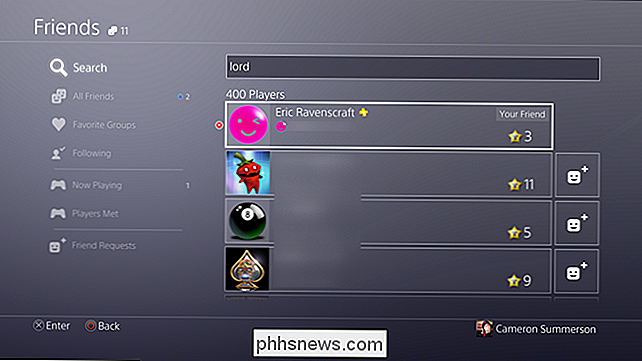
Navigeer naar het optiemenu met de drie stippen, tik op X om het te openen en kies vervolgens "Blokkeren".
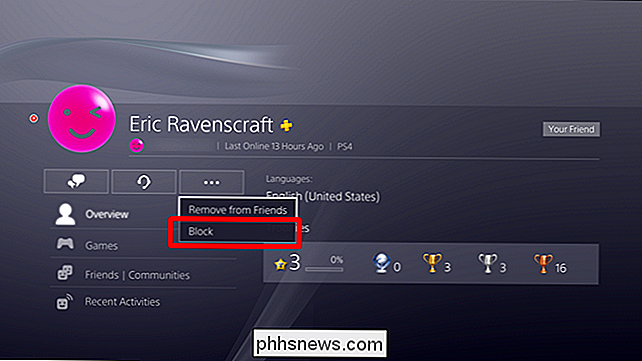
Er verschijnt een bevestigingsvenster - kies gewoon "Blokkeren" om het blokkeren te beëindigen.
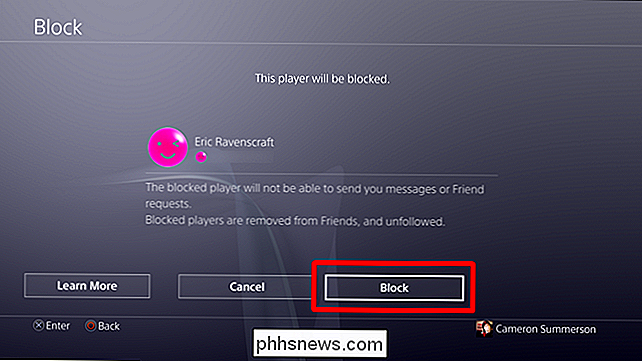
Als u meer informatie wilt over wat blokkeren inhoudt (die ik aan het begin van dit artikel heb genoemd), kunt u ook de optie Meer informatie selecteren.
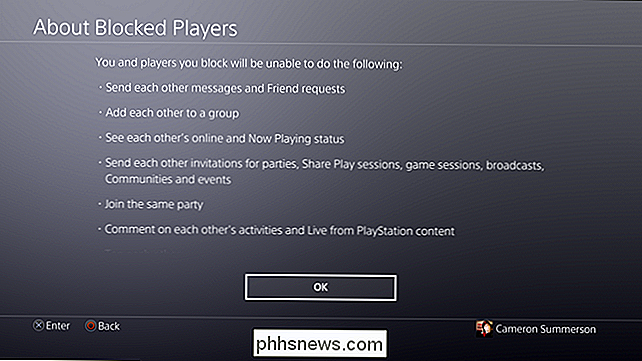

Muziek naar uw Google Home streamen Via Bluetooth
Google Home is geweldig voor spraakopdrachten, maar u kunt ook muziek van uw telefoon naar de luidspreker sturen. Hoewel de meeste apps je audio laten casten naar je Google Home, doen sommigen dat niet. Daarvoor kunt u uw telefoon via Bluetooth koppelen aan Google Home om op ouderwetse wijze muziek af te spelen.

De beste onofficiële Twitter Apps voor Android
Services die openbare API's aanbieden, krijgen vaak hun beste tools van externe ontwikkelaars. Sociaal platform Twitter is geen uitzondering: bijna iedereen die Twitter professioneel gebruikt zal TweetDeck op hun bureaublad hebben, dat begon als een onafhankelijke tool voordat Twitter het project verwierf.



