Hoe u meldingen op iPhone en iPad kunt beheren

Android-gebruikers zijn een verwend stel geweest als het gaat om apparaatmeldingen. iPhone- en iPad-gebruikers moesten wachten tot 2011 om een meldingscentrum op hun apparaten te zien verschijnen. Het werkt redelijk goed, maar het behandelt dingen heel anders dan zijn Google-tegenhanger.
We hebben de laatste tijd behoorlijk wat tijd besteed aan het bespreken van meldingen, met name het beheer ervan op Android 5 Lollipop, en ook hoe je de talloze manieren waarop Facebook je onderbreekt kon temmen . Laten we onze aandacht nu richten op iOS en laten zien hoe meldingen werken op die apparaten. Zoals we al zeiden, het iOS-meldingscentrum is nog steeds enigszins nieuw, maar het is redelijk volgroeid en gemakkelijk te gebruiken.
Het meldingscentrum
Het meldingscentrum is toegankelijk door naar beneden te vegen vanaf de bovenrand van uw iPhone of iPad, en dan naar links vegen. Alle apps die berichten mogen pushen naar uw apparaat, worden hier weergegeven.
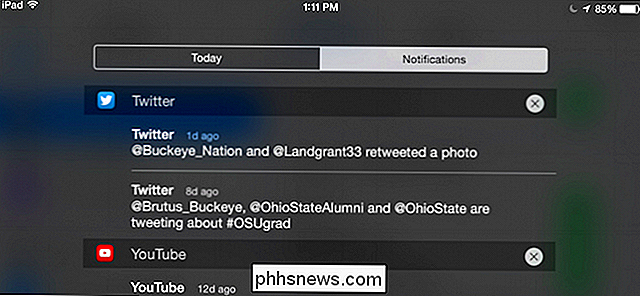
Als u een groep meldingen wilt wissen, tikt u op de "X" in de rechterbovenhoek. Als u een specifieke melding wilt wissen, drukt u op en veegt u naar links en ernaast verschijnt een "X".
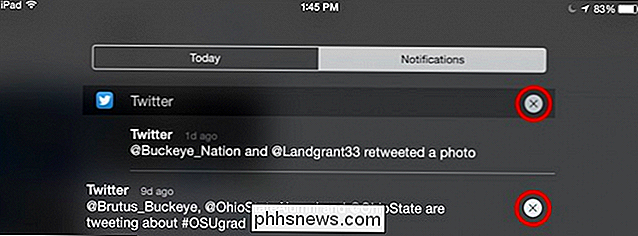
Eenvoudig genoeg, maar hoe configureert u apps om zelfs meldingen te tonen (of te verbergen) in de eerste plaats? Dat is ook gemakkelijk. Ten eerste zal het u vragen om, meestal wanneer u een app op uw iPhone of iPad installeert, toestemming te geven om meldingen op uw apparaat weer te geven. U hoeft hier niet veel over na te denken, want u kunt altijd naar de systeeminstellingen gaan en het wijzigen.
Meldingen Instellingen op iOS
Open de instellingen en tik op "Meldingen" om uw lijst met apps te bekijken. Ten eerste, bekijk de sorteeropties. Je kunt ze sorteren op het moment dat ze aankomen, of op hoe je ze wilt laten verschijnen. Om dit te doen, tikt u op "Bewerken" in de rechterbovenhoek en kunt u uw apps slepen zodat hun meldingen verschijnen in de gewenste volgorde.
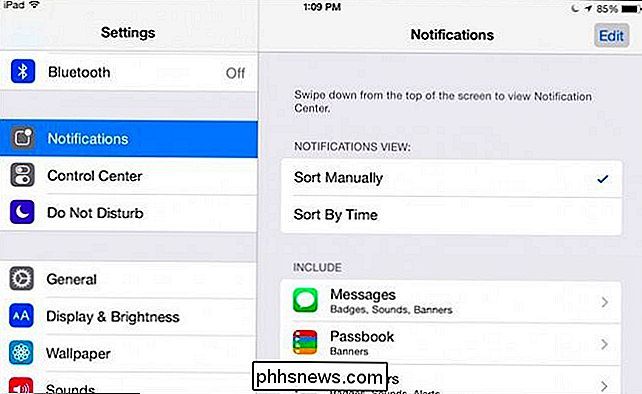
Tik op een app om de individuele instellingen aan te passen. We laten je zien hoe Berichten eruit zien omdat het een tamelijk uitgebreid voorbeeld is van wat je zou kunnen vinden.
Aan de bovenkant is de belangrijkste instelling van allemaal: meldingen toestaan, dus als je ze wilt uitschakelen of inschakelen, hier is waar jij doet dat. Daarnaast hebt u de mogelijkheid om te bepalen hoeveel meldingen in het Berichtencentrum mogen verschijnen (van geen tot twintig). Mogelijk kunt u ook een meldingsgeluid kiezen (of gewoon het geluid in- of uitschakelen) en aangeven of deze specifieke app wel of niet op het vergrendelscherm kan worden weergegeven.
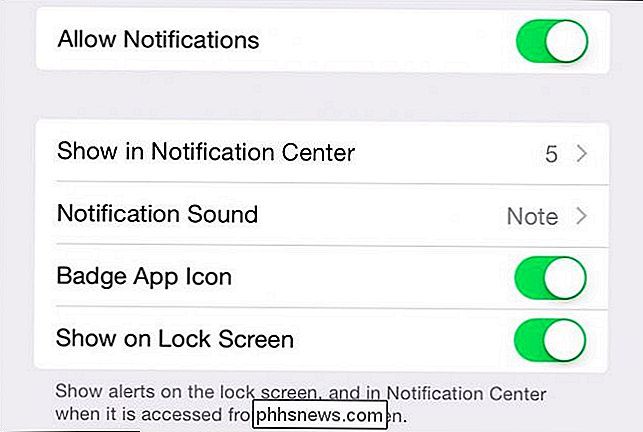
Als de badgepictogram-instelling is ingeschakeld, het betekent dat als een app u wil waarschuwen voor ongelezen e-mails of berichten, deze meestal een ongelezen teller (badge) op het app-pictogram zal weergeven, zoals hier wordt weergegeven met Hangouts.
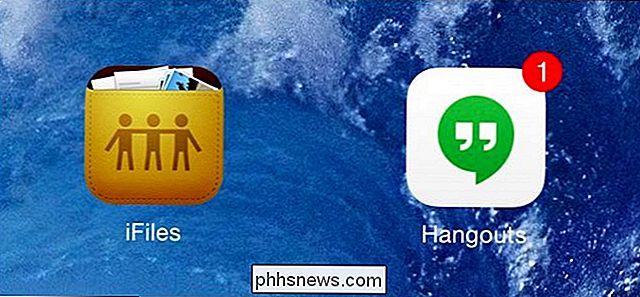
Als we verder naar beneden scrollen, zijn er opties om te kiezen hoe meldingen worden weergegeven wanneer ze plaatsvinden. Dit betekent dat als u een andere app op uw apparaat gebruikt en iemand u bijvoorbeeld een bericht stuurt of een e-mail binnenkomt. U kunt beslissen of u die melding als een banner, een waarschuwing of helemaal niet ziet.
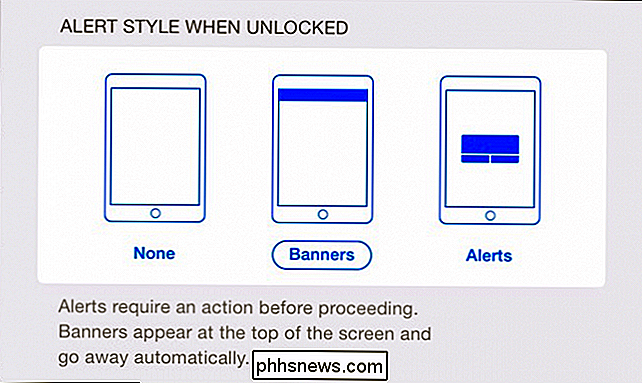
Banners verschijnen boven aan uw scherm en verdwijnen automatisch terwijl waarschuwingen in het midden van uw scherm verschijnen en er moet eerst actie worden ondernomen voordat ze verdwijnen.
Verder scrollen zien we nog meer opties. Deze zijn specifiek voor berichten, maar u ziet ook een vergelijkbare reeks keuzes in onder andere foto's en gamecentra.
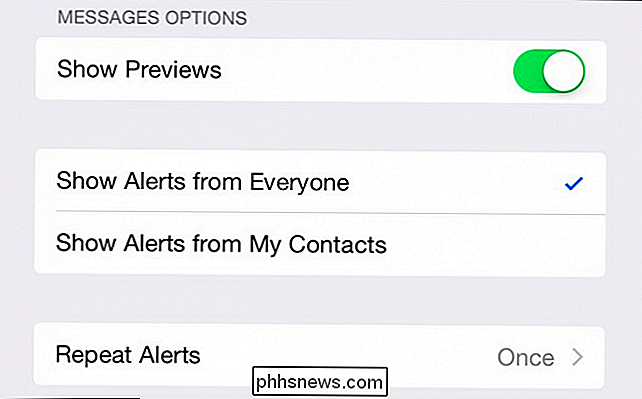
Sommige apps, zoals de Apple Agenda, kunnen u toestaan meldingen aan te passen op categorieën. U ziet dat elke agendameldingsgroep - aankomende evenementen, uitnodigingen, antwoorden van genodigden en wijzigingen - zijn eigen reeks meldingen heeft die u kunt configureren, wat zal lijken op de meldingen die we al hebben beschreven.
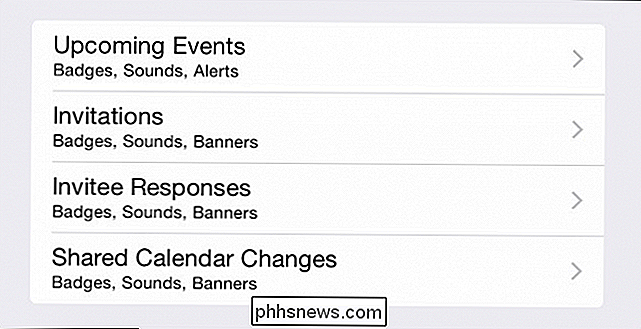
Kortom, dat is de lang en kort van het omgaan met meldingen op iOS. Het leuke hiervan is hoeveel u zegt over of een app meldingen kan weergeven, hoe ze worden weergegeven, enzovoort. Dus als je nu wordt aangevallen door een bepaalde app, of als je belangrijke berichten van een andere mist, weet je precies hoe je dit kunt oplossen.
Laten we de zaken nu aan u overlaten. Heb je een mening die je met ons wilt delen, of een brandende vraag die je wilt stellen? Ons discussieforum is open en we verwelkomen uw feedback.

Wijzigen hoe meldingen van OS X-discussiegroepen
Als u een Mac gebruikt, bent u waarschijnlijk bekend met het meldingssysteem van OS X. Hij waarschuwt u de hele dag door om nieuws, nieuwe berichten, systeemgebeurtenissen en meer te bespreken. Wat u misschien niet weet, is dat u kunt wijzigen hoe OS X deze meldingen groepeert. Standaard groepeert OS X meldingen van de meest recente.

Hoe PDF-bestandsgrootte verkleinen
Als u met PDF-bestanden werkt, weet u hoe ze zeer snel erg groot kunnen worden als ze afbeeldingen en afbeeldingen bevatten. Gelukkig kunt u PDF-bestanden comprimeren, zoals u elk ander type bestand kunt comprimeren, wat grote besparingen op de omvang van uw PDF-bestand kan betekenen.In dit bericht zal ik proberen een aantal methoden te tonen om de grootte van een PDF-bestand te verkleinen



