Hoe u het alarm op de Schlage Connect Smart Lock inschakelt

Het slimme slot Schlage Connect bevat een ingebouwd alarmsysteem dat potentiële dieven kan ontmoedigen om via de voordeur in uw huis te breken . Zo kunt u het inschakelen.
GERELATEERD: Installeren en instellen van de Schlage Connect Smart Lock
Voordat we verder gaan, is het belangrijk om te weten dat er twee verschillende modellen van de Schlage Connect zijn: de BE468 en de BE469. De eerste is niet meer leverbaar en de laatste is het nieuwste, bijgewerkte model. Er zijn erg weinig verschillen tussen beide functies, maar een groot verschil is dat de BE469 wordt geleverd met het alarm, terwijl de BE468 dat niet doet. Zorg er dus voor dat je controleert welk model je hebt voordat je probeert een alarm in te schakelen dat misschien niet eens in gebruik is.
Om erachter te komen welk model je hebt, moet je het interne mechanisme van je deur halen en naar het label kijken op de binnenkant. Het modelnummer wordt daar afgedrukt. Als u de BE469 hebt, lees dan verder!

De drie verschillende alarminstellingen
Eerst wordt de Schlage Connect geleverd met drie verschillende alarminstellingen. Dus voordat u door het proces gaat om het alarm in te schakelen, kan het een goed idee zijn om te beslissen welke alarmmodus u wilt gebruiken:
- Activiteit: Twee korte piepjes wanneer de deur opengaat, ongeacht of de deur is vergrendeld of ontgrendeld.
- Sabotage: 15 seconden alarm schril wanneer het slot knoeien detecteert (lockpicking, enz.)
- Gedwongen invoer: Alarmgeluid van 3 minuten wanneer het slot gedwongen invoer detecteert (schoppen , slaan, enz.)
De eerste twee modi zijn geweldig om te gebruiken wanneer u niet thuis bent, aangezien knoeien waarschijnlijk is van een dader. De laatste modus is echter waarschijnlijk de modus die u 24/7 ingeschakeld wilt hebben, zelfs als u niet weg bent.
Hoe u het alarm uit het slot kunt inschakelen
Het alarm is standaard uitgeschakeld, maar als u weet niet zeker of het alarm is ingeschakeld of niet, u kunt op de Schloon-knop drukken. Als het een luide piepgeluid maakt en oplicht, is het alarm ingeschakeld. Als dit niet is ingeschakeld, geeft het slot geen pieptoon of gaat het branden.

Om het alarm in te schakelen, houdt u eenvoudig de knop Schlage gedurende ongeveer vijf seconden ingedrukt. Laat de knop los wanneer deze knippert. Als u het alarm in de toekomst wilt uitschakelen, houdt u de knop ingedrukt totdat er twee keer knipperen.
Het alarm gebruikt standaard de alarmmodus Geforceerde invoer, maar als u wilt wijzigen welke alarmmodus wordt gebruikt , druk gewoon opnieuw op de Schlage-knop aan de binnenkant. Elke druk op de knop zal de alarmmodus wijzigen. Wanneer de linkerkant van de knop oplicht, staat het alarm in de activiteitsmodus. Wanneer het middelste gedeelte van de knop oplicht, bevindt het alarm zich in de Sabotage-modus. En wanneer de rechterkant oplicht, bevindt deze zich in de modus Geforceerde Invoer. Blijf op de knop drukken totdat u bij de modus komt die u wilt gebruiken.

Als u het gevoeligheidsniveau van een bepaalde alarmmodus wilt wijzigen, stelt u deze eerst in op de gewenste alarmmodus en houdt u vervolgens de knop ingedrukt. in de Schlageknop totdat deze drie keer knippert (ongeveer 10 seconden). Vanaf daar kunt u nogmaals op de knop drukken om door de gevoeligheidsniveaus te bladeren (waarbij 1 de meest gevoelige is en 5 de minste). Bij elke druk hoort u één tot vijf pieptonen en flitsen die overeenkomen met het gevoeligheidsniveau. Als je tevreden bent, stop dan met het indrukken van de knop en wacht tot hij het gevoeligheidsniveau heeft ingesteld.
Hoe je het alarm van je telefoon kunt inschakelen
Als je je slot via Z-Wave hebt verbonden met een smarthome hub, kan het slot vanaf je telefoon bedienen met de smarthome-app van je hub, waarmee je het alarm vanaf je telefoon kunt inschakelen en aanpassen. In mijn geval gebruik ik de Wink-hub, maar als u een andere smarthome-hub gebruikt, moeten de onderstaande stappen toch redelijk vergelijkbaar zijn.
Begin met het selecteren van uw slot in de app en tik vervolgens op het tandwielpictogram Instellingen in de rechterbovenhoek van het scherm.
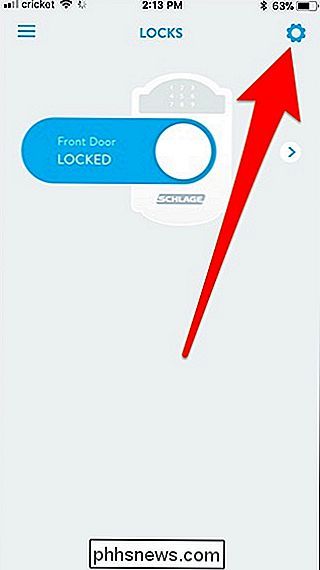
Tik in het pop-outmenu op "Voordeur" onder "Vergrendelingen". Houd er rekening mee dat uw slot misschien iets anders wordt genoemd dan 'Voordeur'.
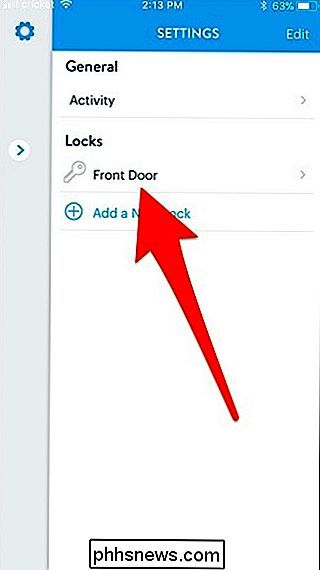
Scrol vervolgens omlaag en tik op "Alarm + Beveiliging".
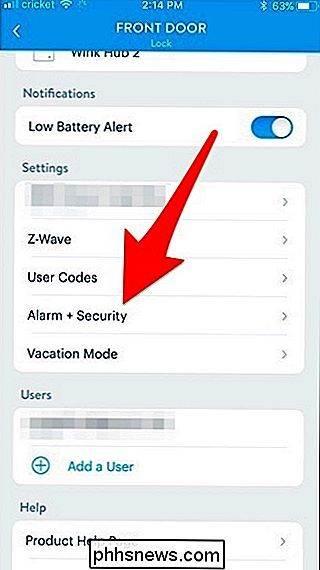
Tik op de tuimelschakelaar rechts van "Alarm activeren" om het in te schakelen als dit nog niet het geval is.
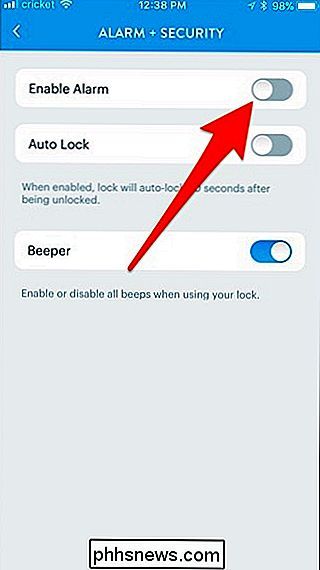
Eenmaal ingeschakeld, verschijnen er meer opties , inclusief 'Alarmmodus', 'Alarmgevoeligheid' en meldingen inschakelen wanneer het alarm afgaat. Omdat deze verschillende instellingen al eerder werden uitgelegd, moet dit deel voor zichzelf spreken.
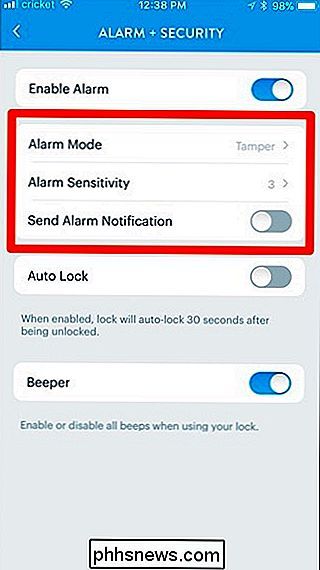
Klik echter op 'Opslaan' als u een van de alarminstellingen gaat wijzigen.
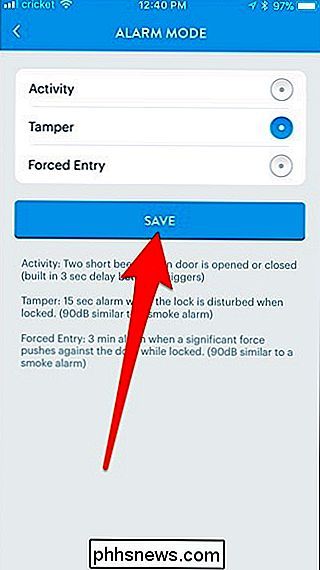

Uw Kodi Media Center besturen met een Amazon Echo
Afstandsbedieningen zijn dat 1950. Als u een Kodi-mediacentrum en een Amazon Echo heeft, kunt u al uw favoriete films en programma's afspelen met een goed geplaatst spraakcommando ... als je bereid bent een kleine setup te doen. De Amazon Echo is, naar onze mening, een van de coolste onderdelen van een smart home.

Hoe providers en fabrikanten de software van je Android-telefoon slechter maken
De openheid van Android is een grote reden voor het succes, maar mobiele providers en telefoonfabrikanten gebruiken deze openheid vaak om de ervaring erger te maken voor hun gebruikers . De openheid van Android biedt providers en apparaatfabrikanten de vrijheid om slechte dingen te doen. Het Android-platform is succesvol omdat dragers en fabrikanten vrij zijn om een grote verscheidenheid aan verschillende apparaten te produceren en hun software aan te passen.



