Hoe iCloud-foto's synchroniseren uit te schakelen in OS X Foto's

Apple heeft eindelijk de wraps van zijn iPhoto-opvolger: foto's. Het is geweldig tot nu toe, maar we weten niet zeker of iedereen enthousiast zal zijn over zijn iCloud-integratie. Hier leest u hoe u aanpassingen kunt aanbrengen in de iCloud-functies van Foto's, of ze volledig kunt uitschakelen.
Er zijn nog lange tijd foto's gemaakt. Ontwikkeling op iPhoto, voorheen Apple's favoriete fotobewerkings- en bibliotheek-app sinds 2002, stopte in 2014. Eerlijk gezegd was iPhoto lang in de tand gegroeid en had het dringend behoefte aan een soort vernieuwing maar dan aan het stoppen ontwikkeling betekende dat Apple een opvallende app-kloof tussen zijn desktop besturingssysteem en de miljoenen en miljoenen iOS-apparaten had.
Wees echter nooit bang voor foto's, die niet toevallig dezelfde naam en hetzelfde pictogram delen met zijn iOS-tegenhangers, sluit die kloof in de OS X-fotobibliotheek van Apple / het repertoire voor bewerken / delen.
Foto's moeten op al je apparaten worden gesynchroniseerd, wat betekent dat als je een iPad of iPhone hebt, je een foto kunt maken van een van die apparaten en het verschijnt automatisch in de Fotobibliotheek van uw Mac en omgekeerd.
Dat gezegd hebbende, als u alleen een Mac gebruikt en geen iOS-apparaat bezit, of als u dingen op uw Mac hebt die u niet wilt delen met iCloud, dan wil je het waarschijnlijk uitschakelen, of wijzigingen aanbrengen in Photos 'i Cloudopties.
Het delen van iCloud-foto's in OS X uitschakelen of wijzigen
Er zijn twee manieren om Foto's delen met iCloud uit te schakelen of op zijn minst te verminderen. Open eerst de "Systeemvoorkeuren" en klik op het pictogram "iCloud".
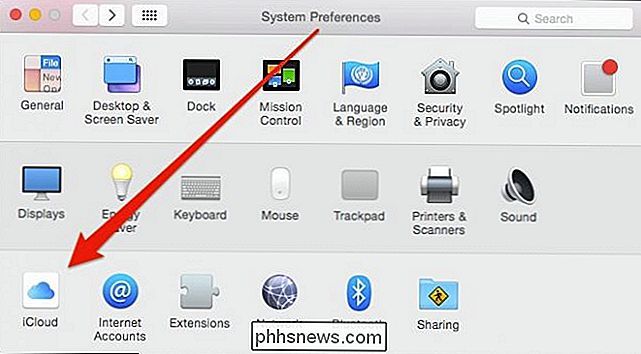
Met de iCloud-opties kunt u een onbeperkt aantal functies uitschakelen die zijn gekoppeld aan en synchroniseren met uw iCloud-account. Om iCloud-synchronisatie helemaal uit te schakelen, verwijdert u het vinkje uit het selectievakje naast "Foto's".
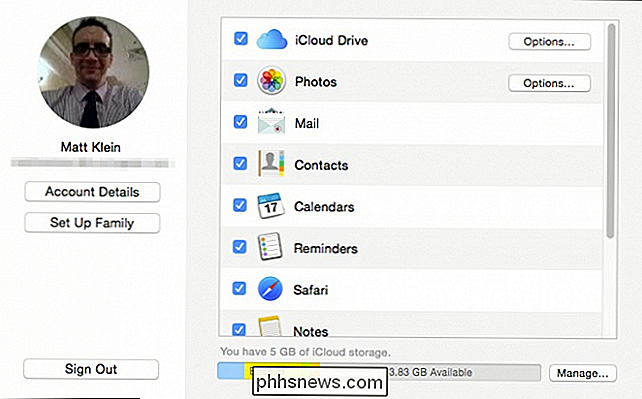
U kunt ook op de knop "Opties ..." klikken voor een fijnere controle over het synchroniseren van iCloud-foto's.
Hier zien we uw keuzes. U kunt automatisch uploaden en opslaan uitschakelen, uw Fotostream uitschakelen (voor het geval u een apparaat zonder iCloud-fotobibliotheek gebruikt) en u kunt iCloud-foto's delen uitschakelen, zodat u uw fotoalbums niet met anderen kunt delen.
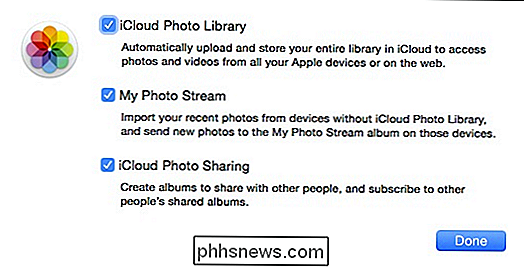
Aan de iCloud-fotoopties is uitleg toegevoegd, zodat u weet wat iedereen doet.
U moet niet al te veel moeite doen om dit uit te zoeken en Apple legt elke optie redelijk goed uit. We vermoeden dat nogal wat gebruikers het een alles of niets affaire maken (aan / uit).
Je kunt deze opties ook openen vanuit de eigenlijke app Foto's (in de Voorkeuren, "Command +,"), met één extra optie die echt van belang zal zijn voor veel Mac-gebruikers met overvolle harde schijven.
Onder de "iCloud-fotobibliotheek" -optie, kun je beslissen hoe items op je Mac worden opgeslagen. Als u originele foto's en video's (volledige resolutie) op uw Mac wilt opslaan, selecteert u "Originelen naar deze Mac downloaden".
Als u "Optimize Mac Storage" wilt, worden uw items met volledige resolutie opgeslagen in iCloud terwijl originelen alleen op uw Mac worden opgeslagen als u voldoende schijfruimte hebt.
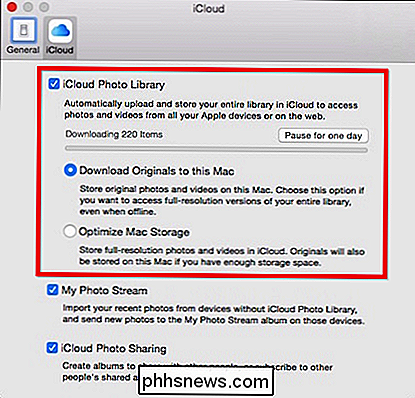
Opmerking: als u de synchronisatie van iCloud-fotobibliotheken wilt onderbreken, klikt u op de knop "Pause for one day".
Dat is alles wat er is om te begrijpen hoe Foto's en video's worden gedeeld en gesynchroniseerd met iCloud, en het betekent dat je je foto's op je Mac kunt bewaren en ze op andere manieren kunt delen als iCloud je niet bevalt.
We hopen dat dit artikel nuttig is geweest voor iedereen die begon met Foto's op OS X. Als je Heeft u vragen of opmerkingen die u met ons wilt delen, neem dan gerust de tijd om uw feedback achter te laten op ons discussieforum.

Map toewijzen aan een stationsletter in Windows
Ooit eerder een gesubstitueerde schijf in Windows gemaakt? Als dat niet het geval is, kunt u met de opdracht SUBST in Windows een lang pad naar een stationsletter toewijzen.U kunt deze opdracht bijvoorbeeld gebruiken om de Outlook-map die is opgeslagen op C: \ Documents and Settings \ gebruikersnaam \ Local Settings \ Application Data \ Microsoft \ Outlook toe te wijzen aan een stationsletter zoals Z

Converteer video naar iPhone- of iPad-indeling
Heb je een aantal video's die je wilt kopiëren naar je iPad of iPhone om ze offline te bekijken? iCloud is geweldig en werkt erg goed, maar je kunt natuurlijk alleen content downloaden die beschikbaar is in de iTunes Store.Als u thuisvideo's of gedownloade films op uw iPad of iPhone wilt ontvangen, moet u deze eerst converteren naar het juiste formaat.



