Een extern beeldscherm toevoegen en configureren op uw Mac Laptop

Als u een MacBook gebruikt, kunt u een extern beeldscherm toevoegen om uzelf meer schermruimte te geven. Een tweede scherm kan echt helpen uw productiviteit te verhogen en alles een beetje minder krap te maken.
Voordat u uw Mac op een extern beeldscherm kunt aansluiten, moet u echter weten welk type kabel u moet gebruiken. Als je het niet zeker weet, is het vrij eenvoudig om het te gebruiken of de MacTracker-app te gebruiken om erachter te komen. Als uw MacBook of MacBook Pro na 2015 is vervaardigd, hebt u een USB-C (Thunderbolt 3) -kabel nodig die naar VGA, DVI of HDMI gaat. Het andere uiteinde wordt bepaald door uw monitor, dus controleer de beschikbare poorten om te zien welke deze bieden. Als je een keuze hebt, hebben HDMI en DVI de voorkeur boven VGA, wat een oudere analoge standaard is.

Pre-2015 MacBooks zullen waarschijnlijk een Thunderbolt 1 of 2 connector of Mini DisplayPort-connector hebben. De connector voor alle drie deze is hetzelfde, dus het vinden van een kabel om aan je oudere MacBook te hechten, zou geen probleem moeten zijn.

Zodra je je monitor op je MacBook hebt aangesloten, zal hij waarschijnlijk het scherm van je Mac laten zien . Maar er zijn verschillende configuratie-opties die u moet kennen.
Ga naar Systeemvoorkeuren> Beeldschermen op uw Mac.
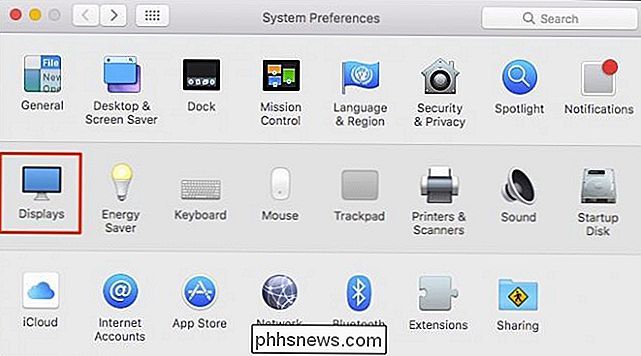
Als het bureaublad van uw Mac niet op uw tweede beeldscherm verschijnt, zorg er dan voor dat het het detecteren. Nieuwere monitoren hebben meestal twee of meer beeldschermverbindingen. Terwijl de meesten uw Mac automatisch zullen detecteren met een paar problemen, moet u misschien handmatig op de "bron" (of een vergelijkbare) knop op uw monitor drukken totdat u de juiste soort hebt bereikt zoals op uw HDTV. Lees de producthandleiding van uw monitor voor meer informatie als het probleem zich blijft voordoen, en controleer ook de kabelverbinding om zeker te zijn dat deze niet is losgeraakt.
U kunt ook de toets "Optie" en het Verzamelvenster van het voorkeurenpaneel vasthouden De Windows-knop transformeert naar Detect Displays, wat handig kan zijn als de invoerbron van het display correct is geconfigureerd en de kabel goed is aangesloten.
U hebt twee voorkeurspanelen: één keer voor uw ingebouwde beeldscherm en één voor uw externe.
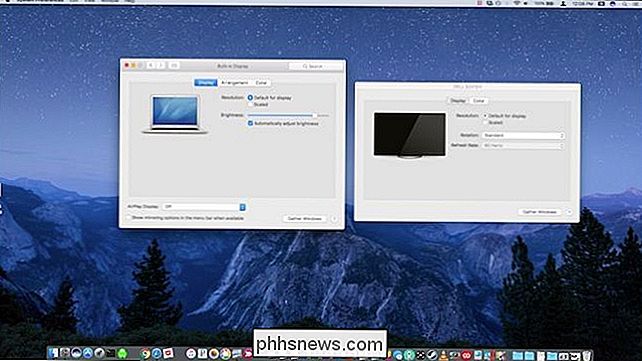
Als u beide voorkeurspanelen niet ziet, is de andere waarschijnlijk op het andere scherm. U kunt klikken op "Windows vergaren" om beide voorkeurspanelen op het huidige scherm weer te geven.
U kunt de resolutie op uw beeldschermen instellen op standaard of geschaald. De weergegeven topresolutie is de optimale, alles daaronder levert merkbaar minder resultaat op.
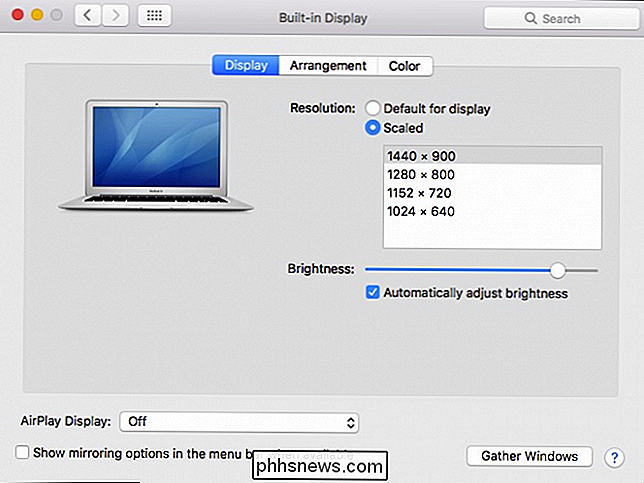
De indeling van uw beeldschermen is belangrijk voor het navigeren van de ene naar de andere. Bijvoorbeeld, als uw externe links van uw MacBook zit en uw arrangement heeft het aan de rechterkant, dan zal het verwarrend zijn omdat elke keer dat u met de muis naar rechts gaat, de aanwijzer de rand van het scherm raakt in plaats van door te gaan naar de volgende weergave.
Klik op het tabblad Arrangement en sleep uw displays naar de gewenste positie. U kunt ook op de kleine witte menubalk klikken en deze verslepen naar het scherm van uw voorkeur.
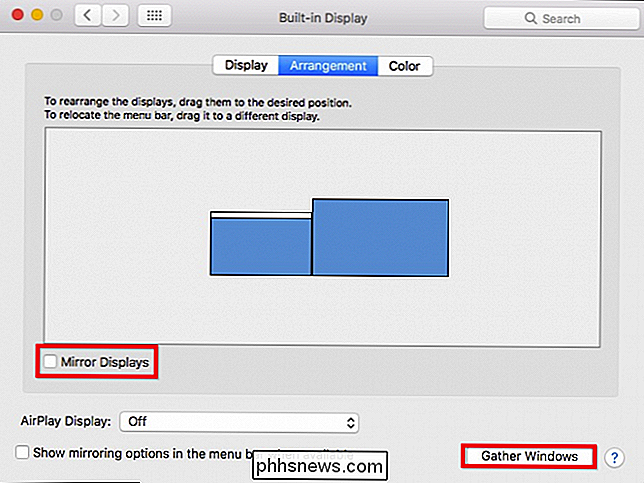
U kunt er ook voor kiezen om uw weergaven te spiegelen. Wanneer u dit selectievakje inschakelt, wordt op beide schermen hetzelfde weergegeven. Je hebt de mogelijkheid om het te optimaliseren voor zowel de ingebouwde als de externe, of je kunt beide monitoren schalen, zodat de resoluties op elkaar passen.
Mirroring is goed geschikt voor presentaties, terwijl je je desktop uitbreidt (niet-mirroring) is beter voor dagelijks werk.
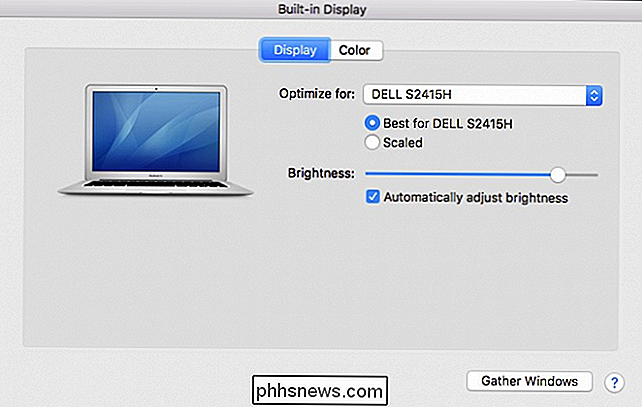
Als u naar de voorkeuren van uw tweede monitor kijkt, heeft u twee tabbladen voor weergave en kleur. In tegenstelling tot de voorkeuren van het ingebouwde beeldscherm, kunt u de helderheid niet aanpassen, en er is ook geen AirPlay-optie, maar u kunt deze wel draaien (90, 180, 270 graden) als de standaard geschikt is voor roteren.
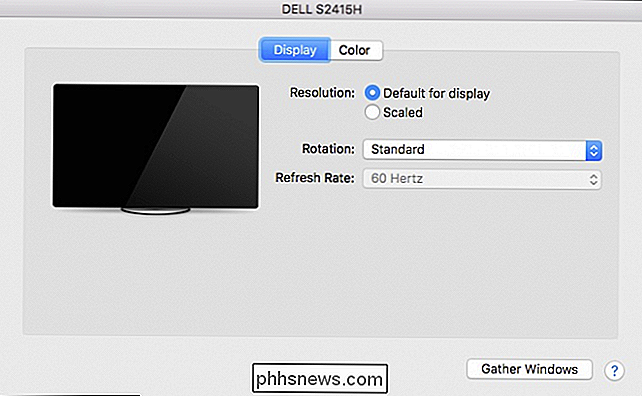
De laatste optie is het kleurenpaneel. Hoewel de opties hier buiten het bestek van dit artikel vallen, kunt u meer te weten komen over kleurenprofielen en uw beeldscherm kalibreren als u vindt dat u kleuren niet correct ziet.
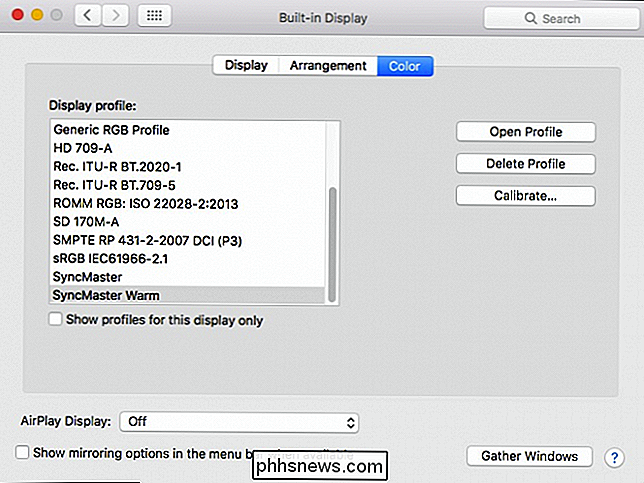
Waarschijnlijk het moeilijkste aspect van dit proces is het verkrijgen van de kabel. Verder maakt macOS het een makkie en als je eenmaal begrijpt hoe je de voorkeuren kunt aanpassen, zul je alles zo geregeld hebben dat het het beste voor je werkt.
Het aansluiten van een tweede (of zelfs derde) beeldscherm op je MacBook kan nieuwe mogelijkheden bieden en de logjam van verschillende vensters en apps verlichten die meestal je ingebouwd beeldscherm overbevolken. Hiermee kunt u uw workflow beter dicteren en organiseren, waardoor uw productiviteit mogelijk wordt verhoogd, waardoor u een efficiëntere en gelukkigere werknemer wordt.
Image Credit: Maurizio Pesce / Flickr

Macro's opnemen en moeizame taken automatiseren In Microsoft Word
Macro's zijn standaard programmeerbits waarmee u op een sneltoets of sneltoets kunt drukken om een vooraf opgenomen actie te activeren. Hier leest u hoe u eenvoudige kunt maken in Word. Wat is een macro? Een macro is eigenlijk alleen maar een opname van een reeks knoppen, klikken en typen. Wanneer u een macro opneemt, drukt u gewoon op de record, voert u de stappen uit die u wilt automatiseren, stopt u de opname, laat Word de programmering voor u maken en wijst u de macro toe aan een knop of sneltoets.

Auto-lock inschakelen voor uw Kwikset Kevo Smart Lock
Als u ooit vergeet om uw deur op de weg naar buiten te vergrendelen, kan de Kwikset Kevo uw leven gemakkelijk maken door het automatisch te doen telkens wanneer je gaat het huis uit. Zo kunt u het inschakelen. GERELATEERD: Installeren en instellen van de Kwikset Kevo Smart Lock De functie heet Auto-Lock en het is eigenlijk niets meer dan dat de Kevo zichzelf automatisch opnieuw vergrendelt 30 seconden nadat het ontgrendeld is.



