Veilige modus toevoegen aan Windows 8 en 10 Boot Menu

Opstarten naar de veilige modus is al lang een nietje geweest bij het oplossen van problemen met Windows-computers. Veilige modus start Windows met slechts een beperkte set bestanden en stuurprogramma's, zodat u erachter kunt komen wat er mis is met uw pc. Maar om een of andere reden maken Windows 8 en 10 de Veilige modus moeilijk om te bereiken. Hier is een oplossing voor.
Voordat Windows 8 werd meegeleverd, kon je op F8 drukken vlak voordat Windows begon te laden om een op tekst gebaseerd menu Geavanceerde opstartopties te openen. Dat menu bevatte handige tools voor probleemoplossing, zoals opstarten in de veilige modus en het starten van Windows met de laatst bekende goede configuratie. Beginnend met Windows 8, werd dat menu verwijderd ten gunste van een grafisch menu dat je op een paar verschillende manieren kon benaderen - allemaal omslachtiger dan de originele F8-snelkoppeling.
Gelukkig kun je met een kleine Command Prompt-wizardry Safe toevoegen Modus direct terug naar een opstartmenu dat altijd beschikbaar is wanneer u opstart. Natuurlijk, als je gewoon terug wilt keren om toegang te krijgen tot het klassieke menu met de F8-toets, hebben we je daar ook behandeld.
Wat is een bootitem?
Een opstartvermelding is eigenlijk slechts een bestand dat bevat parameters die definiëren hoe een besturingssysteem laadt. Wanneer u Windows installeert, wordt een standaard standaard opstartitem gemaakt dat wordt geladen telkens wanneer u uw computer opstart. Als dat opstartitem het enige is dat op uw computer staat, wordt het automatisch geladen. Als u extra opstartgegevens hebt (misschien dual-boot met een ander besturingssysteem bijvoorbeeld), geeft Windows u een opstartoptiesmenu weer wanneer u uw computer start, waar u kunt kiezen welk besturingssysteem moet worden geladen.
Een veilig systeem toevoegen De modusoptie naar Windows 8 of 10 bestaat uit het maken van een nieuw bootitem en het vervolgens instellen om te doen wat u wilt. Dit neemt twee stappen. Eerst gebruikt u de opdrachtprompt om een kopie van de bestaande standaard Windows-bootvermelding te maken. Vervolgens gebruikt u het hulpprogramma Systeemconfiguratie om de opties voor dat opstartitem te wijzigen.
Stap één: opties voor de veilige modus toevoegen aan het opstartmenu met de opdrachtprompt
Eerst moet u een of meer nieuwe opstartgegevens door kopieën van de bestaande opstartvermelding te maken met behulp van een verhoogde opdrachtprompt. Druk op Windows + X om het menu Systeembeheer te openen en klik vervolgens op "Opdrachtprompt (Beheerder)". U kunt ook deze handige sneltoets gebruiken.
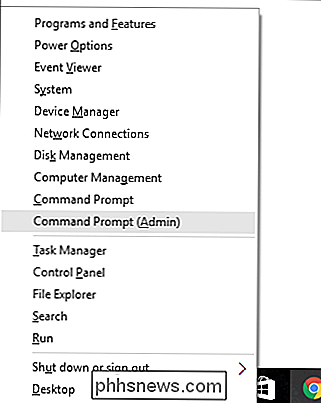
Typ (of kopieer en plak) de opdracht Bij de opdrachtprompt en vervolgens druk op Enter. Hiermee wordt het huidige opstartitem gekopieerd en wordt de kopie "Veilige modus:"
bcdedit / copy {current} / d "Windows 10 Veilige modus"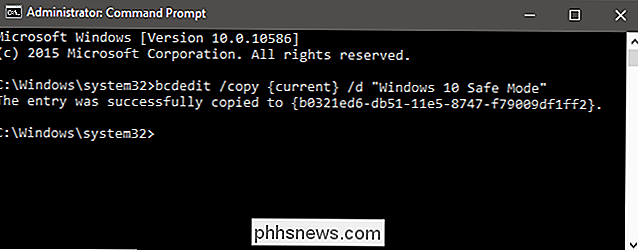
genoemd. Als u wilt, kunt u ook nieuwe opstartvermeldingen maken voor andere opties die stond in het opstartmenu van Windows. Maak een item voor het uitvoeren van Veilige modus met netwerkondersteuning met behulp van deze opdracht:
bcdedit / copy {current} / d "Veilige modus met netwerkmogelijkheden"Maak een item voor het uitvoeren van Veilige modus met een opdrachtprompt (in plaats van het laden van de GUI) met deze opdracht:
bcdedit / copy {current} / d "Veilige modus met opdrachtprompt"Merk op dat het niet echt uitmaakt wat je de nieuwe opstartitems noemt, zolang het je maar herkent hen. Dus als u in plaats van "Windows 10 Veilige modus" uw vermelding "Veilige modus" of zelfs "Dorothy" een naam wilt geven, zullen we niet oordelen.
Stap twee: Configureer uw nieuwe opstartopties met het hulpprogramma voor systeemconfiguratie
Wat u tot nu toe hebt gedaan, is het maken van een of meer exemplaren van het huidige opstartitem. Je hebt nog geen configuratie gemaakt, dus als je je computer zou booten met een van deze zou het hetzelfde zijn als je normale Windows-boot. Als u die vermeldingen wilt wijzigen om te doen wat u wilt, gebruikt u het hulpprogramma Systeemconfiguratie. Druk op Start, typ msconfig en selecteer vervolgens Systeemconfiguratie.
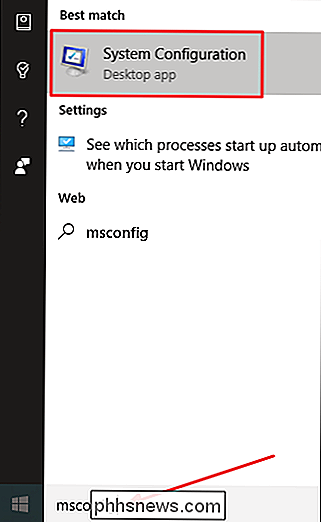
Schakel in het venster Systeemconfiguratie naar het tabblad Opstarten. U ziet het standaard besturingssysteem en de nieuwe items die u hebt gemaakt.
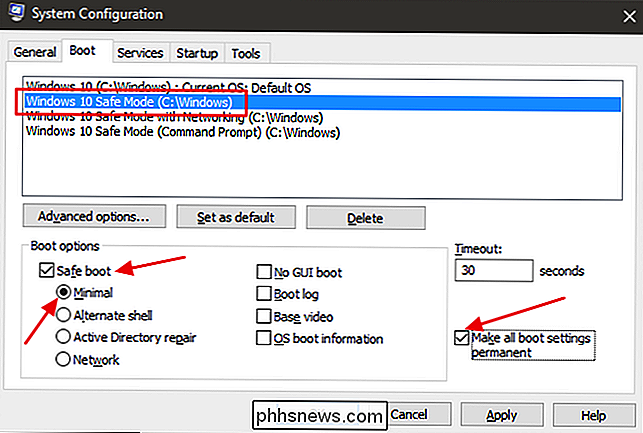
Klik op het nieuwe item dat u hebt gemaakt voor veilige modus van Windows 10 (of hoe u het ook noemde). Schakel het selectievakje "Veilige opstartprocedure" in en zorg ervoor dat de Minimale optie eronder is geselecteerd. Schakel de optie "Maak alle opstartinstellingen permanent" uit als dit nog niet het geval is. En als u wilt, kunt u de waarde Time-out wijzigen om aan te geven hoe lang u een opstartoptie moet kiezen voordat het standaard besturingssysteem wordt gestart. Standaard is de time-out altijd ingesteld op 30 seconden, maar u kunt deze wijzigen naar een waarde tussen 0 en <9999> seconden. U kunt de waarde ook op -1 zetten als u wilt dat het opstartopties-scherm blijft staan totdat u een OS kiest. Als u uw opties hebt geselecteerd, klikt u op OK.
Je wordt gevraagd om de wijzigingen te bevestigen met een enge waarschuwing dat alles wat je hebt gedaan permanent is. Ga door en klik op Ja.
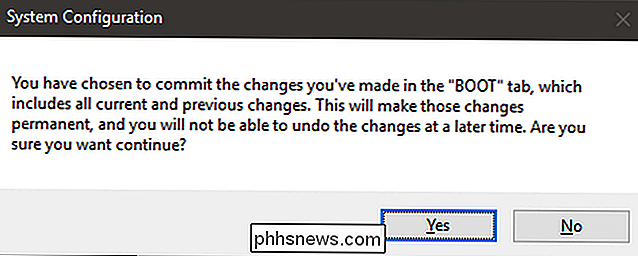
Als u wordt gevraagd of u de computer opnieuw wilt opstarten, kiest u 'Afsluiten zonder opnieuw te starten'. Zo kunt u doorgaan met het configureren van eventuele andere opstartgegevens die u hebt gemaakt.
- Als u een Veilige modus hebt gemaakt met vermelding Netwerk, volgt u dezelfde instructies om deze te wijzigen, maar selecteert u na het inschakelen van "Veilige opstartprocedure" de optie Netwerk in plaats van de Minimale.
- Als u een Veilige modus hebt gemaakt met opdrachtprompt , schakel de optie "Alternatieve shell" in in plaats van de Minimal-optie.
Nadat u alles hebt geconfigureerd, kunt u uw computer opnieuw opstarten om het uit te testen. Tijdens het opstarten zou u het "Kies een besturingssysteem" -scherm moeten zien met uw nieuwe keuzes.
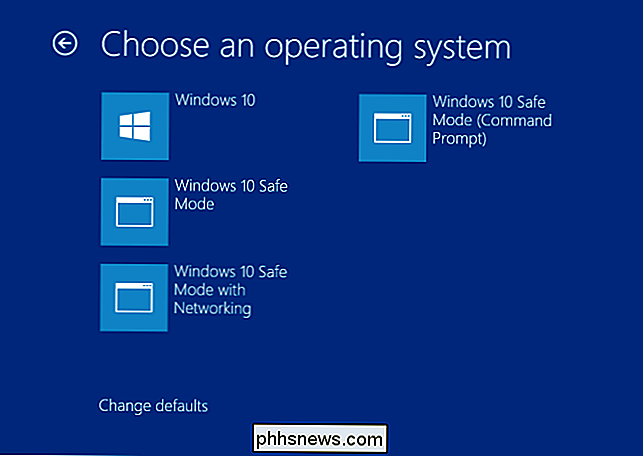
Hoe Veilige modusopties te verwijderen uit het opstartmenu
Als u besluit dat u niet langer een bootinvoer nodig hebt, is het heel eenvoudig om verwijderen. Voer het hulpprogramma Systeemconfiguratie opnieuw uit door msconfig in het menu Start te typen. Selecteer een van uw aanvullende opstartitems en klik vervolgens op Verwijderen. Zorg ervoor dat u een item selecteert dat u daadwerkelijk wilt verwijderen. Als u het item voor het standaard-besturingssysteem verwijdert, kan uw computer niet meer worden gestart.
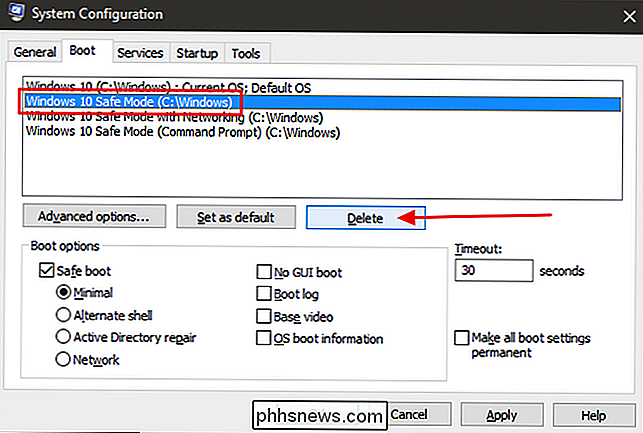
En dat is het zo'n beetje. Het vergt een beetje setup om de Veilige modus weer op uw opstartscherm te krijgen, maar dit zal het u een stuk eenvoudiger maken de volgende keer dat u problemen met uw computer oplost.

Het systeem-PATH bewerken voor eenvoudige opdrachtregelinvoer in Windows
Heb je je ooit afgevraagd waarom je ipconfig in een opdrachtprompt kunt typen en het werkt, maar wanneer u een opdrachtregelprogramma wilt gebruiken dat u hebt gedownload, moet u eerst naar de map navigeren? U kunt dit als volgt herstellen met behulp van het Windows System PATH. Wat is het Windows-systeempad?

Foto's exporteren van elke computer naar een iPhone of iPad
Als u een Windows- of Linux-pc als uw primaire computer gebruikt, maar een iPad of iPhone als een van uw apparaten hebt, kunt u kan niet eenvoudig foto's overbrengen naar het door het in te pluggen. In plaats daarvan, is het het beste om iCloud te gebruiken om dit te bereiken. Zoals we eerder hebben besproken, kunt u gemakkelijk foto's van een iOS-apparaat naar Windows kopiëren met weinig gedoe .



