Hoe uw netwerk te scannen op apparaten en open poorten
Eerder had ik een bericht geschreven over het detecteren van WiFi-leechers in uw netwerk en noemde ik een aantal smartphone-apps die u kunt gebruiken om uw thuisnetwerk te scannen. De apps doen er goed aan om uw netwerk automatisch te scannen en geven u enkele details op elk apparaat.
Ik heb niet uitgebreid ingegaan op de apps in die post, omdat deze zich richtten op het vangen van ongeautoriseerde gebruikers in uw netwerk. In dit artikel zal ik meer in detail vertellen over deze twee apps die kunnen worden gebruikt op Apple- of Android-apparaten en ik zal ook desktop-apps vermelden die u kunt uitvoeren op Windows en Mac OS X.
Met deze hulpprogramma's voor netwerkscannen kunt u niet alleen alle apparaten in uw netwerk en hun IP-adressen zien, maar ook gedeelde mappen bekijken, TCP / UDP-poorten openen, MAC-adressen voor hardware en meer. Dus waarom zou je om deze informatie geven?
Hoewel het een beetje technisch is, kan de informatie u helpen uw netwerk veiliger te maken. U kunt bijvoorbeeld mappen vinden die per ongeluk op uw netwerk worden gedeeld. Iedereen die via een kabel of draadloos verbinding maakt met uw netwerk, kan dan gemakkelijk naar gedeelde mappen zoeken en die gegevens naar hun computer kopiëren.
Wanneer u kijkt naar open poorten voor een computer of apparaat, kunt u eenvoudig zien of remote desktop is ingeschakeld, of een FTP- of HTTP-server actief is en of bestandsdeling is ingeschakeld of niet. Als u nooit op afstand verbinding maakt met uw computer, is extern bureaublad alleen een beveiligingsrisico.
Windows Netwerkscanner
Laten we beginnen met een gratis tool voor Windows-pc's genaamd SoftPerfect Network Scanner. Ik vind deze tool leuk omdat deze vaak wordt bijgewerkt, op Windows 10 wordt uitgevoerd en een 32-bits en een 64-bits versie heeft. Het programma vereist ook geen installatie, wat betekent dat je het op een USB-stick kunt dragen of het in Dropbox kunt opslaan en op elke gewenste computer kunt gebruiken.

Wanneer u het uitvoerbare bestand uitvoert voor uw versie van Windows (bepalen of u 32-bits of 64-bits Windows hebt), ziet u mogelijk een bericht dat Windows Firewall het programma heeft geblokkeerd. Zorg ervoor dat Private networks is aangevinkt en klik vervolgens op Toegang toestaan .
Zodra het programma is geladen, moet u het begin- en eindpunt van het IP-adres van uw netwerk invoeren. Als je dit niet weet, maak je geen zorgen. Klik eenvoudig op Opties, IP-adres en klik vervolgens op Auto Detect Local IP Range .
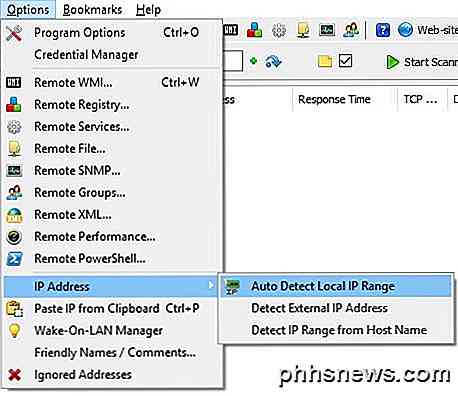
U krijgt een pop-upvenster met de gedetecteerde IP-adressen voor IPv4 en IPv6 op alle netwerkkaarten die u hebt geïnstalleerd, inclusief virtuele kaarten. Voor de meeste thuisgebruikers ziet u slechts één item onder zowel IPv4 als IPv6. Tenzij u IPv6 hebt ingesteld, moet u klikken op de netwerkkaart die wordt vermeld onder IPv4.
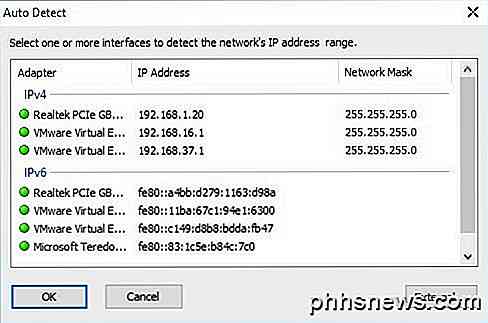
Nu wordt u weer naar de hoofdinterface gebracht, maar nu wordt het IP-adresbereik ingevuld. Aan de rechterkant ziet u de knop Start scannen, waarop u kunt klikken om een scan te starten.
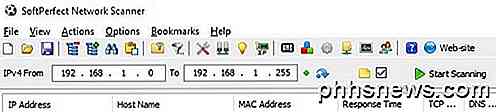
U moet echter eerst de scanopties instellen voordat u een scan uitvoert. Klik op Opties en vervolgens op Programma-opties . Op het tabblad Algemeen is de enige optie die u mogelijk wilt controleren, altijd het apparaat analyseren . Standaard toont het scanprogramma alleen apparaten die reageren op bepaalde verzoeken, dus mogelijk worden in de definitieve lijst niet alle apparaten weergegeven die daadwerkelijk in uw netwerk aanwezig zijn, omdat sommige apparaten eenvoudigweg niet reageren.
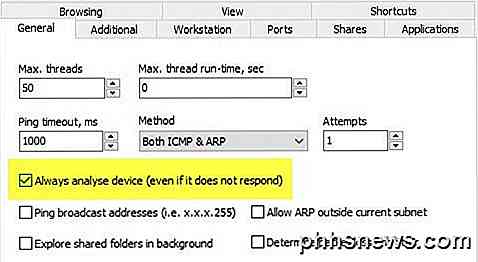
De scan duurt behoorlijk wat langer (meerdere minuten in vergelijking met enkele seconden), maar het is de moeite waard als je echt elk apparaat in je netwerk wilt zien. De tabbladen Extra en Werkstation zijn eigenlijk alleen nuttig voor bedrijfsomgevingen waar u veel machines op hetzelfde netwerk hebt en informatie over elke computer wilt ontvangen. Op het tabblad Poorten kunnen we nu gaan.
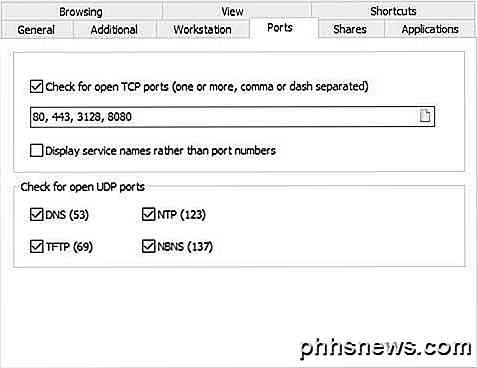
Vink het selectievakje Zoeken naar open TCP-poorten aan en klik vervolgens op het pictogram voor klein papier aan de rechterkant van het tekstvak. Dit opent een nieuw venster met een lijst van TCP-poortgroepen. U wilt op HTTP en Proxy klikken en vervolgens op de SHIFT- toets drukken en op Databaseservers klikken om alle drie items te selecteren.
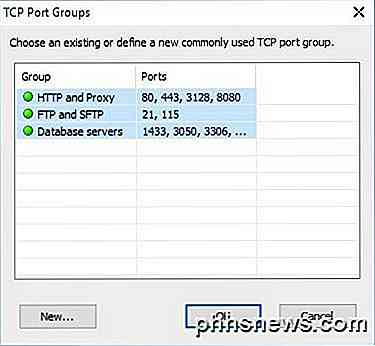
Terug op het hoofdscherm ziet u alle poortnummers die in het tekstvak worden vermeld. Ga je gang en controleer ook alle vakken voor open UDP-poorten . Klik nu op OK om terug te gaan naar het hoofdscherm van het programma. Klik nu op Scannen starten en de resultaten moeten langzaam aan de lijst worden toegevoegd.
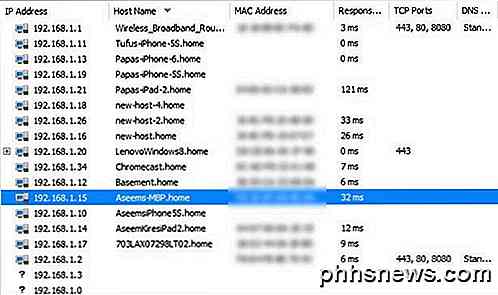
In mijn tests kon het programma 16 apparaten op het netwerk vinden bij het controleren van de optie Altijd analyseren van het apparaat vergeleken met slechts 11 items indien niet aangevinkt. Elk item met een plusteken links van het IP-adres betekent dat het gedeelde mappen heeft. U kunt op het + -teken klikken om de gedeelde mappen te bekijken.
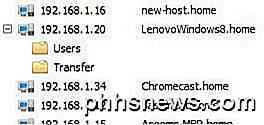
De kolom Hostnaam moet u een gemakkelijk te begrijpen naam geven voor het apparaat. Aan de rechterkant ziet u een kolom met de naam TCP-poorten, die alle open poorten voor dat apparaat weergeeft. Vanzelfsprekend hebben de cijfers weinig zin tenzij je weet wat het betekent, dus bekijk deze Wikipedia-pagina die elk poortnummer in detail beschrijft.
Als er iets met poort 80 (HTTP) wordt vermeld, betekent dit meestal dat het een soort webinterface heeft en u kunt proberen verbinding te maken via uw browser door simpelweg het IP-adres in te voeren. Poort 443 is voor veilige HTTP (HTTPS), wat betekent dat u er ook veilig verbinding mee kunt maken.
Mac Netwerkscanner
Op de Mac heb je een aantal opties. LanScan is een gratis app in de Mac Store die een zeer eenvoudige scan uitvoert en het IP-adres, het MAC-adres, de hostnaam en de leverancier toont. De gratis versie geeft alleen de eerste vier hostnamen volledig weer en de rest toont alleen de eerste drie karakters. Een beetje vervelend, maar waarschijnlijk geen groot probleem op de meeste thuisnetwerken.
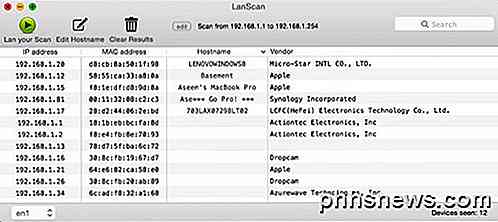
U zult ook merken dat het slechts 12 items heeft gevonden en dat is omdat het geen opties heeft om elk IP-adres te scannen, ongeacht of het antwoordt of niet. Een betere netwerkscanner voor de Mac is Angry IP Scanner hieronder weergegeven. Het is open source en werkt op Windows, Mac en Linux.
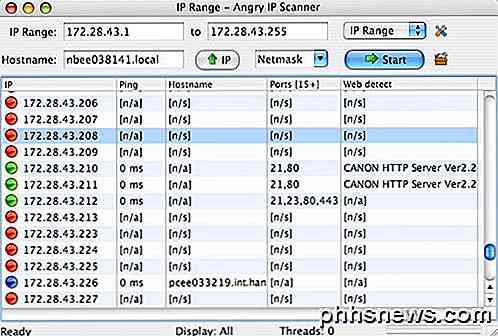
Standaard scant het programma ook open poorten, wat LanScan niet doet. Het enige probleem met dit programma is dat je Java moet hebben geïnstalleerd om het programma te kunnen uitvoeren. Java is een groot beveiligingsrisico en is standaard uitgeschakeld op de meeste Macs, dus je zou het handmatig moeten inschakelen.
Smartphone-apps
Ik heb twee apps die ik gebruik, die beide gratis zijn en een die u kunt downloaden op Apple-apparaten of Android-apparaten. Beide apps zijn uitstekend en geven je vrijwel dezelfde informatie, maar elk heeft zijn plussen en minnen.
Fing is een gratis app die beschikbaar is in de Google Play Store en de iTunes Store en heeft een geweldige interface. U hoeft zich geen zorgen te maken over het invoeren van een IP-adresbereik met deze apps, omdat ze het zelf uitvinden. Zodra u een scan met Fing start, krijgt u een mooie lijst met apparaten met enkele basisinformatie zoals hostnaam, MAC-adres, IP-adres, enzovoort.
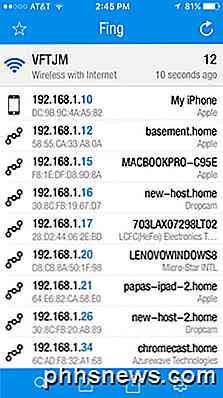
Als u op een apparaat tikt, krijgt u een ander scherm waarin u het apparaat een aangepaste naam kunt geven (een functie die ik echt leuk vind), een locatie kan invoeren en zelfs extra notities kan toevoegen. Als u naar beneden scrolt, ziet u een optie met de naam Services, waarmee u het apparaat kunt scannen op open poorten.
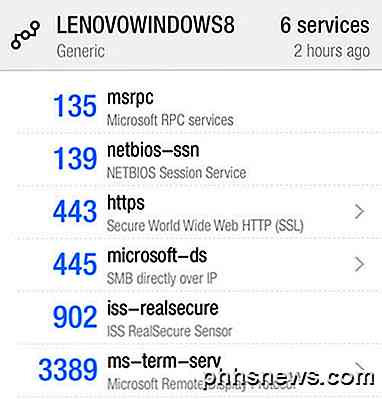
Het enige nadeel dat ik heb gezien met deze app is dat het niet alle apparaten op het netwerk vermeldt. Het ving slechts ongeveer 12 apparaten op mijn netwerk op van de 16 die het Windows-programma had gevonden.
De tweede app die ik leuk vind, is Net Analyzer, gratis verkrijgbaar bij de App Store. U voert een scan uit door in de rechterbovenhoek op de knop Scannen te tikken en binnen enkele seconden krijgt u een lijst met al uw apparaten.
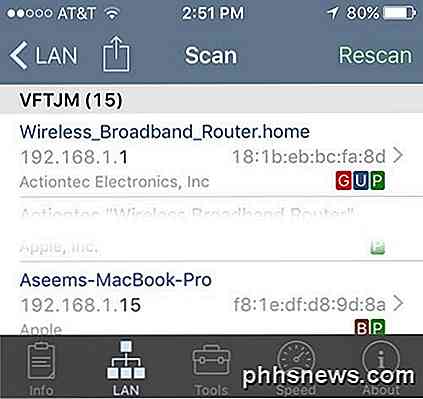
Met deze app kreeg ik 15 apparaten, wat vrij dicht in de buurt kwam van het totale aantal apparaten op het netwerk. Met Net Analyzer ziet u ook gekleurde letters op apparaten waarop bepaalde services zijn ingeschakeld. De groene P betekent dat deze kan worden gepingd, de bruine B betekent dat Bonjour-services beschikbaar zijn (Apple-apparaten), de rode G betekent dat het een gatewayapparaat (router, enz.) Is en een blauwe U betekent dat UPNP- en DLNA-services beschikbaar zijn.
U kunt op een apparaat tikken om meer informatie te krijgen en om query's uit te voeren op het apparaat. Tik op de onderstaande optie Query met hulpmiddelen zodra u op een bepaald apparaat tikt.
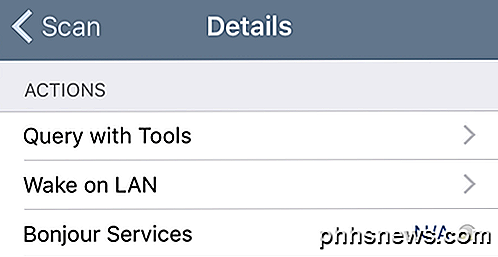
Op het volgende scherm ziet u verschillende opties waaronder Ping, Route, Ports, Whois en DNS . Tik op Poorten, kies Algemeen of Alle en tik vervolgens bovenaan op Start.
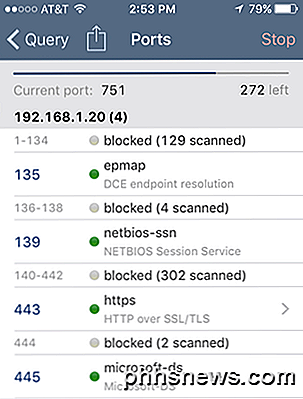
Naarmate de scan vordert, ziet u de poorten die open en actief zijn en ook welke poorten zijn geblokkeerd. De app heeft ook andere hulpmiddelen die u kunt gebruiken om specifieke apparaten in het netwerk te scannen om meer informatie te krijgen.
Hopelijk kunt u met deze hulpprogramma's volledig zien welke apparaten zich op uw netwerk bevinden en welke services en poorten open zijn. Als je vragen hebt, kun je een reactie plaatsen. Genieten!

Hoe u uw browsegeschiedenis tijdelijk opslaat in de incognitomodus van Chrome
Met de incognitomodus van Chrome kunt u op internet surfen en naar dingen zoeken zonder dat uw browsegeschiedenis wordt bijgehouden. Wat als u uw browsegeschiedenis tijdelijk alleen voor die incognitosessie wilt opslaan, zodat u terug kunt gaan naar pagina's die u zojuist hebt bezocht? Er is een handige extensie waarmee u dit kunt doen.

Schakel Indexering in Windows uit voor betere prestaties
Indexering op uw harde schijven uitschakelen is een andere zeer eenvoudige manier om de prestaties van uw pc te verbeteren. Voordat ik inga op de details over het uitschakelen van indexeren, proberen we de redenen door te nemen waarom u indexering op de eerste plaats wilt uitschakelen en wanneer u deze moet inschakelen



