Uw Plex-screensaver aanpassen met Photos en Fanart

De standaard "screensaver" voor Plex Home Theater-clients is om het scherm simpelweg te dimmen. Laten we die saaie methode afschaffen en het dimeffect vervangen door fanart uit je mediacollectie of persoonlijke foto's.
GERELATEERD: Hoe je fotocollectie op te slaan en te bekijken In Plex Media Server
Terwijl het set-upproces is eenvoudig, er zijn een paar kanttekeningen waard om te bespreken voordat we erin duiken. Eerst en vooral werkt deze truc alleen op volledig onafhankelijke Plex-clients op basis van de Plex Home Theatre-software (zoals RasPlex, een op Raspberry Pi gebaseerde Plex-installatie die we eerder hebben laten zien jij hoe te installeren). Als u een Plex-client gebruikt op een ander besturingssysteem (zoals Windows) of een ander platform gebruikt (zoals de Apple TV), configureert u de instellingen van de screensaver niet binnen Plex, maar binnen het besturingssysteem / platform waar u zich bevindt. gebruik.
Ten tweede, als u van plan bent uw persoonlijke foto's te gebruiken (of alleen een heleboel achtergronden die u hebt verzameld), dan moet u minimaal een eenvoudige fotocollectie op uw Plex-server instellen voordat u doorgaat. Als je niet je eigen foto's wilt gebruiken, maar in plaats daarvan de bestaande fan-art uit je Plex-mediacollectie wilt gebruiken, kun je deze voorbereidende stap overslaan.
Met die kleine voorbereiding echter uit de weg, echter, rust is een briesje. Ga gewoon zitten met uw Plex-client (we zullen RasPlex gebruiken voor deze demonstratie, maar de instellingsoptie is er voor alle Plex Home Theater-clients) en neem de afstandsbediening van uw tv. Klik in het hoofdmenu, hieronder weergegeven, met uw afstandsbediening naar links om de verschillende instellingenmenu's te openen.
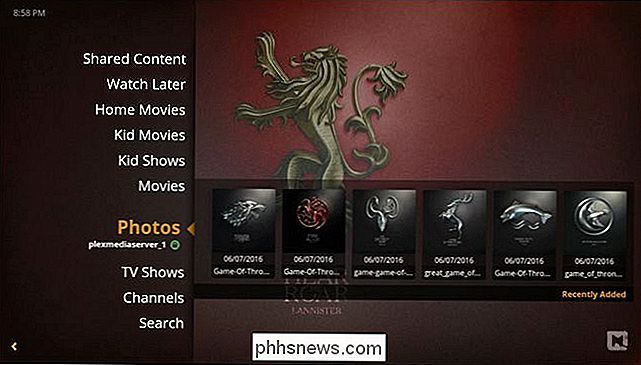
Selecteer "Voorkeuren" in het zijbalkmenu.
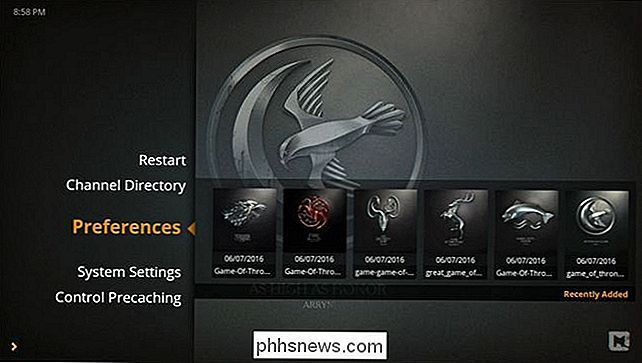
Selecteer "Screensaver" in de navigatie aan de linkerzijde kolom en selecteer vervolgens in het schermbeveiligingsmenu "Screensaver-modus".
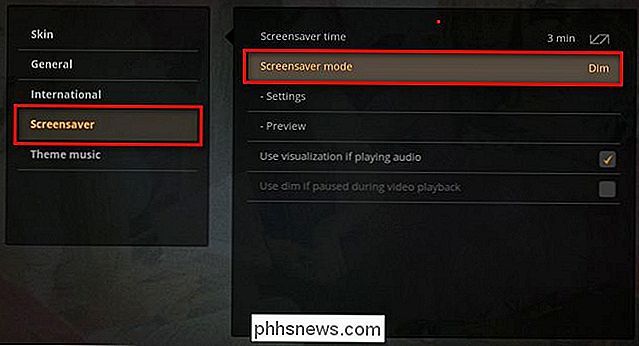
Selecteer "Bibliotheek-art" wanneer u wordt gevraagd om het type schermbeveiliging te selecteren.
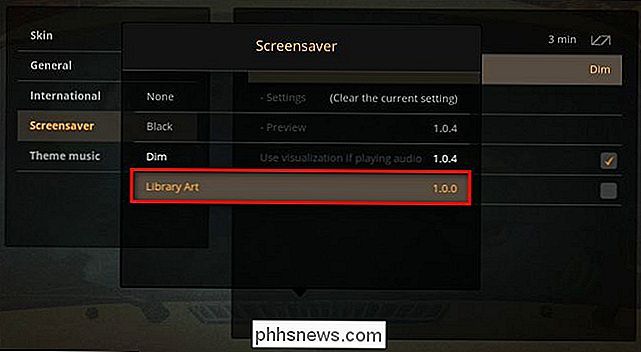
Nadat u "Library Art" hebt geselecteerd, keert u terug naar de vorige menu. Selecteer 'Instellingen' om aan te passen welk kunstwerk wordt weergegeven.
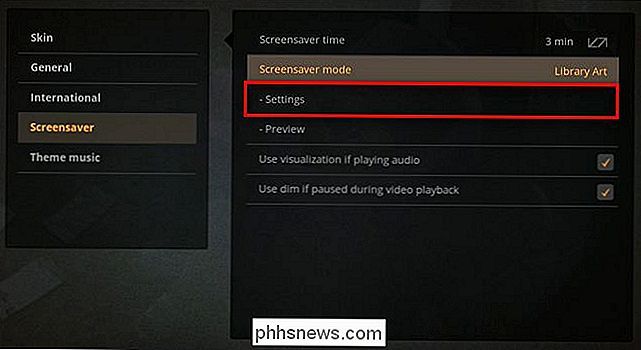
Hier in het instellingenmenu van de screensaver voor Bibliotheekart is er één hoofdinstelling en drie kleinere instellingen die u kunt wijzigen. De hoofdinstelling bevindt zich onderaan, met het label "Type kunst". U kunt deze instelling schakelen tussen "Foto's" en "Fanart". Indien ingesteld op Foto's, selecteert het willekeurig foto's uit uw fotobibliotheken en wanneer het is ingesteld op Fanart, selecteert het willekeurig achtergrond fanart uit uw film- en tv-bibliotheken.
Bovendien kunt u de klok in- en uitschakelen, de beeldinformatie en een "korrelig effect" (dat een soort van oude film-korrellaag over uw afbeeldingen plaatst). De enige optie die we u aanraden te schakelen, is vanzelfsprekend de optie "afbeeldingsinfo" omdat het simpelweg de volledige bestandsnaam van de afbeelding in de hoek van het scherm plaatst, dat is zowel storend als niet zo nuttig, tenzij u hebben zeer beschrijvende bestandsnamen.
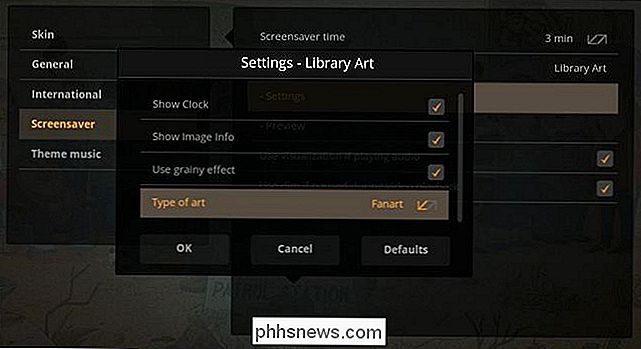
Nadat u uw keuzes hebt gemaakt, drukt u op "OK". Je kunt een paar minuten wachten tot de screensaver is geactiveerd of de optie 'Voorbeeld' in het menu Screensaver gebruiken om de screensaver direct te activeren, zodat je een voorbeeld van je kunt bekijken.
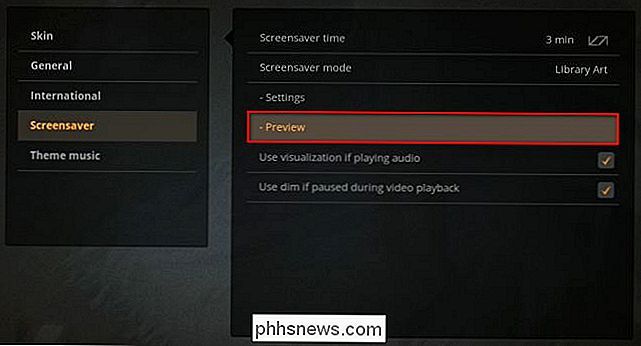
Zo ziet onze screensaver eruit met een directory die vol zit met Game of Thrones-achtergronden, de klok aan, het korreleffect aan en de afbeeldingsinfo uit:

Dat is alles. Met een beetje voorbereiding en een paar momenten het aanpassen van het menu in uw Plex Home Theater-client, kunt u genieten van aangepaste schermbeveiligingen die door uw Plex Media Server worden aangeboden.

Fixeren "Precisie van de aanwijzer verbeteren" Automatisch inschakelen of uitschakelen in Windows
Windows 'Verbeter de precisie van de aanwijzer' helpt bij sommige muizen, maar doet pijn met anderen. Als je merkt dat het zichzelf steeds automatisch in- of uitschakelt, zijn hier een aantal mogelijke oplossingen. GERELATEERD: Boost je muisaanwijzer op nauwkeurigheid in Windows Deze optie kun je vinden onder Configuratiescherm> Hardware en Geluid> Muis> Aanwijzeropties, is interessant.

Hoe een opdrachtpromptopdracht uitvoert met Cortana
Cortana is misschien niet zo populair als waarop Microsoft had gehoopt, maar het kan nuttig zijn. U hoeft niet langer naast uw computer te staan om een taak uit te voeren; je kunt het vanaf de andere kant van de kamer schreeuwen. Er zijn echter enkele dingen die Cortana niet uit de doos kan doen.



