Hoe u uw Windows-pc en apps up-to-date houdt

We weten dat het bijwerken van uw pc een gedoe is, maar het is belangrijk. Regelmatig worden nieuwe beveiligingsfouten ontdekt en de meeste bedrijven zijn redelijk goed in het oplossen van deze tekortkomingen terwijl ze opduiken. Het inpluggen van die gaten hangt echter grotendeels af van u om ervoor te zorgen dat dingen goed worden bijgewerkt.
Als u Windows 8 of 10 gebruikt, is Windows Update een beetje agressiever dan vroeger. U hebt niet langer de eenvoudige optie om te selecteren welke updates u moet downloaden en installeren zoals u deed in Windows 7. Hoewel u enkele maatregelen kunt nemen om updates te voorkomen, doet Windows het vrijwel automatisch. Toch is het belangrijk om op de hoogte te blijven van wat er wordt bijgewerkt en ook hoe u dingen kunt bijwerken die buiten de Windows Update-werkmap vallen, zoals apps van derden en sommige hardwaredrivers. En als u nog steeds Windows 7 gebruikt, moet u ervoor zorgen dat u de juiste stappen neemt om de dingen up-to-date te houden.
Naast het verhelpen van beveiligingslekken, zijn updates ook in de vorm van bugfixes en nieuwe functies, die beide ook leuk zijn om te hebben. We gaan het hebben over hoe je drie belangrijke aspecten van je pc up-to-date kunt houden:
- Windows . Windows Update is in de loop der jaren steeds nadrukkelijker geworden om zichzelf up-to-date te houden. In Windows 10 worden beveiligingsupdates automatisch gedownload en geïnstalleerd. Je krijgt niet echt een keuze in de kwestie. En dat is grotendeels een goede zaak. Te veel mensen hebben nooit de moeite genomen om op de hoogte te blijven van beveiligingsupdates en onveilige pc's veroorzaken niet alleen een probleem voor de persoon die ze bezit. Een onbeveiligde pc die is verbonden met internet kan voor iedereen een probleem vormen. Je hebt nog steeds een klein beetje controle over wanneer andere, niet-beveiligingsupdates zijn geïnstalleerd.
- Apps van derden . Het up to date houden van apps van derden is bijna net zo belangrijk als het up-to-date houden van Windows. Helaas, hoe updates worden geïnstalleerd, is aan de mensen die deze apps maken. Gelukkig zijn er enkele hulpprogramma's die u kunnen helpen het proces een beetje eenvoudiger te maken.
- Hardware-stuurprogramma's. Het bijhouden van hardware-stuurprogramma's is over het algemeen minder een beveiligingsprobleem dan een functionaliteit. Nieuwe stuurprogramma-updates hebben de neiging bug- en stabiliteitsfixes toe te voegen of, in het geval van zaken als videokaartstuurprogramma's, betere prestaties en functionaliteit met nieuwere games en apps.
Het up-to-date houden van Windows en de apps van derden is misschien wel het meest belangrijke actie die u kunt nemen om uw pc, en bij uitbreiding u, veilig te houden. Laten we er dus eens naar kijken.
Houd Windows up-to-date
Eerst en vooral moet u ervoor zorgen dat Windows altijd up-to-date is met de nieuwste bugfixes en beveiligingspatches. Dit is een beetje anders in Windows 7 dan in latere versies, dus we behandelen het hier beide.
Windows 8 en 10
Windows Update is nu veel meer gestroomlijnd dan in Windows 7. Om toegang te krijgen , klik op Start, typ "Windows-update" en klik vervolgens op het resultaat.
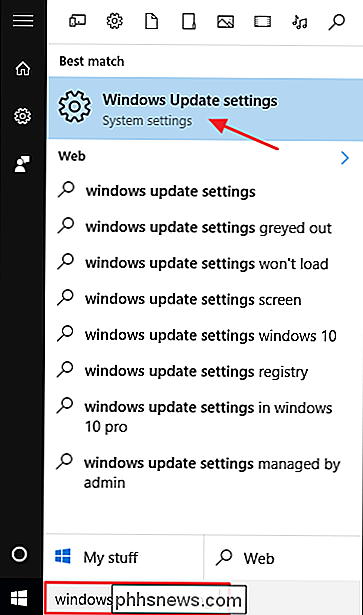
Het Windows Update-venster is vrij beperkt in vergelijking met wat het was, maar het is nog steeds nuttig om de status van updates te achterhalen en een paar opties te configureren . Aangezien Windows updates automatisch downloadt en installeert, ziet u hoogstwaarschijnlijk een standaardscherm dat u laat weten dat uw apparaat up-to-date is en de laatste tijdupdates zijn gecontroleerd. Als u onmiddellijk wilt controleren of er updates zijn, klikt u op de knop "Controleren op updates" en Windows laat u weten of het iets vindt. Zelfs als u de updates niet handmatig controleert, worden eerder beschikbare updates eerder dan later gedownload en geïnstalleerd.
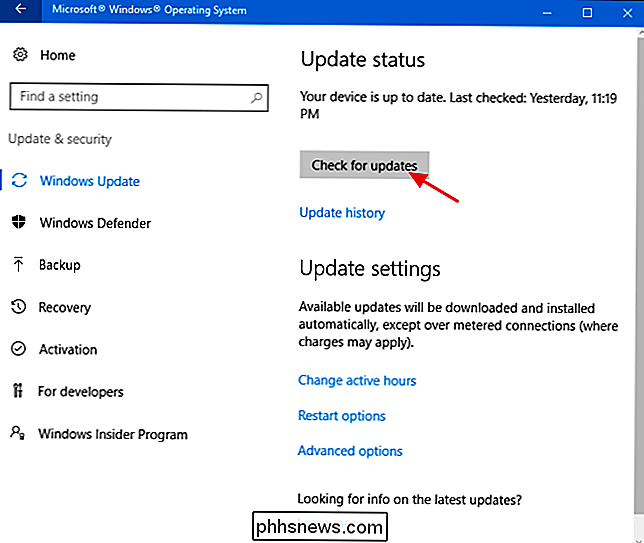
Als er beschikbare updates zijn die nog niet zijn gedownload of geïnstalleerd, verschijnen ze op de Windows Update-scherm. Als u meer informatie wilt over de beschikbare updates, klikt u op de link 'Details'. Op de detailpagina ziet u vrijwel dezelfde informatie over elke update die op het hoofdscherm wordt weergegeven, maar wordt wel de status van elke update toegevoegd, zodat u kunt zien of deze wacht om te worden gedownload of is gedownload maar wacht op de installatie.
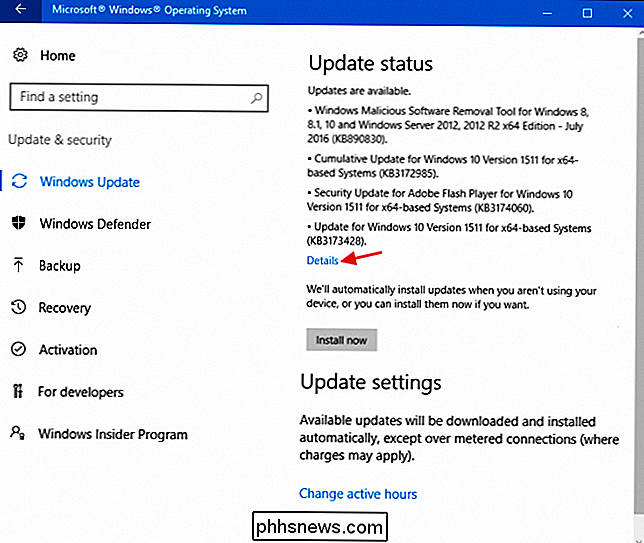
Terug op de hoofdpagina kunt u ook de link 'Geschiedenis bijwerken' selecteren voor informatie over uw recente geschiedenis van updates.
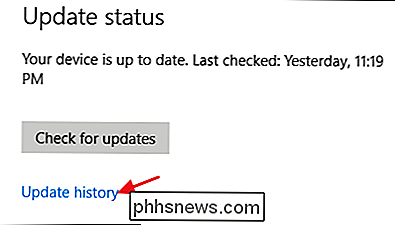
De geschiedenis toont elke update, of deze nu wel of niet is geïnstalleerd en wanneer dit is gebeurd. Het geschiedenisscherm heeft twee opties om u te helpen herstellen van een slechte update. De link "Herstelopties" brengt u naar het standaard Windows-hersteloptiescherm, waar u de pc kunt resetten of opstarten in de herstelmodus. Als u een of meer bepaalde updates wilt verwijderen, klikt u in plaats daarvan op de koppeling "Updates verwijderen".
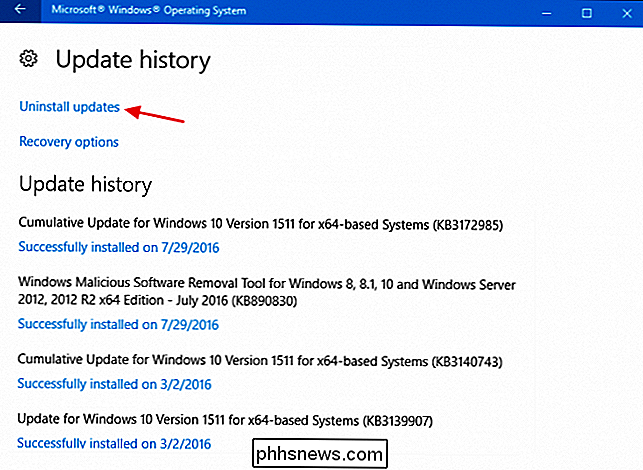
In het venster van het venster Geïnstalleerde updates kunt u elke update verwijderen door deze te selecteren en vervolgens op de knop Installatie ongedaan maken te klikken. Dit kan handig zijn als je een problematische update hebt geïnstalleerd, maar het is iets om voorzichtig mee te zijn. Doe je onderzoek en zorg ervoor dat andere mensen soortgelijke problemen met de update melden en zorg ervoor dat je een systeemherstelpunt maakt of een back-up van je computer maakt voordat je updates ongedaan maakt. Nadat u de update hebt verwijderd, wilt u mogelijk ook stappen ondernemen om die update in de toekomst te blokkeren.
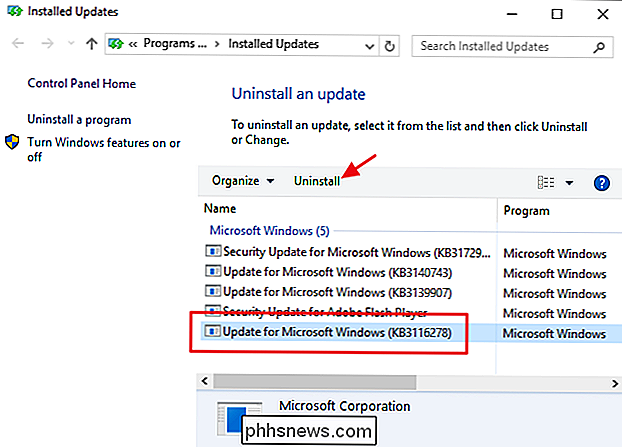
Er zijn ook enkele opties die u kunt instellen voor hoe Windows Update werkt. Op het hoofdscherm van Windows Update kunt u met de koppeling "Actieve openingstijden wijzigen" specifieke uren instellen wanneer Windows Update uw computer opnieuw kan opstarten en met de koppeling "Opnieuw opstarten" kunt u tijdelijk de actieve uren die u hebt ingesteld, tijdelijk opheffen. Als u aanvullende opties wilt zoeken, klikt u op de link 'Geavanceerde opties'.
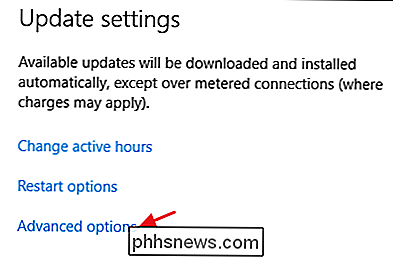
De pagina Geavanceerde opties biedt verschillende opties. De optie "Geef me updates voor andere Microsoft-producten bij het bijwerken van Windows" is vrij duidelijk en is handig als u Microsoft Office of andere Microsoft-apps gebruikt. U kunt Windows ook automatisch laten inloggen om het installeren van een update te voltooien als deze moet worden herstart tijdens het toepassen van de update.
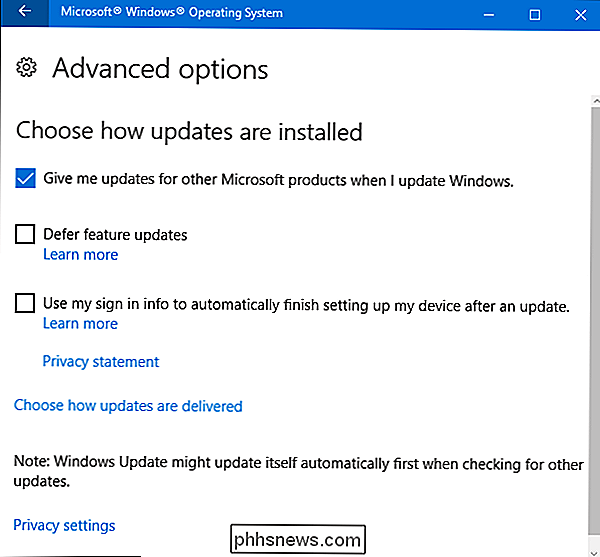
GERELATEERD: Wat betekent "Upgrades upgraden" in Windows 10 Betekenen?
De optie om uitstel van functie-updates is interessant en is alleen beschikbaar in edities van Windows 10 Pro, Enterprise en Education. Standaard downloadt en installeert Windows alle updates automatisch, inclusief beveiligingsupdates en nieuwe functies. Als u de optie "Upgrades upgraden" selecteert, downloadt en installeert Windows nog steeds beveiligingsupdates automatisch, maar zal het wachten op het downloaden van andere soorten updates voor, zoals Microsoft het noemt, "meerdere maanden." Hoe lang het deze upgrades daadwerkelijk uitstelt, is niet duidelijk.
In Windows 7
De Windows Update-functie in Windows 7 is anders dan latere versies van Windows, dat het de moeite waard is om het een beetje op zichzelf te hebben om die verschillen te benadrukken. Het proces is iets minder automatisch en geeft u een beetje meer controle over welke updates u installeert en wanneer. Om Windows Updates te openen, drukt u op Start, typt u "Windows Update" en drukt u op Enter.
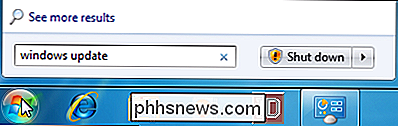
Windows Update verdeelt updates in "belangrijk" en "optioneel". Belangrijke updates worden standaard geselecteerd voor downloaden en installeren. Optionele updates zijn niet geselecteerd. Als u wilt bepalen welke updates zijn geïnstalleerd, klikt u op de betreffende koppeling.
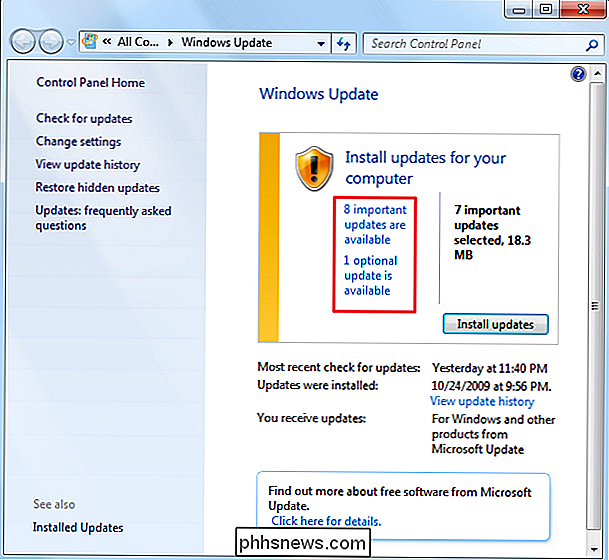
Met het venster dat wordt geopend, kunt u elke update selecteren die u wilt installeren.
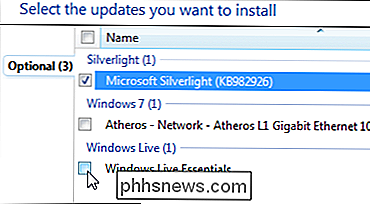
Als u updates hebt in de lijst die u kent, installeert u nooit en wilt u ze niet meer zien, klik dan met de rechtermuisknop op een of meer updates en kies vervolgens "Verberg updates" in het contextmenu.
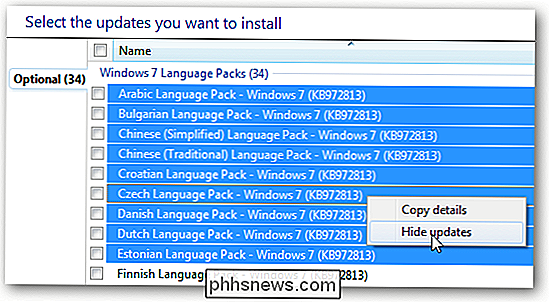
Als u uw verborgen updates opnieuw wilt zien, keer dan terug naar het hoofdscherm van Windows Update en klik op de link "Herstel verborgen updates".
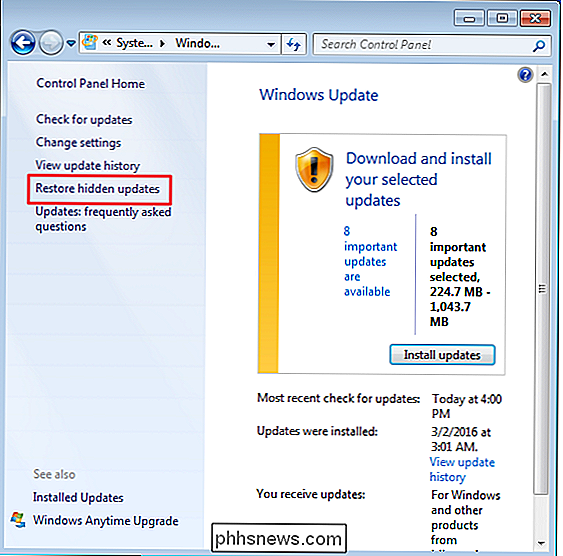
Wanneer u het hoofdvenster van Windows Update retourneert en op de knop "Updates installeren" klikt, worden alle belangrijke en optionele updates die u hebt geselecteerd gedownload en geïnstalleerd. Voor sommige updates moet u akkoord gaan met een EU-EULA voordat de installatie kan doorgaan, maar u kunt akkoord gaan met alle noodzakelijke EULA's voordat het echte updateproces begint, zodat u niet hoeft rond te hangen en de hele installatie kunt bekijken gebeuren.
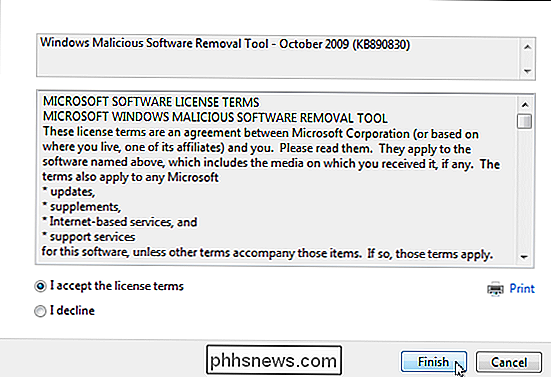
Sommige updates vereisen een systeemherstart, maar u kunt de herstart een paar uur uitstellen of totdat u handmatig herstart.
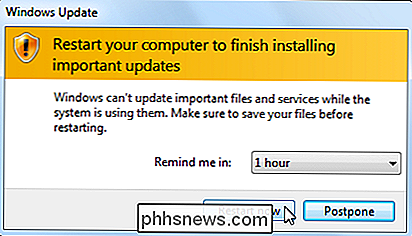
Met Windows 7 kunt u ook een aantal instellingen wijzigen die bepalen hoe Windows updates installeert. U kunt Windows automatisch laten controleren en nieuwe belangrijke updates installeren, automatische updates helemaal uitschakelen of Windows laten controleren op updates, maar u hiervan op de hoogte stellen voordat u ze downloadt. Met andere opties kunt u bepalen of aanbevolen updates worden geïnstalleerd, samen met belangrijke updates, wat gebruikers updates kunnen installeren en of andere Microsoft-producten dan Windows ook zijn bijgewerkt.
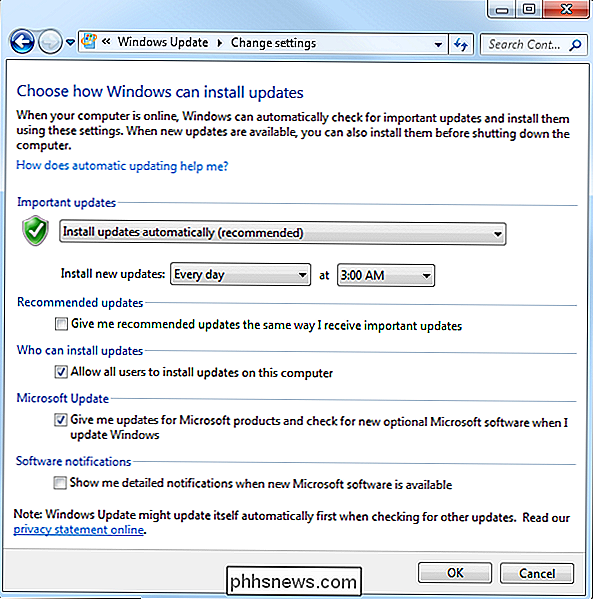
Om updates in Windows 7 te verwijderen, gaat u naar Configuratiescherm> Installatie ongedaan maken een programma en klik vervolgens op "Geïnstalleerde updates weergeven". Selecteer een update en klik vervolgens op de knop "Installatie ongedaan maken". Nogmaals, doe je onderzoek en zorg ervoor dat andere mensen vergelijkbare problemen met de update melden en zorg ervoor dat je een systeemherstelpunt maakt of een back-up van je computer maakt voordat je updates verwijdert.

Houd Apps van derden up-to-date
Het up-to-date houden van Windows is erg belangrijk, maar daar houdt het niet op. Je wilt ook zeker weten dat je andere apps ook zijn bijgewerkt. Afgezien van bugfixes en nieuwe functies, zorgt het bijwerken van uw apps ervoor dat u de onvermijdelijke beveiligingsproblemen verhelpt die worden weergegeven in algemene apps van derden, zoals Adobe Flash, Java enzovoort. Problemen met het bijwerken van apps van derden zijn dat verschillende producten vereisen dat u op verschillende manieren controleert op updates en deze uitvoert.
Sommige apps van derden, zoals die van Apple, hebben ingebouwde updaters die automatisch controleren op nieuwe versies. updates en waarschuwen u zodat u ze kunt downloaden en installeren.
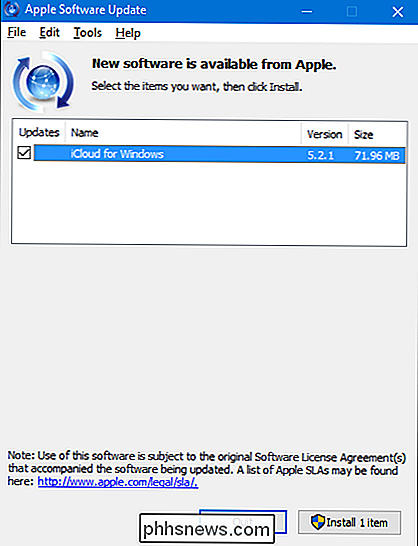
Beveiligingssoftware, zoals antivirus-apps, is vooral belangrijk om op de hoogte te blijven. De meeste hebben automatische updaters ingebouwd. Toch is het belangrijk om ze af en toe na te kijken, zoals voordat je een handmatige scan uitvoert, om er zeker van te zijn. Windows Defender krijgt bijvoorbeeld regelmatig updates voor virusdefinities via Windows Updates, maar biedt nog steeds de mogelijkheid om handmatig op updates te controleren wanneer u het opent.
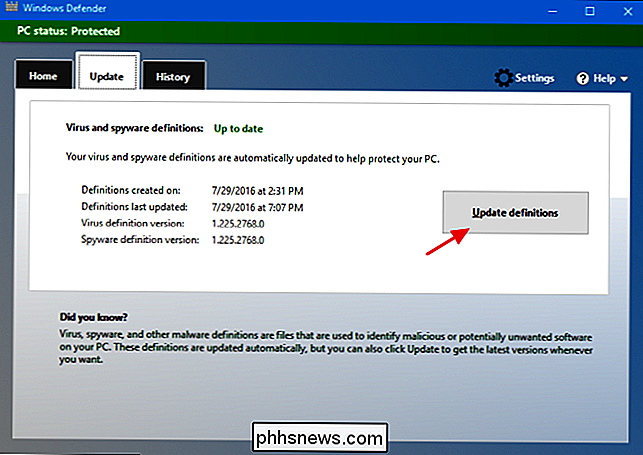
Sommige apps van derden bieden helaas geen ingebouwde updates functies, zodat u naar de website van het product moet gaan om zelf updates of nieuwe versies te downloaden. Ze kunnen u echter nog steeds op de hoogte stellen.
Hoewel u altijd elk van uw apps afzonderlijk kunt doorlopen en kunt controleren op updates, kan dat vervelend zijn en u weet waarschijnlijk niet zeker dat u ze allemaal moet updaten, althans niet op tijd . Om uzelf wat tijd te besparen en ervoor te zorgen dat al uw apps worden bijgewerkt, kunt u een hulpprogramma gebruiken zoals Secunia Personal Software Inspector, Patch My PC Updater of Ninite Updater, dat een controle uitvoert tegen alle apps die op uw computer zijn geïnstalleerd en u de weet welke updates beschikbaar zijn. Beide hulpprogramma's bieden ook directe koppelingen naar patches en updates die u kunt downloaden en installeren. Je kunt het ook instellen om op de achtergrond te draaien voor continue monitoring van updates.
Ninite Updater is het eenvoudigste van de drie tools, maar kost $ 99 per jaar, maar het doet al het werk voor je, inclusief het installeren van de updates. En hoewel het heel goed werkt, ondersteunt het ook minder apps.
Van de gratis opties houden we Secunia Personal Software het beste. Eenmaal geïnstalleerd, wordt het op de achtergrond uitgevoerd en wordt er gecontroleerd op updates. Wanneer het updates vindt, downloadt en installeert het deze automatisch automatisch als het kan, zodat u zich er geen zorgen over hoeft te maken. Voor die paar updates die het niet kan installeren, zal het je laten weten dat er een update beschikbaar is, zodat je het zelf kunt installeren. Als u wilt, kunt u Secunia PSI ook configureren om automatisch updates te downloaden, maar niet om updates te plaatsen, of om u eenvoudig op de hoogte te stellen wanneer er updates beschikbaar zijn, zodat u kunt kiezen of u ze wilt downloaden. Dit biedt een goede mate van flexibiliteit en controle, zodat u precies kunt bepalen welke updates worden toegepast als Secunia PSI het niet alleen automatisch voor u afhandelt.
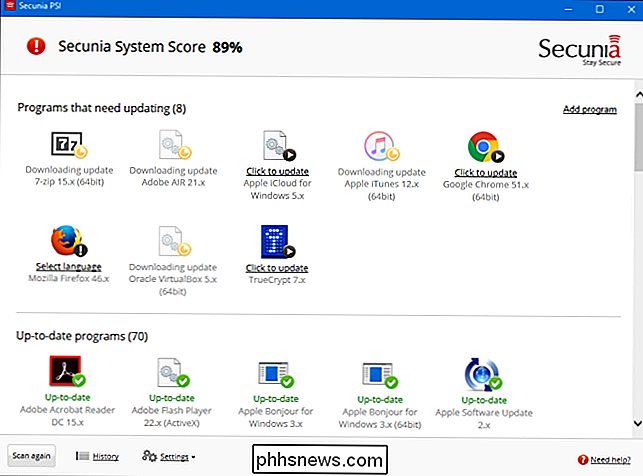
Hoewel Secunia een schonere interface en mooiere automatische verwerking biedt opties, Patch Mijn pc is een andere goede optie die de moeite van het bekijken waard is. Het grote verschil is dat het een draagbaar hulpprogramma is, dus het is niet nodig om het te installeren. U voert gewoon de tool uit, waardoor het ook ideaal is voor opname op een USB-hulpprogramma als u meerdere computers beheert. Dit betekent ook dat het uw pc niet continu controleert. U moet Patch My PC uitvoeren als u uw computer wilt scannen op apps die moeten worden bijgewerkt. Er is echter een optie voor het maken van een geplande taak in Windows die het programma op elk gewenst moment uitvoert.
Houd hardwarestuurprogramma's up-to-date
Hardwarestuurprogramma's zijn een speciaal geval. In de meeste gevallen kunt u meer nemen van een "als het niet kapot is, repareer het niet" benadering van stuurprogramma's. Windows downloadt hardwarestuurprogramma's voor de meeste van uw apparaten en houdt deze stuurprogramma's indien nodig automatisch up-to-date. En voor het grootste deel, zou je dat gewoon moeten laten gebeuren. Deze stuurprogramma's zijn volledig getest, niet alleen door de fabrikant, maar ook door Microsoft, dus ze zijn de meest waarschijnlijke stuurprogramma's om stabiel en foutvrij te zijn.
Dat gezegd hebbende, zijn er tijden dat u de stuurprogramma's van de fabrikant wilt gebruiken in plaats daarvan en zorg ervoor dat ze up-to-date worden gehouden. De stuurprogramma's van Microsoft worden meestal zelf uitgekleed tot alleen de basisstuurprogramma's en bevatten niet altijd extra functies die mogelijk afkomstig zijn van de versie van de fabrikant. Dit geldt met name voor stuurprogramma's voor grafische kaarten. U kunt volledige stuurprogramma's verkrijgen van zowel NVIDIA als AMD, compleet met speciale bedieningspanelen met veel extra functionaliteit. Bovendien geven fabrikanten veel vaker nieuwe stuurprogramma's uit dan dat stuurprogramma's worden bijgewerkt via Windows Update en soms kan dat belangrijk zijn. Nogmaals, grafische kaartstuurprogramma's bieden een goed voorbeeld. Wanneer er nieuwe spellen verschijnen, optimaliseren fabrikanten vaak hun stuurprogramma's om die games beter te kunnen spelen of bugs op te lossen waardoor ze helemaal niet kunnen worden afgespeeld. Als u stuurprogramma's van Windows Update gebruikt, kan het lang duren voordat u toegang hebt tot die fixes. Zelfs ogenschijnlijk eenvoudige dingen zoals muisstuurprogramma's kunnen extra functies hebben die u mogelijk nodig hebt. Sommige fabrikanten hebben bijvoorbeeld extra functies in hun stuurprogramma's om te bepalen welke knoppen ze gebruiken, betere bewegingsbedieningen te gebruiken of zelfs macro's te programmeren. Het beste advies dat we kunnen geven, is dat u Windows laat omgaan met stuurprogramma's voor alles wat u kunt doen, maar fabrikantenstuurprogramma's kunt installeren als u weet dat er extra functies zijn die u nodig hebt.
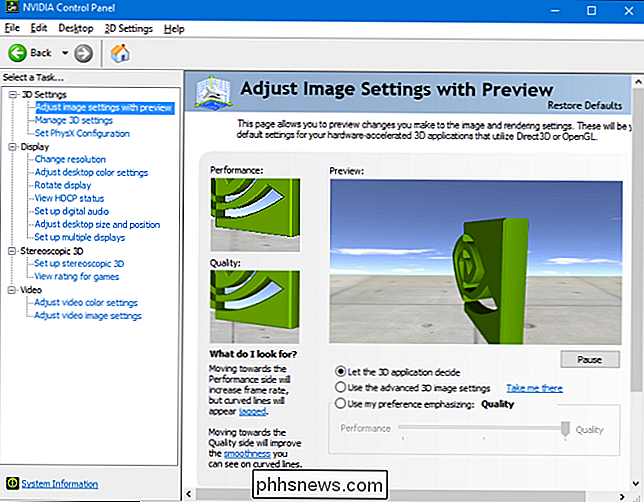
Het is dus duidelijk dat wanneer u stuurprogramma's via Windows Update ontvangt, u dit kunt doen gewoon op Windows vertrouwen om ze up-to-date te houden. Maar hoe houd je ze up-to-date als je ze door de fabrikant haalt? Het antwoord is natuurlijk dat het van de fabrikant afhangt.
Als u slechts een of twee apparaten hebt waarop fabrikantstuurprogramma's zijn geïnstalleerd, vooral als het stuurprogramma extra softwarefuncties toevoegt, is de kans groot dat de software controleert automatisch op updates of biedt u een snelle manier om handmatig te controleren. Ik gebruik bijvoorbeeld een NVIDA grafische kaart met hun stuurprogramma's en extra besturingssoftware genaamd NVIDIA GeForce Experience geïnstalleerd. De software waarschuwt me wanneer er nieuwe stuurprogramma's beschikbaar zijn en ik kan ze rechtstreeks vanuit hun interface installeren.
De fabrikant van uw computer heeft mogelijk ook stuurprogramma's van hun website beschikbaar. Meestal kunt u hun site bezoeken, uw systeem lokaliseren en zien welke stuurprogramma's beschikbaar zijn. Sommige websites kunnen zelfs een kleine tool installeren waarmee ze uw computer kunnen scannen en de juiste stuurprogramma's kunnen identificeren. U kunt vervolgens kiezen welke stuurprogramma's u wilt downloaden en installeren. Ons vorige advies is echter nog steeds van toepassing: laat Windows Update zo mogelijk uw stuurprogramma's verwerken. Pak een stuurprogramma-update van de fabrikant alleen als u weet dat u een specifieke versie of extra functies nodig hebt.
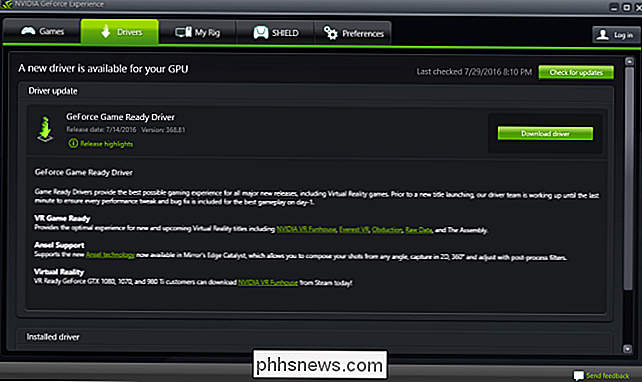
Sommige fabrikanten nemen zelfs updates van apps op samen met Windows die updates voor stuurprogramma's en extra apps die bij uw systeem zijn geleverd kunnen installeren. Over het algemeen zijn dit prima bronnen voor updates van stuurprogramma's en de meeste zijn zelfs ontworpen om vreedzaam te werken naast Windows Update. Hoewel de meeste hiervan u automatisch updates van stuurprogramma's laten downloaden en installeren, blijven we hier hetzelfde advies geven: laat Windows Update het grootste deel van uw stuurprogramma-updates verwerken en gebruik de hulpprogramma's alleen voor het downloaden van specifieke stuurprogramma's die u nodig hebt.
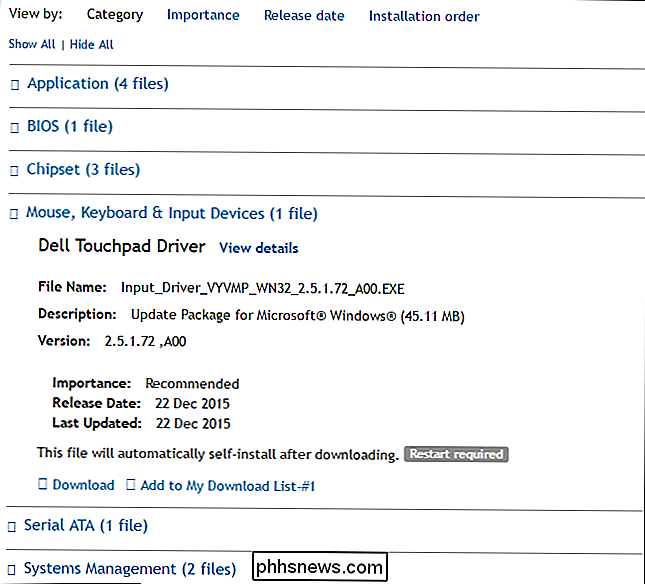
GERELATEERD:
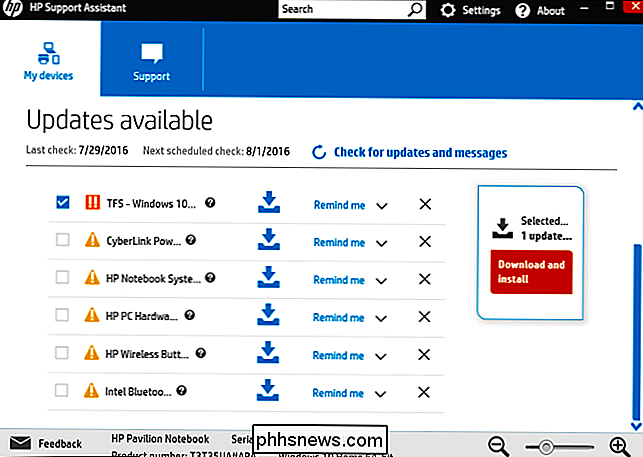
Download nooit een hulpprogramma voor het updaten van stuurprogramma's; Ze zijn nog erger dan nutteloos Tot slot loop je waarschijnlijk tools tegen het lijf die beloven dat ze al je stuurprogramma's kunnen scannen, een back-up kunnen maken en ervoor kunnen zorgen dat ze up-to-date blijven. We adviseren om ze niet te gebruiken. Updates voor stuurprogramma's zijn meestal nutteloos en soms zelfs schadelijk.
Dus daar is het. Uw pc up-to-date houden kan soms een uitdagende taak zijn, maar er zijn hulpmiddelen beschikbaar om het gemakkelijker te maken. En het is een taak dat het van vitaal belang is dat u presteert als u wilt dat uw pc veilig en betrouwbaar blijft.

Waarom kan ik geen grote bestanden kopiëren naar mijn Flash-schijf met hoge capaciteit?
U hebt een gloednieuwe flash-schijf met hoge capaciteit die meer dan de harde schijf van uw eerste drie computers kan opslaan gecombineerd, maar als je een groot bestand gaat kopiëren, ontkent het je. Wat geeft? Lees verder terwijl we je laten zien hoe je de frustraties van je flash-drive kunt oplossen.

Hoe u uw Sonos Player opnieuw kunt instellen
Het instellen van uw Sonos-speler is heel eenvoudig, maar wat als u uw eerder gebruikte apparaten aan een ander familielid of een vriend wilt geven? Als u een Sonos-apparaat wilt registreren op een nieuw e-mailadres, moet u het fabrieksmatig opnieuw instellen. GERELATEERD: Een nieuwe Sonos-luidspreker instellen Het opnieuw instellen van uw apparaat is niet bedoeld om te handelen als een probleemoplossingstechniek, omdat het alles erop zal wissen, inclusief gedeelde mappen, afspeellijsten, muziekbronnen en meer.



