Snel een tekstbestand maken met de opdrachtregel in Linux

Als u een toetsenbordpersonage bent, kunt u veel dingen bereiken door alleen de Linux-opdrachtregel te gebruiken. Er zijn bijvoorbeeld enkele eenvoudig te gebruiken methoden om tekstbestanden te maken, mocht dit toch nodig zijn.
Een tekstbestand maken met het Cat-commando
Onze eerste methode voor het maken van tekstbestanden is decatcommando. Het is handig als u meteen wat tekst aan uw nieuwe bestand wilt toevoegen.
Typ gewoon de volgende opdracht bij de terminalprompt (vervang "sample.txt" door de naam van uw bestand) en druk vervolgens op Enter:
cat> sample.txt
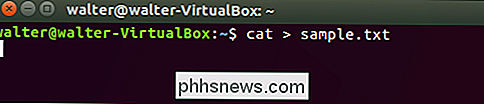
Nadat u op Enter hebt gedrukt, keert u niet terug naar de terminalprompt. In plaats daarvan wordt de cursor op de volgende regel geplaatst en kunt u beginnen met het rechtstreeks invoeren van tekst in uw bestand. Typ uw tekstregels en druk na elke regel op Enter. Wanneer u klaar bent, drukt u op Ctrl + D om het bestand te sluiten en terug te keren naar de vraag.
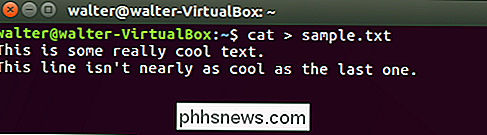
Om te verifiëren dat uw bestand is gemaakt, kunt u de opdrachtlsgebruiken om een directorylijst voor het bestand te tonen:
ls -l sample.txt
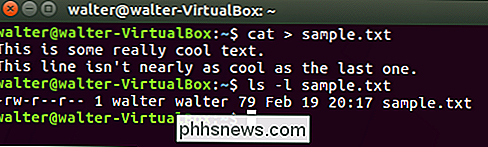
U kunt ook de opdracht cat gebruiken om de inhoud van uw bestand te bekijken. Typ gewoon de volgende opdracht bij de prompt en druk vervolgens op Enter:
cat sample.txt
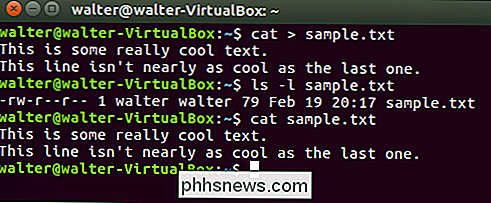
Een tekstbestand maken met de aanraakopdracht
U kunt ook een tekstbestand maken met deaanrakencommando. Een verschil tussen het gebruik van deze opdracht en de opdrachtcatdie we in de laatste sectie hebben behandeld, is dat u met de opdrachtcattekst rechtstreeks in uw bestand kunt invoeren met deaanrakingopdracht niet. Een ander groot verschil is dat met de opdrachtmeerdere nieuwe bestanden kunnen worden gemaakt met één opdracht.
Deaanraking-opdracht is handig om snel bestanden te maken die u later wilt gebruiken.
Om een nieuw bestand te maken, typt u de volgende opdracht bij de terminalprompt (vervangt "sample.txt" door de bestandsnaam die u wilt gebruiken) en drukt u vervolgens op Enter:
touch sample.txt

u krijgt geen indicatie dat het bestand is gemaakt; je bent net teruggekeerd naar de prompt. U kunt de opdrachtlsgebruiken om het bestaan van uw nieuwe bestand te verifiëren:
ls -l sample.txt
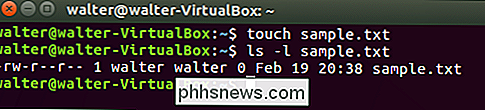
U kunt ook meerdere nieuwe bestanden tegelijk maken met deaanrakencommando. Voeg zo veel extra bestandsnamen toe (gescheiden door spaties) als u aan het einde van de opdracht wilt:
tik op sample1.txt sample2.txt sample3.txt

Nogmaals, u krijgt geen indicatie dat het bestand was gemaakt, maar een eenvoudiglscommando geeft aan dat de bestanden inderdaad aanwezig zijn:
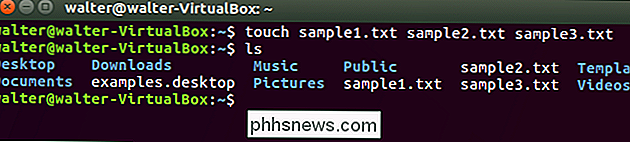
GERELATEERD: Een beginnershandleiding voor het bewerken van tekstbestanden met Vi
En als je klaar bent om toe te voegen tekst naar uw nieuwe bestanden, kunt u gewoon een teksteditor zoals Vi gebruiken.
Een tekstbestand maken met behulp van het standaard omleidingssymbool (>)
U kunt ook een tekstbestand maken met behulp van het standaard omleidingsymbool, dat meestal gebruikt om de uitvoer van een commando om te leiden naar een nieuw bestand. Als u het zonder een voorgaande opdracht gebruikt, maakt het omleidingssymbool gewoon een nieuw bestand aan. Net als de opdrachtaanraken, kunt u met het maken van een bestand op deze manier niet meteen tekst in het bestand invoeren. Anders dan de opdrachtaanraken, kunt u met het maken van een bestand met behulp van het omleidingsymbool slechts één bestand tegelijk maken. We voegen het voor volledigheid toe, en ook omdat, als u slechts één bestand aanmaakt, het het minst typt.
Om een nieuw bestand te maken, typt u de volgende opdracht bij de terminalprompt (vervangt "sample. txt "met elke bestandsnaam die u wilt gebruiken) en druk vervolgens op Enter:
> sample.txt

U krijgt geen indicatie dat het bestand is gemaakt, maar u kunt delsgebruiken commando om het bestaan van je nieuwe bestand te verifiëren:
ls -l sample.txt
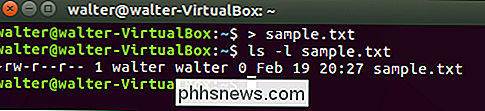
Met deze drie methoden kun je snel tekstbestanden maken op de Linux-terminal, of je er nu meteen tekst in moet invoeren of niet.

Wanneer wordt de CPU-cache teruggespoeld naar het hoofdgeheugen?
Als u net begint te leren hoe multi-core CPU's, caching, cache-coherentie en geheugen werken, lijkt het misschien een beetje beetje verwarrend in het begin. Met dat in gedachten heeft het SuperUser Q & A-bericht van vandaag antwoorden op de vraag van een nieuwsgierige lezer. De Question & Answer-sessie van vandaag komt tot ons dankzij SuperUser - een onderdeel van Stack Exchange, een community-driven groep van Q & A-websites.

Hoe Android "P" Apps blokkeert om u te bespioneren
Privacy is tegenwoordig een groot probleem en u kunt zich gemakkelijk zorgen maken over smartphones die "altijd luisteren". Om dit te bestrijden, Google brengt een grote verandering aan in de manier waarop achtergrondapps worden verwerkt in de aankomende Android P. Een blik op de toekomst We hebben allemaal de horrorverhalen gehoord over kwaadaardige apps die tijdens het hardlopen een apparaat kunnen overnemen op de achtergrond.



