Windows 10 laten lijken en acteren Meer als Windows 7

Als u een upgrade naar Windows 10 hebt uitgevoerd maar niet houdt van wat u ziet, zijn er manieren om Windows 10 er uit te laten zien en gedraag je als Windows 7. Op die manier kun je de vertrouwde interface krijgen waar je van houdt, terwijl je nog steeds gebruik maakt van de andere handige functies van Windows 10.
Krijg een Windows 7-achtig Startmenu met Classic Shell
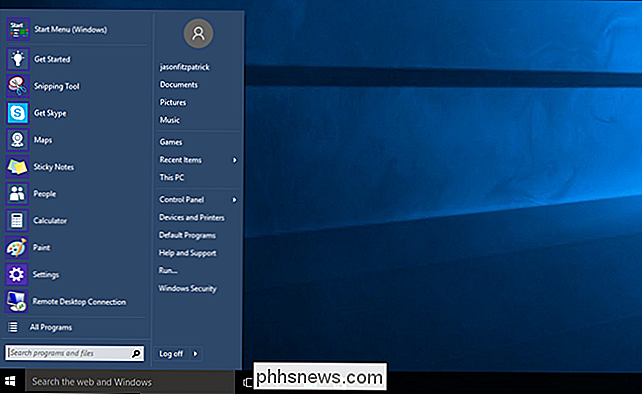
GERELATEERD: Breng Het Windows 7 Start Menu naar Windows 10 met Classic Shell
Microsoft bracht het Start-menu terug in Windows 10, maar het heeft een grote revisie gekregen. Als u echt Windows 7 Start-menu terug wilt, installeer dan het gratis programma Classic Shell. Je kunt zelfs afbeeldingen downloaden van de Windows 7 Start-orb en die gebruiken op de taakbalk voor het Start-menu. Het lijkt niet alleen meer op het startmenu van Windows 7, maar is ook waanzinnig aanpasbaar, zodat je het startmenu van je dromen kunt krijgen.
Maak bestandsverkenner Look and Act zoals Windows Explorer
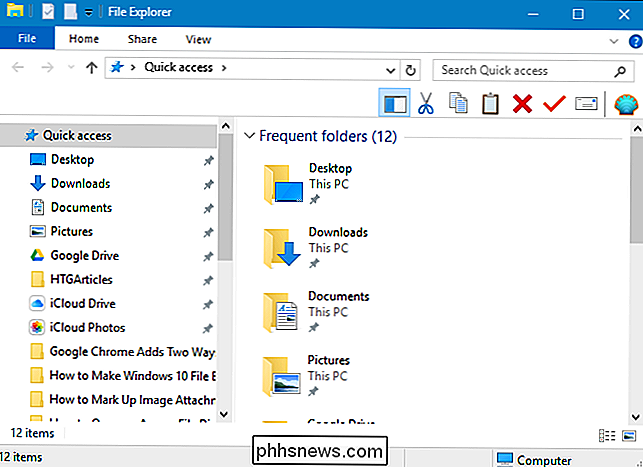
RELATED: Hoe Laat de bestandsverkenner van Windows 10 er uitzien als Windows 7's Windows Explorer
Er zijn veel veranderingen in de bestandsverkenner van Windows 10 in vergelijking met Windows 7's Windows Explorer. Als u niet tevreden bent met de wijzigingen, kunt u de Windows Explorer-versie van Windows 7 terughalen met een gratis tool met de naam OldNewExplorer, samen met enkele aanpassingen aan de instellingen en het register die het lint verwijderen, Quick Access verbergen. en veel meer. Bekijk onze volledige gids voor alle aanpassingen.
Kleur toevoegen aan de venster Titelbalken
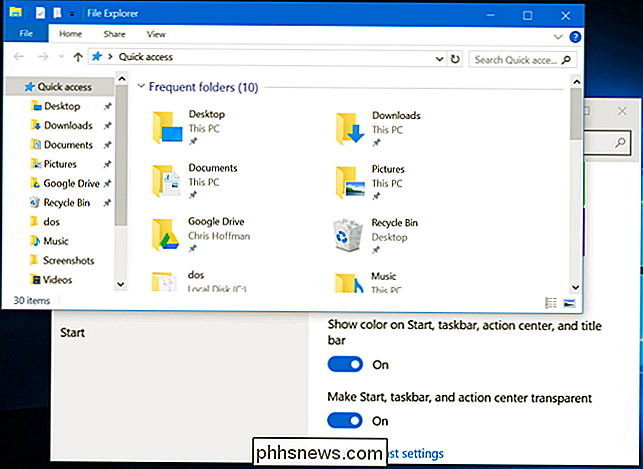
GERELATEERD: Gekleurde titelbalken van vensters op Windows 10 (in plaats van wit)
De titelbalken op Windows in Windows 10 is standaard wit. Maar dat is saai! Gelukkig kunt u met de nieuwste versie van Windows 10 kleur toevoegen aan de titelbalken in de instellingen, zodat u uw bureaublad een beetje meer als Windows 7 kunt maken. Ga naar Instellingen> Personalisatie> Kleuren om deze te wijzigen. U kunt hier meer lezen over de kleurinstellingen.
Verwijder de Cortana-box en de knop Taakweergave op de taakbalk
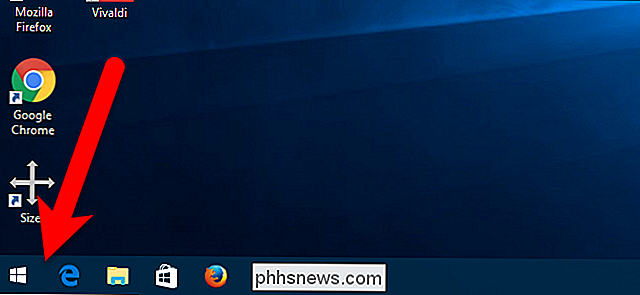
GERELATEERD: De zoekbox / Cortana-box en de knop Taakweergave verbergen op de taakbalk van Windows 10
Het Windows 7-startmenu bevatte een zoekvak rechtsboven in het menu. In Windows 10 werd dat zoekvak verplaatst naar de taakbalk en geïntegreerd in Cortana (persoonlijke assistent) en de knop Taakweergave (virtuele desktops) werd ook toegevoegd aan de taakbalk. Noch Cortana noch Task View was beschikbaar in Windows 7. Dus, om onze conversie naar een Windows 7-achtige ervaring voort te zetten, kun je ze allebei van de taakbalk verwijderen - je hoeft alleen maar met de rechtermuisknop op de taakbalk te klikken. Deselecteer "Show Task View Button" en ga naar Cortana> Hidden.
Schakel het Action Center uit
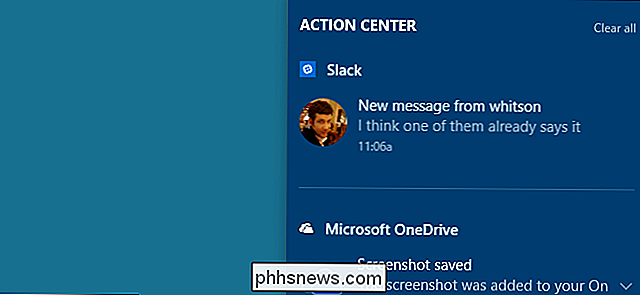
Het Action Center is een nieuwe functie van Windows 10 die beschikbaar is door te klikken op de berichtballon aan de rechterkant van de taakbalk . Het is handig om alle recente meldingen te zien die je misschien hebt gemist, en eerlijk gezegd, we vinden het de moeite waard om te houden - het is een van de nuttigere updates voor Windows 10. Maar als je er echt vanaf wilt, kun je het Action Center uitschakelen door naar Instellingen> Systeem> Meldingen & Acties te gaan en te klikken op "Systeempictogrammen in- of uitschakelen". Van daaruit kun je het Action Center uitschakelen met een eenvoudige schuifregelaar.
Je ziet nog steeds pop-upmeldingen boven je systeemvak. U kunt ze gewoon niet bekijken als u ze mist.
Aanmelden met een lokale account In plaats van een Microsoft-account
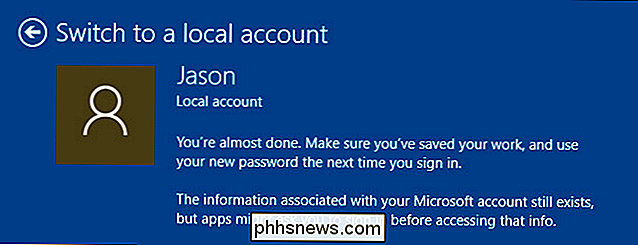
Vanaf Windows 8 is uw Windows-account gekoppeld aan uw Microsoft-account door standaard, wat betekent dat u zich aanmeldt op uw computer met uw Microsoft e-mailadres en wachtwoord. Als u wilt terugkeren naar een lokaal account, zoals u deed in Windows 7, kunt u uw Windows 10-account terugzetten naar een lokaal account met behulp van deze instructies. Je kunt ook een nieuw lokaal account maken dat niet aan je Microsoft-account is gekoppeld.
Speel spellen zoals Solitaire en Minesweeper zonder advertenties
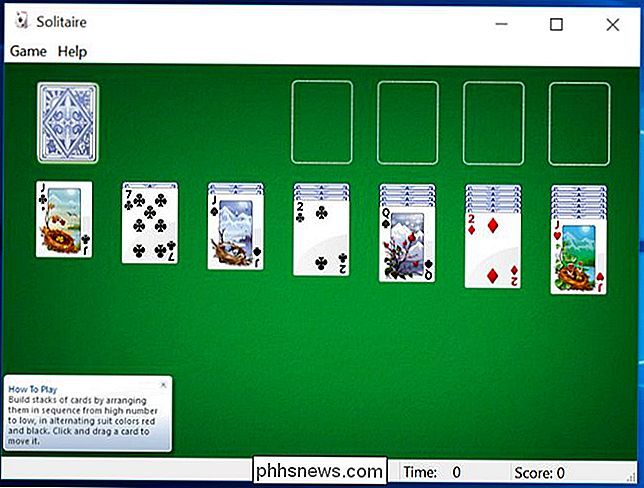
GERELATEERD: Je hoeft geen 20 dollar te betalen Jaar voor Solitaire en Mijnenveger op Windows 10
De populaire gratis games van Windows 7, zoals Solitaire en Minesweeper, zijn in Windows 8 verwijderd. Windows 10 bevat de Microsoft Solitaire Collection-app, maar de game toont banneradvertenties en volledige -scherm videoadvertenties, die u voor $ 20 per jaar lastig vallen om de ad-free versies te krijgen. Gelukkig zijn er tal van gratis (en advertentievrije) versies van deze populaire spellen die er zijn. Bekijk deze handleiding voor enkele van onze favorieten.
Schakel het vergrendelscherm uit (op Windows 10 Enterprise)

GERELATEERD: Hoe u het vergrendelscherm op Windows 8 uitschakelt zonder gebruik te maken van groepsbeleid
Het vergrendelscherm is mooi, maar is echt meer een aanraakschermvriendelijk voorzien zijn van. Het is niet echt nodig of bijzonder handig op de desktop. Het was het geval als u een versie van Windows 10 gebruikte, u kon het vergrendelingsscherm uitschakelen. Vanaf de verjaardag Update van Windows 10 kunt u echter alleen het vergrendelingsscherm uitschakelen als u Windows 10 Enterprise gebruikt. Dus als u een andere versie van Windows 10 gebruikt, bent u voorlopig met het vergrendelingsscherm bezig.
Eenvoudig toegang krijgen tot het klassieke personalisatievenster
Standaard wanneer u met de rechtermuisknop op het Windows 10-bureaublad klikt en selecteer Personaliseren, u gaat naar het nieuwe gedeelte Personalisatie in PC-instellingen. Het personalisatievenster van Windows 7 is echter nog steeds beschikbaar in het configuratiescherm. U kunt een snelkoppeling aan het bureaublad toevoegen zodat u snel toegang hebt tot het klassieke personalisatievenster.
Klik met de rechtermuisknop op het bureaublad en selecteer Nieuw> Map in het pop-upmenu.
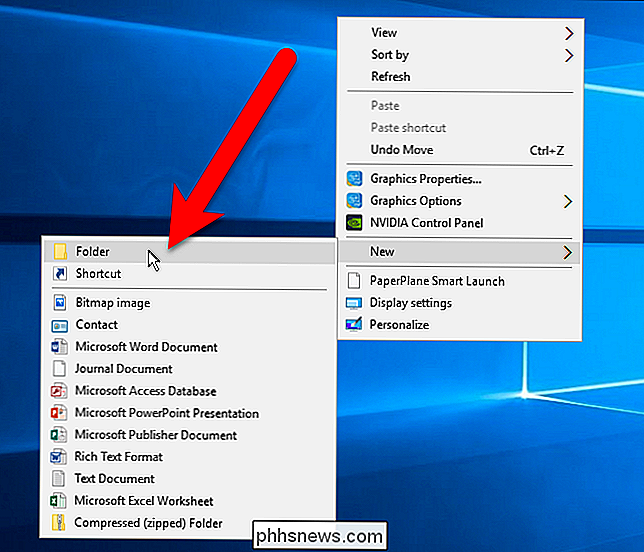
De volgende tekst kopiëren en plakken in de naam van de map en druk op Enter.
Personalisatie. {ED834ED6-4B5A-4bfe-8F11-A626DCB6A921}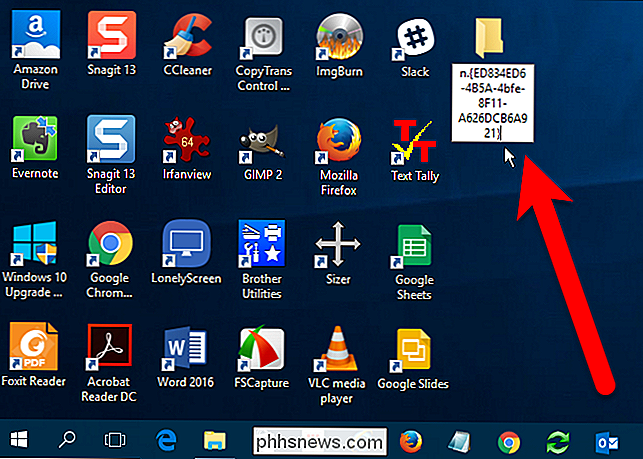
Het pictogram verandert in het personalisatiepictogram en de naam van de map verandert ook in Personalisatie. Dubbelklik op dit pictogram om toegang te krijgen tot het klassieke personalisatievenster in het configuratiescherm.
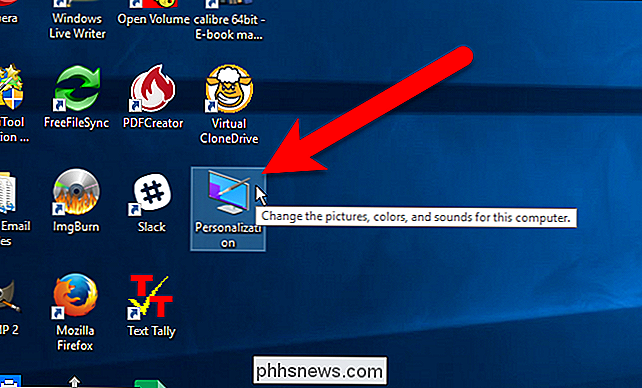
Het is niet zo goed als rechtsklikken, maar u hebt nu tenminste een snelkoppeling.
Stel de Windows 7-achtergrond als uw Bureaubladachtergrond

Als laatste, maar zeker niet als minste, kunt u de bureaubladachtergrond wijzigen in de klassieke Windows 7-achtergrond. Je kunt het hier precies pakken - klik met de rechtermuisknop op de afbeelding en sla hem ergens op je computer op. Klik vervolgens met de rechtermuisknop op de afbeelding in Verkenner en kies "Als bureaubladachtergrond instellen".
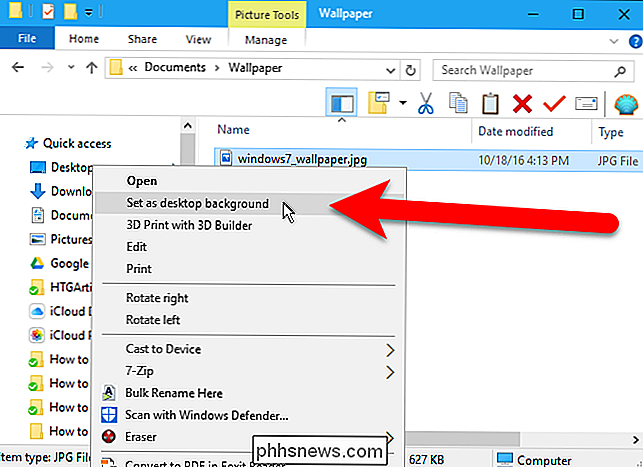
Nu kunt u doen alsof u nooit een upgrade naar Windows 10 hebt uitgevoerd, totdat Microsoft Windows 10-updates door uw strot dwingt.

Vecht tegen vuur met vuur: technische trucs tegen technologie-gedreven slaapdeprivatie
We slapen minder dan ooit en slaapgebrek neemt de algemene fysieke en mentale gezondheid af. Het is tijd om de technologie die we gebruiken - ironisch genoeg, met behulp van technologie - wat te controleren om een betere nachtrust te garanderen. Dit artikel maakt deel uit van How-To Geek's Mental Health Awareness Day.

Kan een USB-flashdrive betrouwbaar worden gebruikt als een handmatige back-upschijf?
Als het gaat om het maken van back-ups van uw bestanden, kunt u zichzelf afvragen welk type "station" het beste bij u past nodig heeft. Wat is beter, een normale externe harde schijf, een SSD of een USB-stick? De SuperUser Q & A-post van vandaag helpt een nieuwsgierige lezer om de juiste keuze te maken voor een back-upoplossing.



