Uw favoriete apps automatiseren met IFTTT

If This Then That (IFTTT) is een online service die allerlei verschillende producten en services aan elkaar kan koppelen, zodat u vrijwel alles kunt automatiseren je hart verlangt. Wanneer iemand je tagt op Facebook, stuur die foto dan naar Dropbox. Ontvang een e-mail wanneer een nieuw item op Craigslist verschijnt dat overeenkomt met uw zoektermen. Je kunt bijna alles doen.
Een IFTTT "applet" -zoals ze worden genoemd-bestaat uit een trigger en een actie. De trigger is iets dat gebeurt dat vervolgens de actie produceert. Om het bovenstaande voorbeeld te gebruiken: een nieuwe Facebook-foto die wordt getagd met mijn naam is een trigger. De actie uploadt de resulterende foto naar Dropbox.
Dat is slechts een klein voorbeeld van de letterlijk duizenden en duizenden applets die u kunt maken. Hier leest u hoe u aan de slag kunt met IFTTT om uw eigen applets te maken.
Aanmelden voor een IFTTT-account
Het eerste dat u wilt doen is u aanmelden voor een account bij IFTTT als u er nog geen hebt. Dus navigeer naar de IFTTT-website en klik op "Aanmelden" in de rechterbovenhoek.
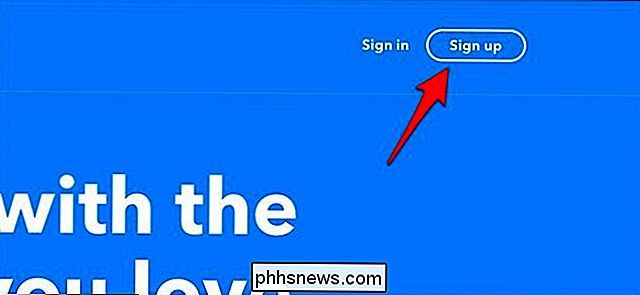
Voer uw e-mailadres in en maak een wachtwoord voor uw IFTTT-account. Klik hieronder op 'Aanmelden'.
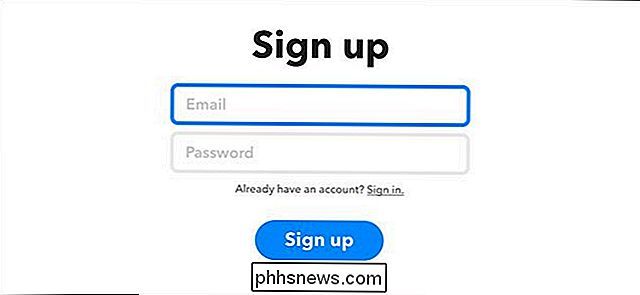
U maakt dan kennis met de service en krijgt een korte handleiding over hoe de service werkt, maar uiteindelijk wordt u naar de startpagina geleid.
Een Applet
Nu is het tijd om uw eerste applet te maken. Misschien heb je er al een in gedachten, maar voor deze how-to gebruiken we het hierboven genoemde voorbeeld en maken we een applet die automatisch elke nieuwe Facebook-foto uploadt waarin ik ben getagd in mijn Dropbox-map.
Van Klik op de startpagina op "Mijn applets" in de rechterbovenhoek van het scherm.
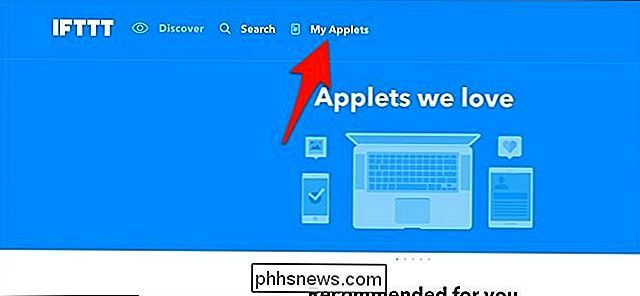
Klik vervolgens op "Nieuwe applet".
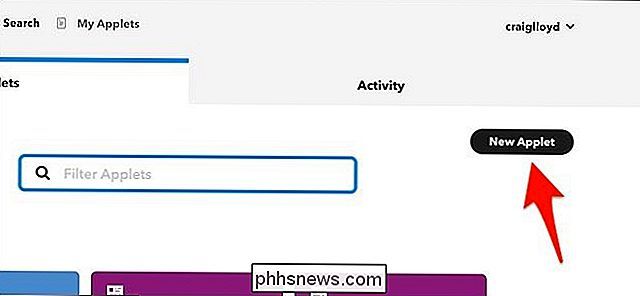
Klik op "Dit" gemarkeerd in het blauw.
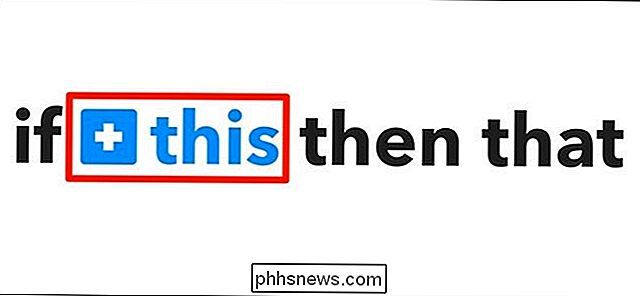
Type "Facebook "In het zoekvak of vind het in het raster van producten en diensten daaronder. Klik erop als je het vindt.
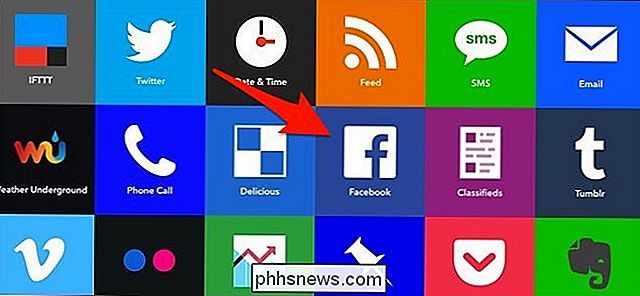
Vervolgens moet je je Facebook-account verbinden met IFTTT zodat ze met elkaar kunnen communiceren, dus klik op "Verbinden".
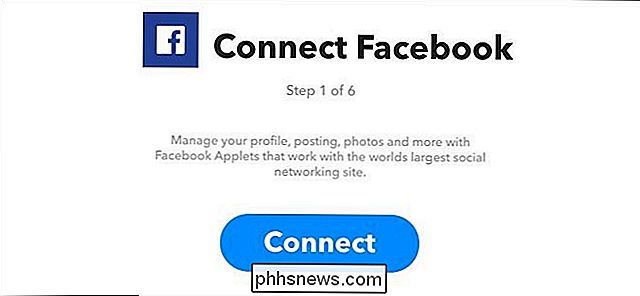
Er verschijnt een pop-up met toestemming voor IFTTT om toegang te krijgen tot uw Facebook-account. Klik op "OK".
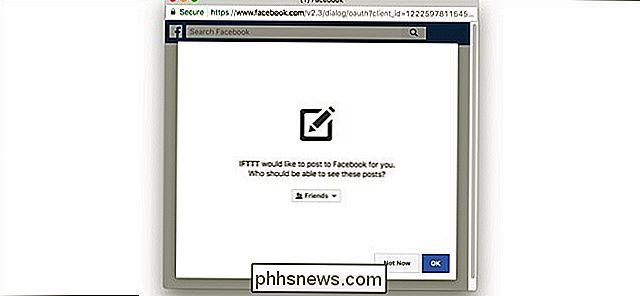
Er wordt ook toestemming gevraagd voor IFTTT om uw Facebook-pagina's te beheren, maar dit is niet nodig voor deze applet. Klik daarom op "Niet nu".
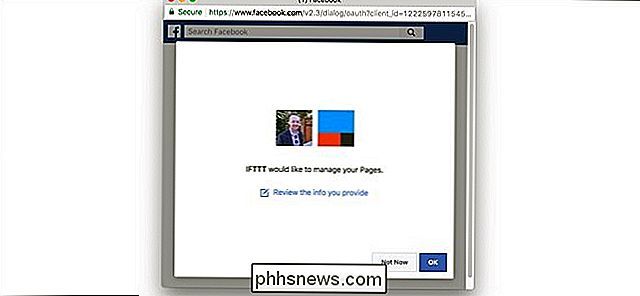
Vervolgens kiest u de in gang zetten. In dit geval is de trigger wanneer we worden getagd op elke nieuwe Facebook-foto die iemand uploadt. Klik daarom op 'Je bent getagd in een foto'.
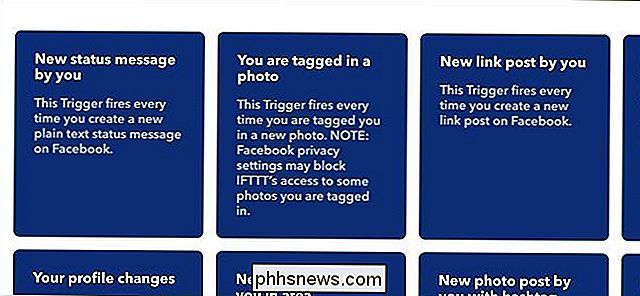
Daarna is het tijd om de actie te maken die zal plaatsvinden wanneer de trigger is geactiveerd, dus klik op "That" gemarkeerd in het blauw.
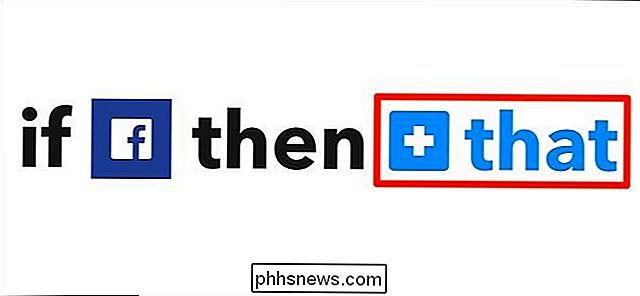
Zoek het "Dropbox" -kanaal en klik erop. Je moet het verbinden met je IFTTT-account, net zoals je eerder met je Facebook-account hebt gedaan.
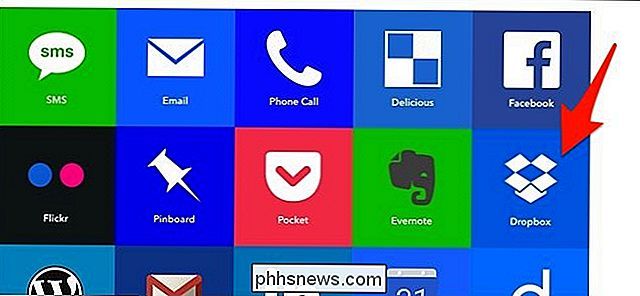
Selecteer nadat je dit hebt gedaan "Bestand toevoegen van URL" wanneer je het scherm "Choose Action" ziet.
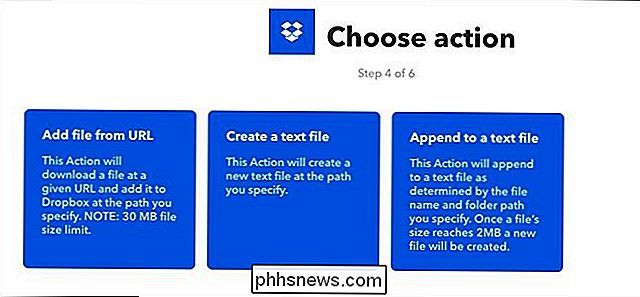
U kunt alle tekstvelden laten zoals ze zijn, maar als u wilt, kunt u de map waarin uw foto's worden geüpload naar een aangepaste naam onder "Dropbox-mappad" geven. Standaard worden foto's geplaatst in een "Facebook" -map binnen een "IFTTT" -map. Klik als u klaar bent op 'Actie maken' onderaan.
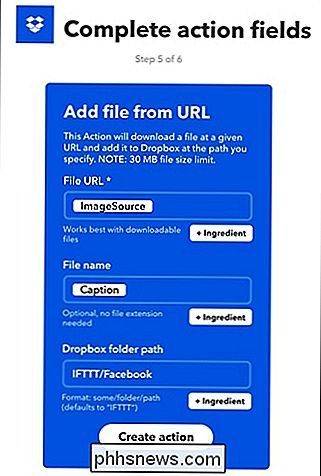
De laatste stap is om de applet te bevestigen en deze een aangepaste naam te geven als u dat wilt. Wanneer u klaar bent, klikt u onderaan op "Finish" en uw applet wordt ingeschakeld. Vanaf nu wordt elke foto die je in een foto op Facebook tagt, automatisch geüpload naar je Dropbox-map in een aparte aangepaste map.
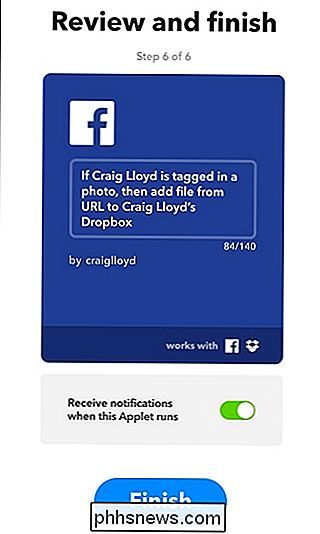
Dit is slechts het topje van de ijsberg als het op IFTTT aankomt, en er is zoveel dat je kunt doen met de service. Neem de tijd om uzelf nog meer vertrouwd te maken met IFTTT en te experimenteren met verschillende applets. Je zult snel merken dat het een dienst is waar je het moeilijk mee hebt.
Je kunt ook IFTTT op je iPhone of Android-apparaat krijgen via respectievelijk de iTunes App Store en Google Play.

Problemen met internetverbindingen oplossen
Problemen met de internetverbinding kunnen frustrerend zijn. In plaats van F5 lastig te maken en wanhopig proberen om uw favoriete website opnieuw te laden wanneer u een probleem ondervindt, zijn hier enkele manieren waarop u het probleem kunt oplossen en de oorzaak kunt achterhalen. Zorg ervoor dat u de fysieke verbindingen controleert voordat u zich te veel bezighoudt met het oplossen van problemen.

Gedetailleerde informatie over uw pc opvragen
Soms moet u informatie over uw pc vinden, zoals welke hardware u gebruikt, uw BIOS- of UEFI-versie, of zelfs details over uw softwareomgeving. Doe met ons mee, we bekijken enkele Windows-hulpprogramma's die verschillende detailniveaus bieden voor uw systeeminformatie. Gebruik de app Instellingen om basisinformatie te controleren Als u alleen een basisoverzicht van uw systeem nodig hebt, kunt u kan deze vinden in uw app Instellingen in Windows 8 of 10.



