10 Verborgen gebaren en snelkoppelingen op de iPhone

' Je iPhone zit boordevol verborgen aanraakgebaren en snelkoppelingen die je zou kunnen gebruiken, als je er maar al vanaf wist. Misschien heb je een aantal hiervan al ontdekt, maar Apple voegt altijd nieuwe gebaren toe. Hier zijn 10 van onze favorieten.
Tik op de menubalk om naar de top te scrollen
GERELATEERD: 8 navigatietrucs die elke iPad-gebruiker moet weten
In praktisch elke app kun je op de menubalk tikken aan de bovenkant van uw scherm - dat is de balk met de tijd erop - om naar de bovenkant van het huidige document of de huidige lijst te gaan. Als je bijvoorbeeld een webpagina hebt gescrold in Safari en snel terug naar boven wilt scrollen, tik je op de menubalk boven aan je scherm. Het springt meteen terug naar de bovenkant van de pagina.
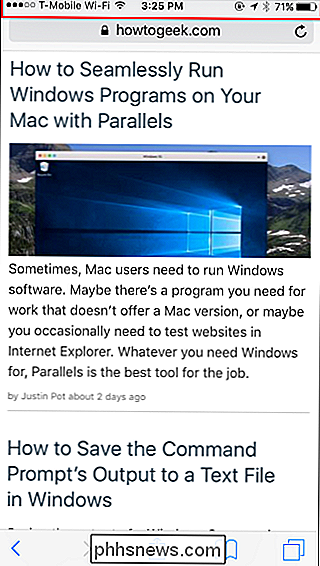
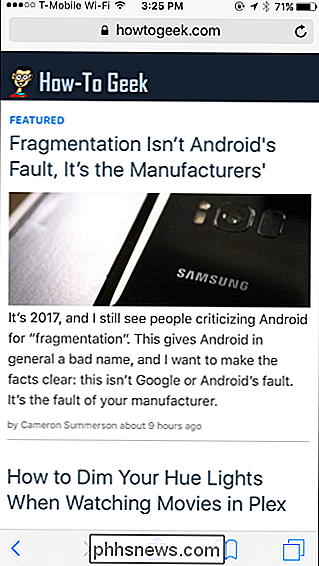
Open gesloten tabbladen door lang op de nieuwe tabbladknop van Safari te drukken
Met de Safari-browser op je iPhone kun je de tabbladen die je eerder hebt gesloten opnieuw openen. Als je deze functie wilt vinden, tik je op de knop rechtsonder in de Safari-app om je geopende tabbladen te bekijken. Druk lang op de knop met het nieuwe tabblad en u ziet een lijst met gesloten tabbladen die u opnieuw kunt openen.
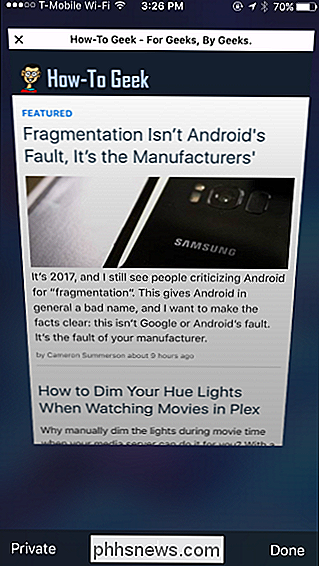
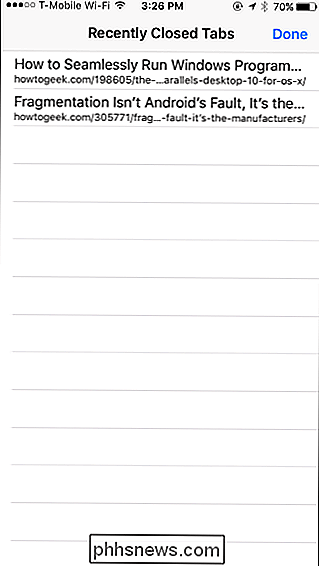
Verplaats de tekstcursor met 3D Touch
RELATED: Wat is 3D Touch en Waarom het zal veranderen Hoe u Gebruik mobiele apparaten
Als u een iPhone hebt met de drukgevoelige 3D Touch-functie, kunt u de tekstinvoercursor gemakkelijk verplaatsen terwijl u iets typt. Open het toetsenbord en druk hard op de spatiebalk. De toetsen op het toetsenbord worden leeg en de cursor verschijnt. Beweeg uw vinger naar links of rechts en de cursor zal bewegen. Til uw vinger op om de positie van de cursor in te stellen.
Dit werkt met het standaardtoetsenbord van de iPhone en met sommige toetsenborden van derden. Het hangt ervan af of de ontwikkelaar van het toetsenbord ondersteuning voor deze functie heeft toegevoegd. Deze truc werkt bijvoorbeeld ook op het Gboard-toetsenbord van Google.
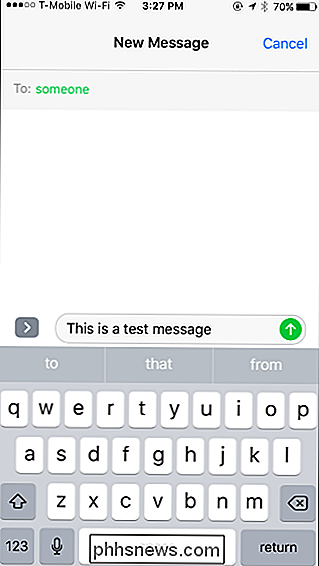
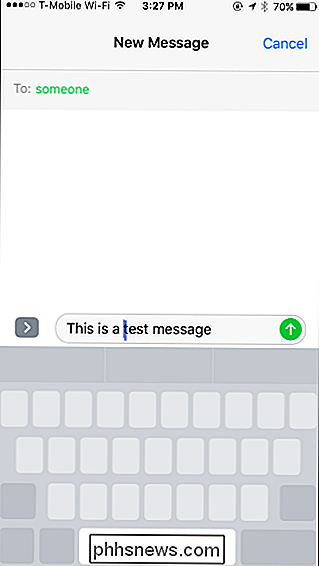
Dubbeltik op de startknop voor "Bereikbaarheid"
GERELATEERD: De iPhone-snelkoppeling waarmee u alles met één hand kunt bereiken
Op grotere iPhones- inclusief de iPhone en iPhone Plus, maar niet de iPhone SE of oudere, kleinere iPhones: u kunt tweemaal op de Home-knop tikken (maar niet drukken) om de modus "Bereikbaarheid" te openen. Alle inhoud op het scherm van de iPhone zal op het scherm worden verlaagd, waardoor het veel gemakkelijker wordt om op knoppen aan de bovenkant van het scherm te drukken wanneer je je iPhone met één hand gebruikt. Dubbeltik nogmaals op de knop Start om de bereikbaarheidsmodus te verlaten.
Dit is iets anders dan het tweemaal indrukken van de startknop van de iPhone, waarmee de app-schakelaar wordt weergegeven.
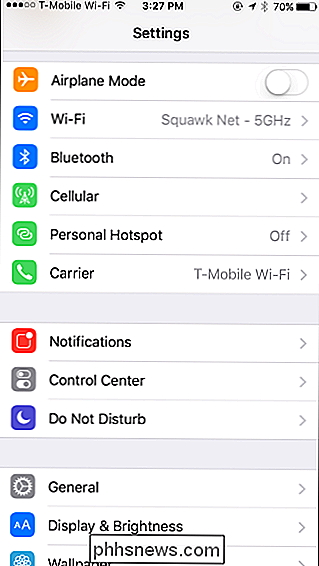
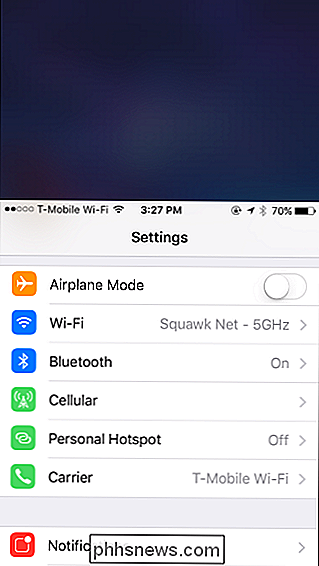
De scrubsnelheid voor muziek en podcasts wijzigen
Bij muziek afspelen of een podcast, wilt u misschien met verschillende snelheden door het nummer "scrubben". Om dit te doen, raakt u uw vinger aan op de voortgangsbalk en beweegt u de vinger omhoog of omlaag op het scherm, weg van de balk. Beweeg zonder uw vinger op te tillen uw vinger naar links of rechts om door het bestand te bladeren. Afhankelijk van hoe ver je van de voortgangsbalk komt, scrub je het bestand sneller of langzamer dan wanneer je alleen de balk normaal zou aanraken. Je moet het zelf proberen om het onder de knie te krijgen, maar het zorgt voor een veel preciezere controle.
Dit werkt in de meegeleverde muziek- en podcast-apps en het werkt met elke app die audio afspeelt en die wordt weergegeven in de Controle Centrum. Het kan ook werken in andere apps met een afspeelbesturing, afhankelijk van of de ontwikkelaar van de app deze functie heeft toegevoegd.
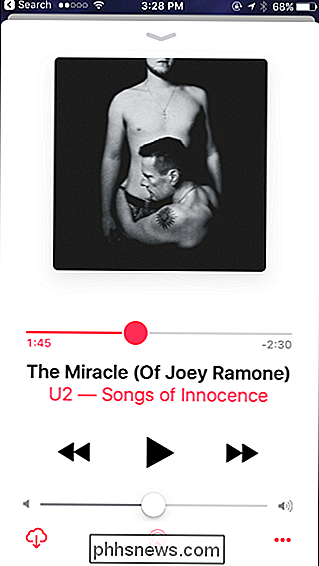
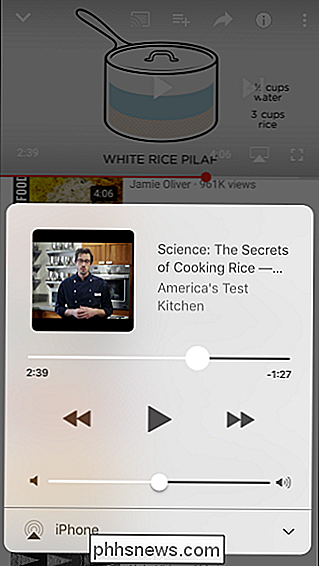
Gebruik 3D Touch om snel tussen apps te schakelen
Als je een iPhone hebt met drukgevoelige 3D Touch, is er een manier om apps te wijzigen en de app-switcher te openen zonder dat u op uw startknop hoeft te drukken. Druk hard op de linkerkant van het scherm van je iPhone en beweeg je vinger naar de rechterkant van het scherm om de huidige app (of startscherm) weg te vegen en naar de app te gaan die je eerder gebruikte. U kunt dit proces herhalen om door meerdere apps te bladeren.
U kunt ook hard op de linkerkant van het scherm drukken en uw vinger naar het midden van het scherm verplaatsen in plaats van de rechterrand. Til uw vinger op en u ziet de app-schakelaar, zodat u door de apps kunt bladeren die u hebt gebruikt en op een app tikt om ernaar te gaan.
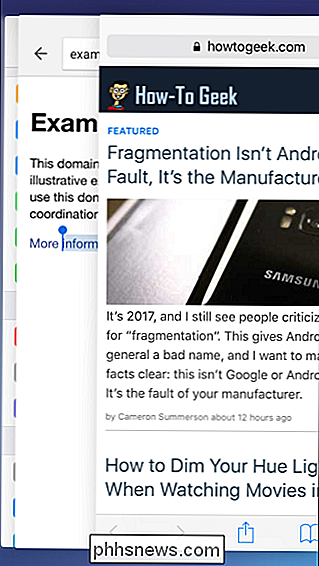
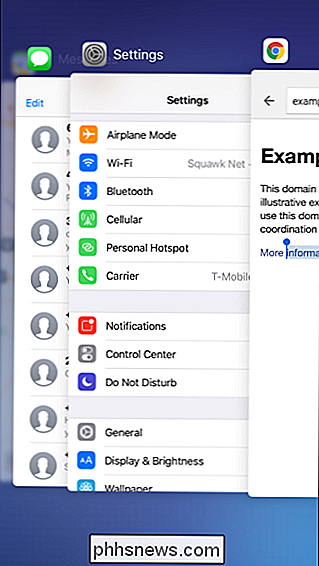
Veeg omlaag op het startscherm om te zoeken
GERELATEERD: Spotlight-zoekopdracht op uw iPhone of iPad gebruiken
Als u op zoek bent naar een app of iets anders, hoeft u niet alle bladeren door te bladeren weg naar links om toegang te krijgen tot Spotlight-zoekactie. Op een van uw startschermen drukt u gewoon met uw vinger ergens op het scherm en beweegt u uw vinger naar beneden. De Spotlight-zoekinterface verschijnt en u kunt beginnen met typen om snel naar een app of iets anders te zoeken.
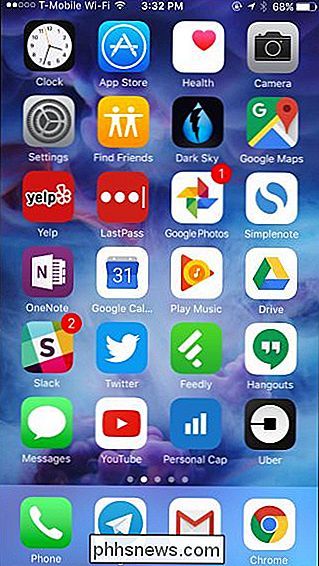
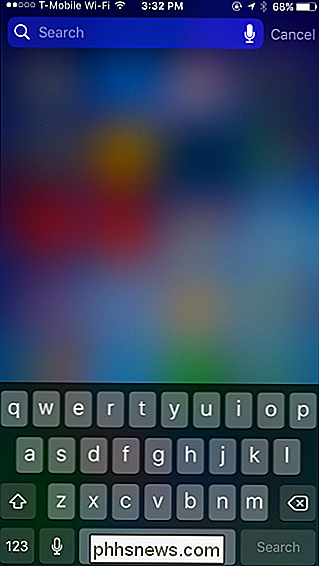
Lang indrukken om speciale tekens en symbolen te typen
Als u ooit een letter met een accent moet invoeren of minder moet invoegen gemeenschappelijke symbool, je kunt het snel doen met behulp van het standaard toetsenbord. Druk gewoon lang op een bijbehorende letter, cijfer of symbool om meer tekens weer te geven die u kunt typen.
Als u bijvoorbeeld een e met een accent wilt typen, drukt u lang op de toets "e" op het toetsenbord vinger naar het personage dat u wilt typen en til uw vinger op. Als u een valutasymbool wilt typen, drukt u lang op de toets "$", verplaatst u uw vinger naar het symbool dat u wilt typen en heft u uw vinger op.
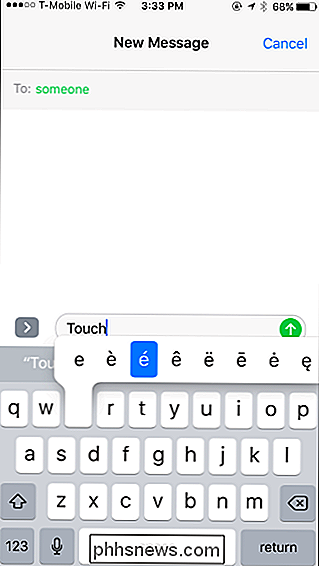
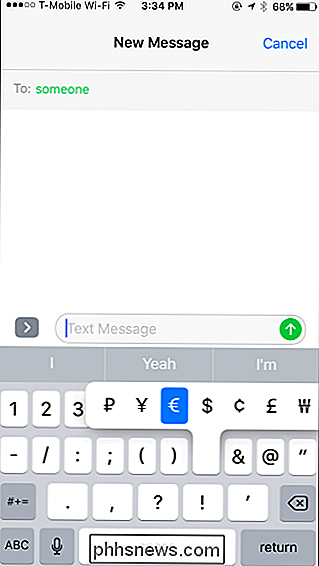
Veeg naar Terug en vooruit bladeren
U niet t moet op de knoppen Vorige en Volgende op de werkbalk tikken om terug of vooruit te gaan tijdens het bladeren in Safari. Raak in plaats daarvan de linkerrand van uw scherm aan en veeg naar rechts om terug te gaan of raak de rechterrand van het scherm aan en veeg naar links om vooruit te gaan.
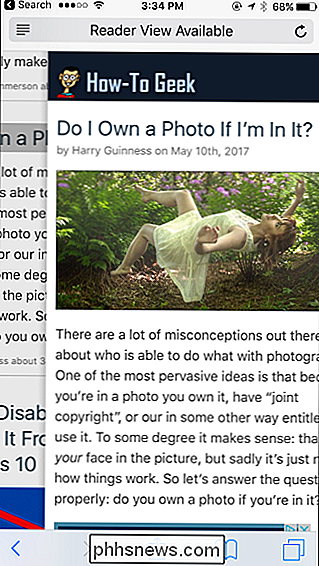
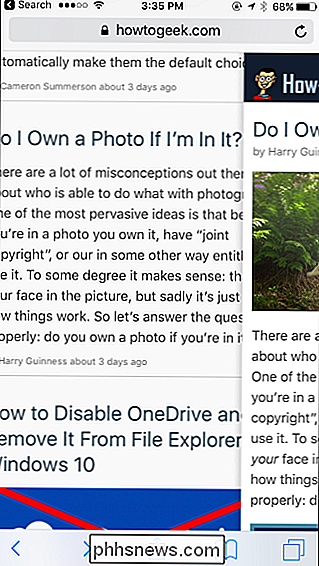
Schudden om te ongedaan maken
RELATED: Hoe om de functie Shake to Undo uit te schakelen in iOS 9
Als u uw recent typen ongedaan wilt maken, kunt u uw telefoon fysiek schudden en wordt u gevraagd om ongedaan te maken wat u onlangs in veel toepassingen hebt getypt. Dit werkt in de eigen apps van Apple, zoals Berichten en E-mail naar Notes, Agenda en Safari. Misschien is het geïnspireerd op de Etch a Sketch, waarmee je het scherm kunt wissen door het te schudden. Je kunt deze functie uitschakelen als je per ongeluk je telefoon gaat schudden.
Andere ontwikkelaars nemen duidelijk aan dat je gefrustreerd bent als je je telefoon fysiek schudt. Daarom wordt u, als u uw telefoon schudt in de Google Maps-app, gevraagd om feedback over de kaartenervaring te sturen. Andere apps kunnen vergelijkbare functies hebben die worden geactiveerd wanneer je je telefoon schudt.
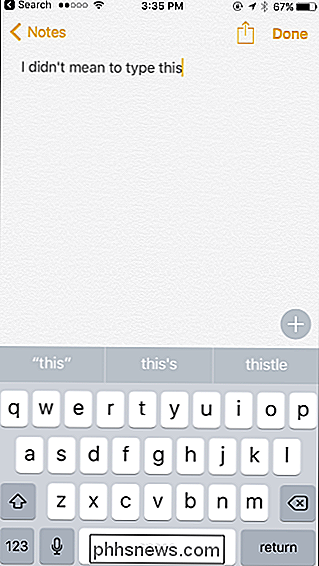
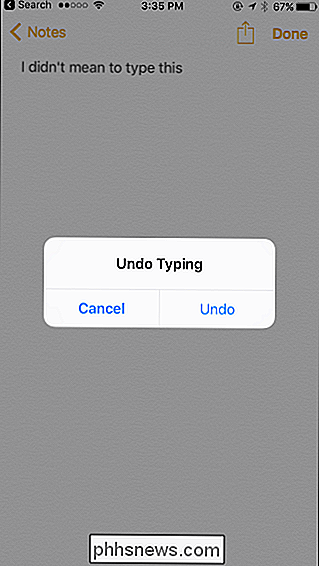
Als je een iPad hebt, zijn er ook vrij veel iPad-specifieke multitasking- en navigatiesnelkoppelingen.

Hoe u kunt zien welk groepsbeleid van toepassing is op uw pc en uw gebruikersaccount
We hebben u in de loop van de jaren veel tips en trucs laten zien met betrekking tot het wijzigen van het lokale groepsbeleid. Als u ooit alle instellingen van het groepsbeleid op uw pc wilt gebruiken, kunt u dit als volgt doen. In de Windows-wereld biedt Groepsbeleid netwerkbeheerders een manier om specifieke instellingen toe te wijzen aan groepen gebruikers of computers .

De vier beste gratis tools om ruimte op de harde schijf te analyseren op uw Windows-pc
Wanneer uw harde schijf vol raakt, hoeft u niet door File Explorer te bladeren om te zien wat de ruimte gebruikt . U kunt een schijfruimte-analyzer gebruiken om uw schijf te scannen (of slechts één map) en precies zien welke mappen en bestanden ruimte gebruiken. U kunt dan een weloverwogen beslissing nemen over wat u moet verwijderen en snel ruimte vrijmaken.



