Defragmenteren van uw harde schijf in Windows XP / 7/8
your hard drive every once in a while is very important because over time as your computer reads and writes small and large files, the files may end up being written onto non-consecutive parts of the disk. In dit artikel gaan we het defragmenteren van harde schijven behandelen in Windows XP, Windows 7 en Windows 8. Defrotging van je harde schijf zo nu en dan is erg belangrijk, want na verloop van tijd als je computer kleine en grote bestanden leest en schrijft, is de bestanden kunnen uiteindelijk worden geschreven op niet-opeenvolgende delen van de schijf. Wanneer het besturingssysteem informatie van de schijf moet lezen, zal het moeten overslaan naar verschillende delen van de schijf, waardoor het proces wordt vertraagd.
U hebt misschien gemerkt dat wanneer u uw computer voor het eerst koopt, deze zeer soepel en snel werkt. applications, download music, delete videos, etc, the computer begins to lag behind and becomes slow. Maar na verloop van tijd, na het installeren en verwijderen van applicaties, het downloaden van muziek, het verwijderen van video's, enz., Begint de computer achter te blijven en wordt langzaam. empty, any new data put on it is written in a single contiguous block. Dit komt omdat wanneer de schijf aanvankelijk leeg is, alle nieuwe gegevens die erop worden geplaatst, in een enkel aangrenzend blok worden geschreven. Dus wanneer het besturingssysteem de gegevens moet lezen, kan het alles op één plek vinden.
an application or delete some music files and those empty areas are now in between other pieces of data. Uiteindelijk echter, je verwijdert een applicatie of verwijdert een aantal muziekbestanden en die lege gebieden bevinden zich nu tussen andere stukjes data. Als er iets nieuws naar de schijf wordt geschreven, vult het deze verschillende lege plekken op en wordt het opgedeeld in afzonderlijke delen op de harde schijf. takes longer to load the data. Wanneer de computer de gegevens gaat lezen, moet deze naar verschillende posities op de schijf springen en het duurt duidelijk langer om de gegevens te laden.
utility will take all the files that are separated and join them back into one piece. Als u het hulpprogramma Defrag uitvoert, worden alle bestanden gescheiden en worden ze weer samengevoegd. Het neemt ook alle gratis lege plekken op de harde schijf en maakt een blok vrije ruimte. Hierdoor wordt het voor het besturingssysteem veel eenvoudiger om de gegevens te vinden en te laden.
In Windows XP moet je je computer handmatig defragmenteren omdat deze zo oud is en nooit zo is ingesteld. In Windows Vista, Windows 7 en Windows 8 worden de harde schijven automatisch volgens schema afgehandeld. Eigenlijk zijn Windows 7 en Windows 8 slim genoeg om schijfdefragmentatie uit te schakelen als u SSD's (solid-state harde schijven) hebt geïnstalleerd. Het uitvoeren van defrag op SSD's zal in feite de levensduur van een SSD verkorten.
Utility Open Disk Defrag Utility
way to get to the Defrag utility is to go to right click on the My Computer icon on the desktop, click Manage and then to click Disk Defragmenter . 1. De eenvoudigste manier om naar het hulpprogramma Defrag te gaan, is door met de rechtermuisknop op het pictogram Deze computer op het bureaublad te klikken, op Beheren te klikken en vervolgens op Schijfdefragmentatie te klikken.
utility by click on Start – All Programs – Accessories – System Tools and Disk Defragmenter . 2. U kunt ook naar het Defrag- hulpprogramma gaan door op Start - Alle programma's - Accessoires - Systeemwerkset en Schijfdefragmentatie te klikken.
3. Ga voor Windows 8 naar het startscherm of open de Charms- balk, klik op Zoeken en typ vervolgens in Schijfdefragmentatie .
Windows XP Disk Defragmenter
Klik op de knop Analyseren om een rapport te krijgen van hoeveel van uw harde schijf momenteel gefragmenteerd is. . Het samenvattingsrapport zal u vertellen of u al dan niet moet defragmenteren .

the computer, all programs should be closed, especially firewalls and anti-virus programs. Houd er ook rekening mee dat voordat u de computer defragmenteert, alle programma's moeten worden gesloten, met name firewalls en antivirusprogramma's. will continuously restart if anti-virus software is running because the software continually accesses files on the hard drive which the defragmenting program may be trying to move. Defragmentatie wordt continu opnieuw gestart als antivirussoftware wordt uitgevoerd, omdat de software voortdurend toegang heeft tot bestanden op de harde schijf die het defragmentatieprogramma mogelijk probeert te verplaatsen.
your computer once a month. Als een goede gewoonte moet u proberen uw computer eens per maand te defragmenteren . Als u uw computer zwaar gebruikt met veel gegevensoverdracht van grote bestanden, dan is meer dan eens per maand raadzaam.
utility on Windows XP : Hier zijn enkele van de beperkingen van het defragmentatieprogramma op Windows XP :
only local volumes. • Het kan alleen lokale volumes defragmenteren .
only one volume at a time. • Het kan slechts één volume per keer defragmenteren .
one volume while it is scanning another. • Het kan één volume niet defragmenteren terwijl het een ander scant.
• Het kan niet worden gepland., use the Defrag . Als u schijfdefragmentatie moet plannen, gebruikt u Defrag . command line tool. exe opdrachtregelprogramma.
will keep your XP computer running smooth and fast. Defragging zorgt ervoor dat uw XP-computer soepel en snel werkt. Natuurlijk zou je echt geen XP meer moeten gebruiken, maar als je vastzit met een bedrijfscomputer of een andere reden hebt om XP te gebruiken, zorg er dan voor dat je het minstens één keer per maand defragmenteert.
Windows 7 & Windows 8 Disk Defragmenter
In Windows 7 kun je naar schijfdefragmentatie gaan door op de Start-knop te klikken en ernaar te zoeken.
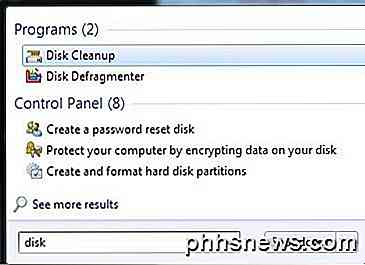
Zoals je hieronder kunt zien, is de gebruikersinterface compleet anders dan die in XP. In feite hebben ze de grafische weergave van de schijf volledig verwijderd wanneer u op Schijf analyseren klikt. In plaats daarvan wordt alleen de analyse uitgevoerd en wordt het percentage gefragmenteerd weergegeven.
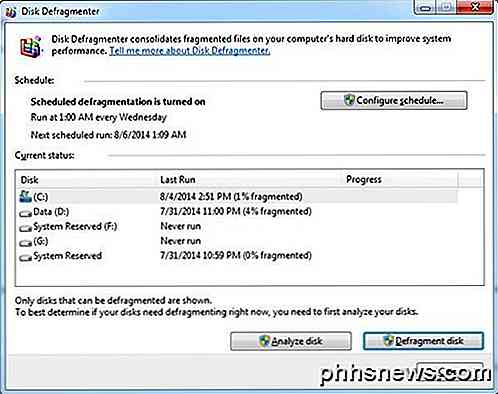
Standaard wordt defragmentatie eenmaal per week om 1 uur 's ochtends gepland, dus zo lang als u uw computer niet elke nacht uitschakelt, worden uw harde schijven gedefragmenteerd zonder dat u iets hoeft te doen. in Windows 8 is de interface iets anders en in plaats van Disk Defragmenter te heten, heet het nu Optimize Drives.
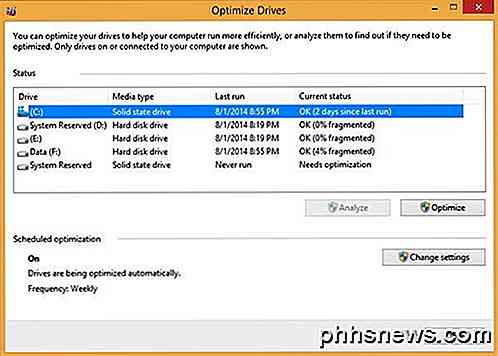
Nogmaals, het is gepland op een wekelijkse basis en er is echt niets dat je hoeft te veranderen tenzij je handmatig een optimalisatie wilt uitvoeren.
Bron: http://support.microsoft.com/kb/314848

Een andere achtergrond instellen voor uw vergrendelingsscherm in Android Nougat
Er komt een moment in het leven van elke smartphonegebruiker wanneer ze slechts van twee verschillende achtergronden houden. Het is een moeilijke brug om over te steken, wat is er dan belangrijker? Hoe kun je beslissen? Het is ruig, man. Hier is een duidelijk antwoord: zet een op het vergrendelingsscherm en een op het startscherm.

Hoe u 'Hey Cortana' in Windows 10
Cortana in Windows 10 is een veelbelovende nieuwe functie. Om er echt gebruik van te maken, kunt u spraakactivatie gebruiken om uw computer opdrachten te geven en taken uit te voeren zonder dat u deze fysiek hoeft aan te raken. Deze functie werkt op dezelfde manier als Android's "OK Google" en iOS's "Hey Siri.



