Schakelt de temperatuur van uw Nest Thermostat om van verwarming op koelen (en vice versa)

Als het warmere weer eindelijk aanbreekt, schakelen veel huishoudens hun thermostaten om van verwarmen naar koelen. Ga als volgt te werk om de Nest Thermostat te gebruiken.
Met de Nest Thermostat kun je het apparaat op afstand bedienen en beheren vanaf je smartphone, en het wordt zelfs geleverd met leermogelijkheden waarmee je je gewoonten en patronen kunt leren en uiteindelijk de thermostaat automatisch kunt aanpassen voor u. Soms is dit echter de kleinste van de moeilijk te vinden functies.
Voorbeeld: hoe schakelt u de Nest Thermostat tijdens het wisselen van de tijd van verwarming naar koeling of van koelen naar verwarmen? Het is eigenlijk heel eenvoudig en je kunt het doen vanuit de Nest-app of op de Nest Thermostat-eenheid zelf.
Vanuit de Nest-app
Open de Nest-app op je telefoon en selecteer je Nest Thermostat in het hoofdscherm.
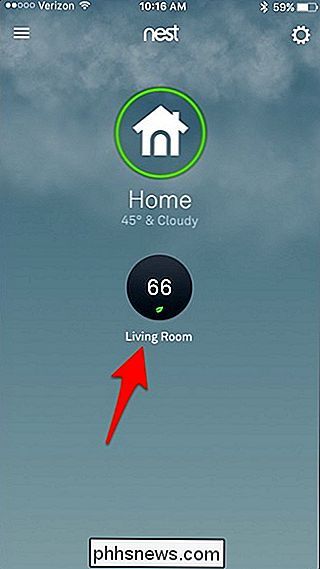
Tik in de linkerbenedenhoek op 'Verwarmen'. Het kan ook "Koel" zeggen, afhankelijk van waar je al op hebt ingesteld.
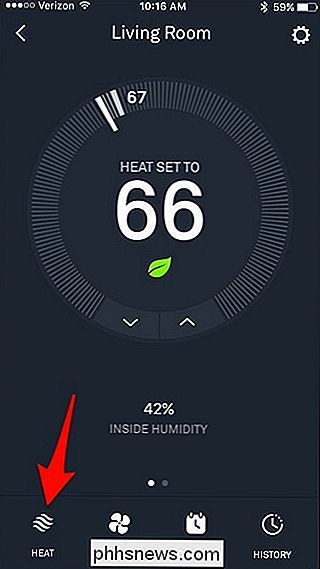
Er verschijnt een pop-up, die je verschillende opties geeft. Als u wilt overschakelen naar uw airconditioning, tikt u op "Cool". Als u wilt overschakelen naar verwarming, tikt u op "Verwarmen". Je kunt hier ook je Nest Thermostat uitschakelen en er is zelfs een instelling waarmee je zowel Heat als Cool tegelijkertijd kunt kiezen. (We zullen dat in een minuut bespreken.)
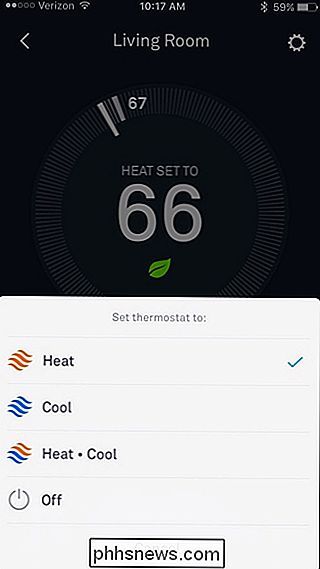
Wanneer u overschakelt van Warmte naar Koel, springt de ingestelde temperatuur van de thermostaat automatisch naar een hogere instelling en van daaruit kunt u deze indien nodig aanpassen. Het doet het tegenovergestelde als je overschakelt van Koel naar Hitte, naar de laatste temperatuur waarop je het had ingesteld voordat je het op Koel veranderde.
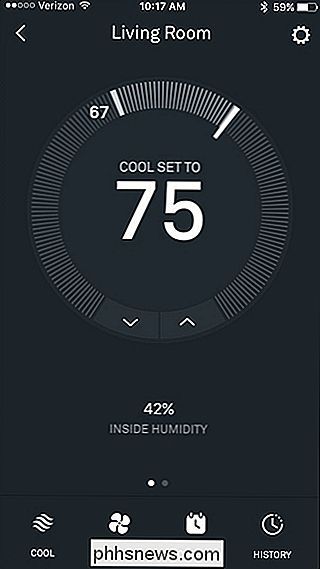
Wanneer je overschakelt op 'Heat-Cool', wordt de Nest Thermostat automatisch ingeschakeld op de oven of de airconditioner wanneer een van beide nodig is, in plaats van dat de ene of de andere tegelijkertijd is ingeschakeld.
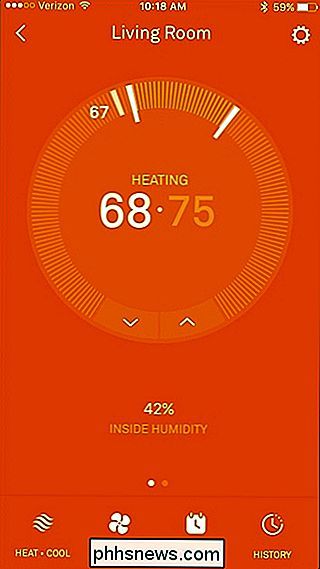
Met deze instelling kunt u een temperatuurbereik instellen waarmee u uw huis tussen de De Nest Thermostat regelt dit allemaal automatisch zonder handmatig heen en weer te hoeven schakelen tussen warmte en afkoelen.
Op de Nest Thermostat
Overschakelen van verwarmen naar koelen en omgekeerd gebruikt dezelfde methode in de app, maar uiteraard het is een beetje anders op het kleinere scherm van de Nest Thermostat.
Druk op je Nest Thermostat-eenheid om het hoofdmenu te openen.

Gebruik het zilveren bladerwiel en ga naar "Thermostaat". Druk op het apparaat om het te selecteren.

Scrol hier naartoe en selecteer 'Warmte', 'Koel', 'Heat-Cool' of 'Uit', net als in de Nest-app.

De instelling "Heat-Cool" kan geweldig zijn wanneer de seizoenen net veranderen, wat betekent dat het buiten warmer wordt, maar er zijn nog dagen waarop het koud kan worden (en omgekeerd in de herfst). Hierdoor zorgt de Heat-Cool-instelling ervoor dat u niet constant heen en weer hoeft te schakelen tussen verwarmen en koelen als het weer enigszins onvoorspelbaar is.

Uw Smarthome-apparaten besturen met een Logitech Harmony-afstandsbediening
Op sommige afstandsbedieningen kunt u ook knoppen voor thuisbediening hebben die u kunt gebruiken met apparaten zoals Philips Hue-lampen, een Nest-thermostaat of een Belkin WeMo smart outlet. (Je kunt Logitech's volledige lijst met ondersteunde smarthome-apparaten hier zien.) In tegenstelling tot home-theaterapparaten, kun je je afstandsbediening niet volledig programmeren met de MyHarmony-desktopsoftware.

Hoe verander je bestandsextensies voor Windows-bestanden
Onlangs kwam ik een probleem tegen waarbij ik de bestandsextensie op een aantal Windows-bestanden zonder extensie moest wijzigen in .JPG. Iemand heeft me een groot aantal bestanden gestuurd, maar om een vreemde reden hadden ze geen bestandsextensie, ook al waren het foto's! Nadat ik de extensie .JPG



