Het bedieningspaneel en de instellingeninterface uitschakelen in Windows

In het configuratiescherm van Windows en de interface Settings vindt u een groot aantal instellingen waarvan u niet wilt dat sommige gebruikers ermee rommelen. Hier leest u hoe u ze kunt uitschakelen in Windows 7, 8 en 10.
Waarom de interface van het Configuratiescherm en de instellingen uitschakelen? Misschien deelt u een computer en wilt u dat bepaalde gebruikers geen toegang hebben tot de instellingen. Of misschien hebt u een computer in uw bedrijf die beschikbaar is voor gasten en klanten en die u gewoon een beetje wilt afsluiten. Het uitschakelen van de interface van het Configuratiescherm en de Instellingen is een vrij eenvoudige manier om ervoor te zorgen dat de instellingen op een computer niet per ongeluk worden gewijzigd. Als u een Pro- of Enterprise-editie van Windows hebt, kunt u de Editor voor lokaal groepsbeleid gebruiken om de wijziging aan te brengen. Gebruikers van elke editie van Windows kunnen het register ook snel bewerken.
In Windows 8 en 10 worden zowel het configuratiescherm als de nieuwere interface voor instellingen uitgeschakeld. Vanzelfsprekend is er, als je Windows 7 gebruikt, geen instellingeninterface, dus dit zal alleen het Configuratiescherm uitschakelen.
Thuisgebruikers: schakel het Configuratiescherm en de instellingeninterface uit door het register te bewerken
Als je Windows 7 hebt , 8 of 10 Home, u moet het Windows-register bewerken om deze wijzigingen aan te brengen. Je kunt het ook op deze manier doen als je Windows Pro of Enterprise hebt, maar het prettiger vindt om in het register te werken. (Als u Pro of Enterprise hebt, raden we echter aan de eenvoudigere Lokale groepsbeleid-editor te gebruiken, zoals beschreven in de volgende sectie.)
Standaardwaarschuwing: Register-editor is een krachtig hulpmiddel en misbruik kan uw systeem onstabiel maken of zelfs onbruikbaar. Dit is een vrij simpele hack en zolang je je aan de instructies houdt, zou je geen problemen moeten hebben. Dat gezegd hebbende, als u er nog nooit mee hebt gewerkt, overweeg dan om te lezen hoe u de Register-editor gebruikt voordat u aan de slag gaat. En maak zeker een back-up van het register (en uw computer!) Voordat u wijzigingen aanbrengt.
Voordat u begint met het bewerken van het register, moet u zich aanmelden als de gebruiker die u wijzigingen wilt aanbrengen voor , en bewerk het register terwijl u bent ingelogd op hun account. Als u meerdere gebruikers hebt waarvoor u wijzigingen wilt aanbrengen, moet u het proces voor elke gebruiker herhalen.
Open de Register-editor door te klikken op Start en typ "regedit". Nadat u zich hebt aangemeld, tikt u op Enter om Register te openen. Editor en geef het toestemming om wijzigingen aan te brengen op uw pc.
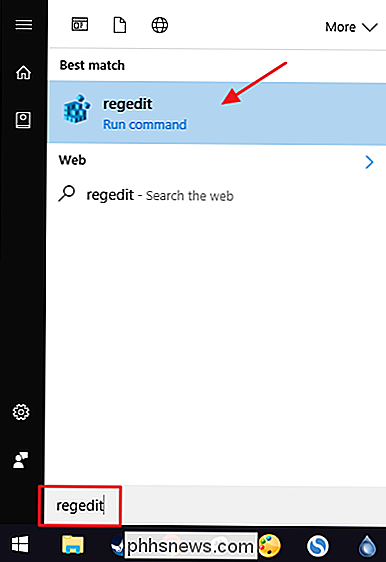
Gebruik in de Register-editor de linkerzijbalk om naar de volgende sleutel te gaan:
HKEY_CURRENT_USER SOFTWARE Microsoft Windows CurrentVersion Policies
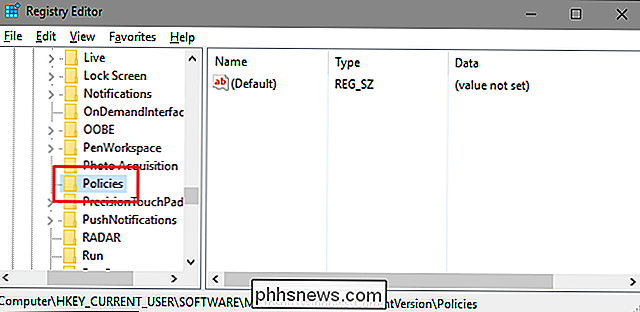
Volgende , u moet ervoor zorgen dat er een subsleutel met de naamExplorerbestaat binnen de beleidsregel. Als je de Explorer-toets al ziet, is het goed om door te gaan naar de volgende stap. Als u het niet ziet, moet u er een maken. Klik met de rechtermuisknop op debeleidsregelsen kies Nieuw> Sleutel. Geef de nieuwe sleutel de naamExplorer.
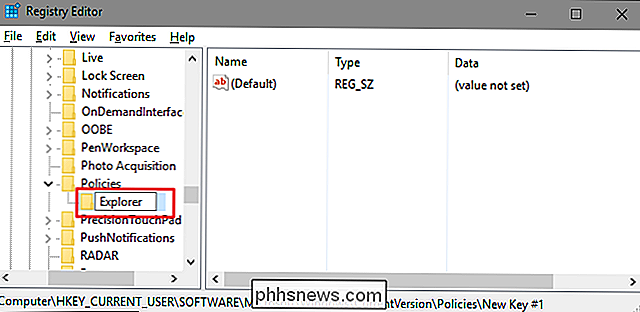
Vervolgens gaat u een waarde maken binnen de nieuweExplorer-sleutel. Klik met de rechtermuisknop op deExplorer-toets en kies Nieuw> DWORD (32-bit) Value. Geef uw nieuwe waarde een naamNoControlPanel.
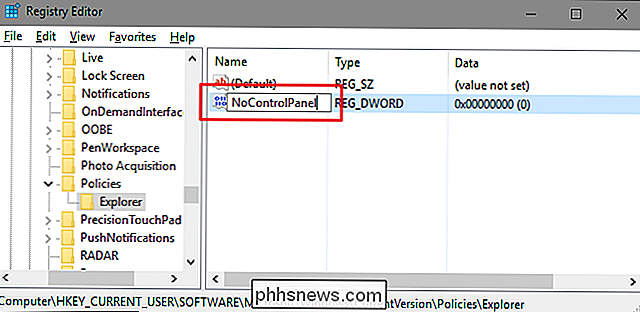
Dubbelklik op de nieuweNoControlPanel-waarde om het eigenschappenvenster te openen. Wijzig de waarde van 0 in 1 in het vak "Waardegegevens" en klik vervolgens op "OK".
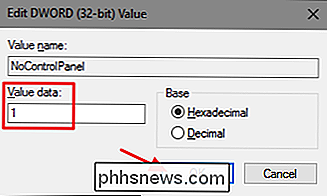
En dat is alles wat u hoeft te doen. De wijzigingen moeten onmiddellijk plaatsvinden zonder dat Windows opnieuw hoeft te worden opgestart. U ziet nog steeds het pictogram Instellingen in het menu Start (in Windows 10) of de Charms-balk (in Windows 8) en u ziet nog steeds de snelkoppeling voor het Configuratiescherm in alle versies van Windows, maar klikken op een van deze werkt niet. Als u Instellingen probeert te openen, gebeurt er niets. Als u het Configuratiescherm probeert te openen, wordt u begroet met een foutmelding.
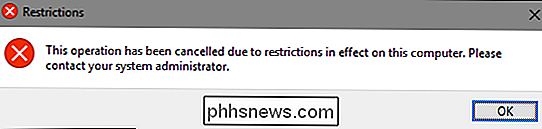
En als u ooit de toegang tot het configuratiescherm wilt herstellen, meldt u zich gewoon aan als de betreffende gebruiker, opent u de Register-editor en wijzigt u deNoControlPanelwaarde van 1 terug naar 0.
Download onze One-Click register-hack
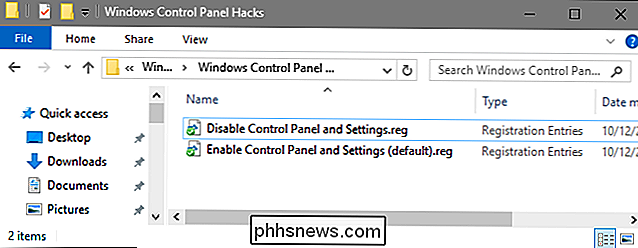
Als u zelf niet in het register wilt duiken, hebben we twee downloadbare register-hacks gemaakt die u kunt maken gebruik. Eén hack schakelt de toegang tot het Configuratiescherm en de Instellingen uit en de andere hack biedt toegang. Beide zijn opgenomen in het volgende ZIP-bestand. Dubbelklik op degene die u wilt gebruiken en klik door de aanwijzingen. Vergeet niet dat u zich eerst moet aanmelden met het gebruikersaccount waarvan u de wijzigingen wilt aanbrengen.
Windows Configuratiescherm Hacks
GERELATEERD: Hoe maak je je eigen Windows register hacks
Deze hacks zijn eigenlijk alleen deExplorersleutel, uitgekleed tot de NoControlPanel waarde die we hierboven beschreven hebben, en dan geëxporteerd naar een .REG-bestand. Het uitvoeren van de "Disable Control Panel and Settings" hack creëert deExplorer-sleutel en deNoControlPanel-waarde en stelt de waarde in op 1. Voer het "Inschakelen van het configuratiescherm en instellingen (standaard)" hack uit zet de waarde terug naar 0. En als je graag aan het spelen bent met het register, is het de moeite waard de tijd te nemen om te leren hoe je je eigen registerhacks kunt maken.
Pro- en Enterprise-gebruikers: schakel het configuratiescherm en de instellingeninterface uit met het lokale groepsbeleid Editor
Als u Windows Pro of Enterprise gebruikt, is de eenvoudigste manier om de Configuratiescherm- en instellingeninterface uit te schakelen met de Editor voor lokaal groepsbeleid. Het geeft je ook een beetje meer macht waarover gebruikers deze beperking hebben. Als u de toegang tot de Configuratiescherm- en instellingeninterface beperkt voor slechts enkele gebruikersaccounts op een pc, moet u een beetje extra instellen door eerst een beleidsobject voor die gebruikers te maken. U kunt er alles over lezen in onze gids voor het toepassen van lokale groepsbeleid tweaks voor specifieke gebruikers.
U moet ook weten dat groepsbeleid een vrij krachtige tool is, dus het is de moeite waard enige tijd te nemen om te leren wat het kan doen. En als je deel uitmaakt van een bedrijfsnetwerk, doe dan iedereen een plezier en vraag het eerst aan je beheerder. Als uw werkcomputer deel uitmaakt van een domein, is het ook waarschijnlijk dat dit deel uitmaakt van een domeingroepbeleid dat het lokale groepsbeleid in de plaats treedt.
Begin met het vinden van het MSC-bestand dat u hebt gemaakt voor het beheren van het beleid voor die specifieke gebruikers. Dubbelklik om het te openen en sta toe dat het wijzigingen aanbrengt op uw pc. In dit voorbeeld gebruiken we een account dat we hebben gemaakt om beleid toe te passen op alle niet-beheerdersgebruikersaccounts.
Ga in het venster Groepsbeleid voor die gebruikers aan de linkerkant naar Gebruikersconfiguratie> Beheersjablonen> Controlepaneel. Zoek aan de rechterkant het item 'Verbied toegang tot het Configuratiescherm en pc-instellingen' en dubbelklik erop om het dialoogvenster met eigenschappen te openen. Als u Windows 7 gebruikt, krijgt dit item de naam "Toegang tot het configuratiescherm verbieden", omdat Windows 7 geen aparte interface voor instellingen bevat.
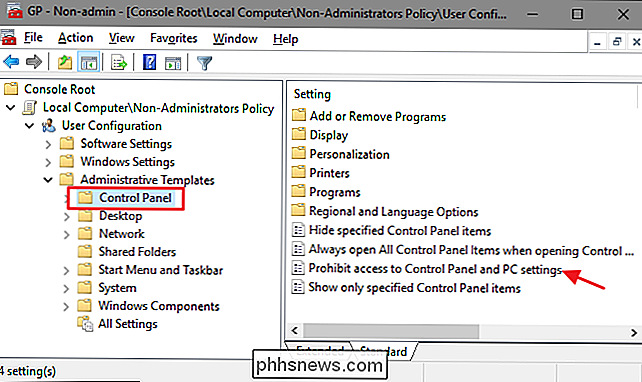
Klik in het eigenschappenvenster van de instelling op de optie "Ingeschakeld" en klik vervolgens op "OK".
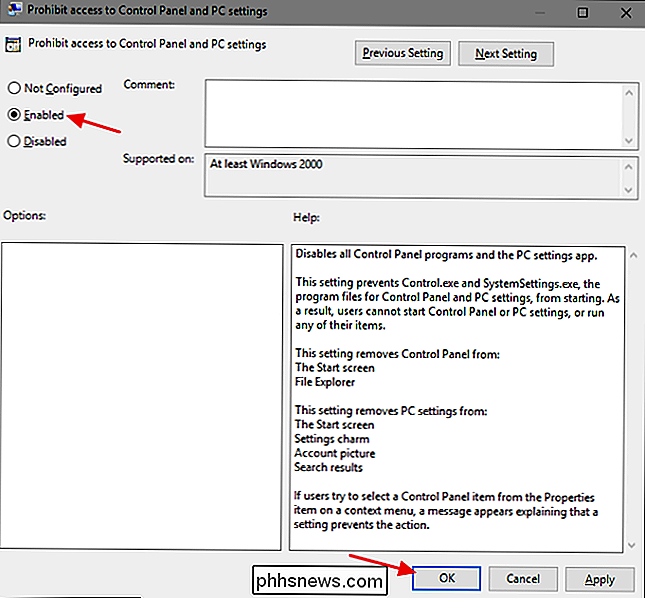
U kunt nu de Editor voor lokaal groepsbeleid afsluiten. Wijzigingen moeten onmiddellijk plaatsvinden, dus het is niet nodig om Windows eerst opnieuw op te starten. De interface van het Configuratiescherm en de Instellingen zouden niet langer toegankelijk moeten zijn voor de gebruiker. Als u de wijziging later wilt terugdraaien, gaat u gewoon terug naar hetzelfde item "Verbied toegang tot het Configuratiescherm en pc-instellingen" en wijzigt u de instelling terug naar "Niet geconfigureerd."

Een bladwijzer in Microsoft Word hernoemen Een vrije invoegtoepassing
Bladwijzers in Word zijn handig om door uw document te bladeren, zodat u snel naar specifieke delen ervan kunt springen. U kunt bladwijzers toevoegen en verwijderen, maar Word laat u deze niet hernoemen. We zullen u echter een manier laten zien om die beperking heen. GERELATEERD: Navigeren door lange documenten in Word met behulp van bladwijzers U hebt bijvoorbeeld in eerste instantie uw bladwijzers Bookmark1, Bookmark2, enz.

Hoe te browsen en te zoeken op Instagram vanaf een pc
Instagram, eigendom van Facebook, is een van de meest populaire services voor het delen van foto's. De app is beschikbaar op meerdere platforms, waaronder iOS, Android en Windows Phone. Helaas is er geen officiële desktopclient voor Windows of Mac, zelfs na al die jaren.Er zijn veel programma's van derden met grappige namen die proberen ergens "insta" of "gram" of "foto" op te nemen, maar nadat ik er veel zelf heb uitgeprobeerd, stel ik voor om bij hen weg te blijven.



