Synchroniseer elke Windows-map met Google Drive, OneDrive en Dropbox
Vanaf vandaag heb ik een cloudopslagaccount op Amazon Drive, Google Drive, Microsoft OneDrive, iCloud Drive en Dropbox. Meestal gebruik ik Dropbox in het algemeen, maar ik gebruik ook Amazon Drive op mijn Kindle Fire, OneDrive op Windows 10 en Google Drive voor mijn foto's en video's. Een probleem dat ik altijd had, was dat ik mijn mappen met deze services wilde synchroniseren, maar ik vind het niet prettig dat ik alle bestanden naar hun speciale containermappen moet kopiëren of verplaatsen.
In plaats daarvan wilde ik een manier om mijn mappen in Mijn documenten te houden of waar ik ze ook had en ze nog steeds te laten synchroniseren met de cloudservices. Ik heb geleerd dat de beste manier om dit te doen is om symbolische links in Windows te gebruiken. Een symbolische koppeling is vergelijkbaar met het maken van een snelkoppeling naar een map, maar het is meer permanent en gedraagt zich als een aparte map, ook al is dat niet het geval.
In dit artikel zal ik u door de stappen leiden om symbolische koppelingen te maken, zodat u elke map op uw computer met uw cloudservice kunt synchroniseren zonder deze te verplaatsen. Let op: Google heeft een apart programma met de naam Back-up en synchronisatie waarmee u elke map (pen) op uw computer kunt kiezen om een back-up te maken naar Google Drive, die ik hieronder zal toelichten.
Synchroniseer mappen met Dropbox en OneDrive
Voordat ik in de stappen voor OneDrive stapte, wilde ik vermelden dat ze nu een optie hebben genaamd AutoSave waarmee je de inhoud van de mappen Bureaublad, Mijn documenten en Afbeeldingen naar OneDrive kunt verplaatsen zonder dat je iets van jouw kant hoeft te doen. Kortom, zij wijzen de lokale mappen naar de OneDrive-mappen om deze naadloos te maken.

Het is echter alleen voor die drie mappen. Als u ergens anders een map hebt opgeslagen, moet u deze naar de OneDrive-map verplaatsen of een symbolische koppeling maken. Om dit voor Dropbox of OneDrive te doen, heb ik een voorbeeld gemaakt om je door het proces te leiden. Zoals je hieronder kunt zien, heb ik mijn OneDrive-map aan de linkerkant en een map met de naam OneDrive Test in C: \ Test.
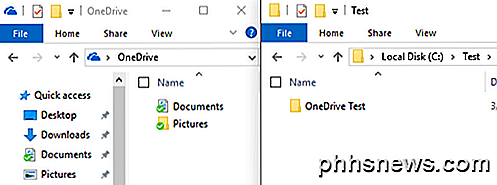
Dus ik wil de OneDrive Test-map synchroniseren met mijn OneDrive-accountmap zonder deze te verplaatsen. Om dit te doen, moet u een verhoogde opdrachtprompt openen en de volgende opdracht typen:
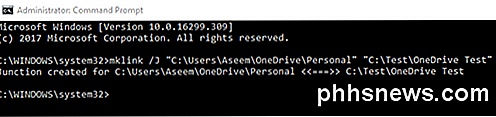
mklink / J "C: \ Gebruikers \ Aseem \ OneDrive \ Personal" "C: \ Test \ OneDrive Test"
Dus laat me uitleggen wat we hier doen. We maken een symbolische link (symlink) met behulp van de opdracht mklink . Er zijn twee parameters nodig: de eerste is de locatie van de symbolische link die u wilt maken en de tweede is de brondirectory. Zoals je kunt zien, hoef ik de persoonlijke map in de OneDrive-map niet te maken, de opdracht mklink zal dat voor mij doen. U kunt ook elke gewenste naam voor de map gebruiken.
Dus ik vertel Windows om een symbolische linkmap te maken in de OneDrive-map met de naam Personal, die eigenlijk net naar de map C: \ Test \ OneDrive Test verwijst. Nadat de koppeling is gemaakt, ziet u de map Persoonlijke map in de map OneDrive:
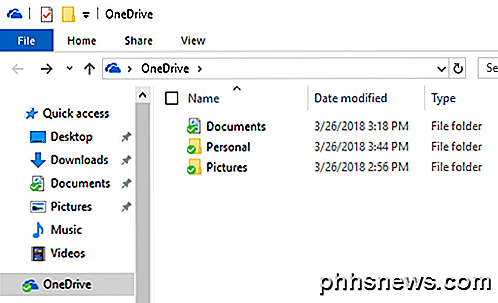
Als u die map opent, wordt het pad weergegeven alsof het is opgeslagen in OneDrive \ Personal, terwijl het daadwerkelijk is opgeslagen in de map Test. U kunt nu vanaf beide locaties bestanden aan de map toevoegen en beide hebben dezelfde inhoud omdat het eigenlijk één map is en geen twee. Dat is het!
OneDrive en Dropbox ondersteunen beide symbolische linkmappen en synchroniseren alles tot in de cloud, zoals hieronder wordt weergegeven:
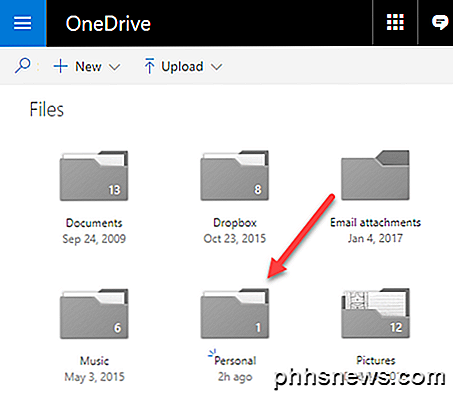
Synchroniseer mappen met Google Drive
Voor Google Drive begint u met het downloaden van de bovengenoemde back-up- en synchronisatiesoftware. Zodra u de installatie start, krijgt u het volgende scherm voor stap 2:
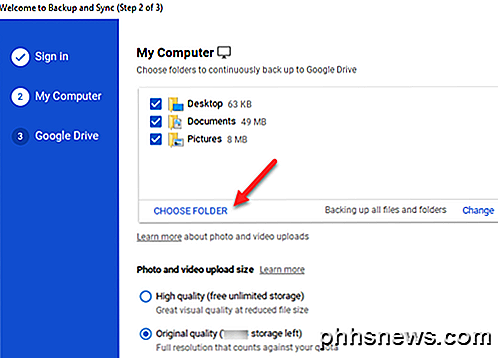
Standaard worden hierin Bureaublad, Documenten en Afbeeldingen geselecteerd, maar u kunt klikken op Map kiezen en elke gewenste map kiezen. U kunt ook op de link Wijzigen klikken om alleen foto's en video's te back-uppen of bestandsextensies toe te voegen die u niet wilt synchroniseren.
In stap 3 kiest u welke mappen u wilt synchroniseren met uw lokale pc. Wat ik normaal doe, is gewoon Synchroniseren van mijn schijf met deze computer, want ik gebruik het alleen als back-up voor mijn pc.
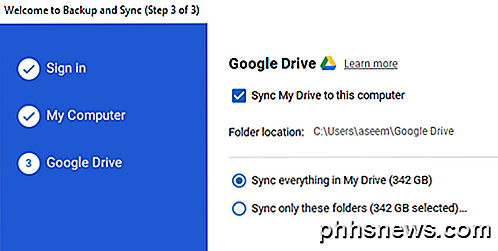
Dus daar heb je het! Nu kunt u elke map op uw computer synchroniseren met uw cloudservice. Je moet een symbolische link maken of er kan een functie zijn waarmee je de mappen kunt kiezen die je wilt synchroniseren. Als je vragen of problemen hebt, plaats dan hier een opmerking en ik zal proberen te helpen. Genieten!

Hoe weet Linux dat een nieuw wachtwoord vergelijkbaar is met het oude?
' Als u ooit een bericht hebt ontvangen dat uw nieuwe wachtwoord te veel op uw oude wachtwoord lijkt, bent u mogelijk nieuwsgierig hoe je Linux-systeem 'weet' dat ze te veel op elkaar lijken. De SuperUser Q & A-post van vandaag biedt een kijkje achter het 'magische gordijn' van wat er gaande is voor een nieuwsgierige lezer.

Windows 10 gratis krijgen Na 29 juli, met een kleine pre-nu
Heeft Microsoft bevestigd dat de gratis upgrade-aanbieding van Windows 10 op 29 juli 2016 verloopt. Daarna hebt u om $ 119 te betalen om te upgraden op elke computer die de sprong nog niet gemaakt heeft. Maar met een paar eenvoudige stappen kunt u die gratis kopie nu "reserveren", zodat u na 29 juli kunt upgraden zonder te betalen.



