Foto's van uw telefoon automatisch uploaden naar Dropbox

Als u regelmatig foto's maakt op uw telefoon of tablet, kunt u ze op een pc eenvoudig uploaden naar een cloudservice zoals Dropbox. of andere apparaten. Dropbox heeft eigenlijk een functie waarmee al je foto's automatisch worden geüpload terwijl je ze maakt.
Je kunt dit zowel op Android- als op iOS-apparaten doen.
Op Android
Open eerst de Android Dropbox-app en tik op de drie lijnen in de linkerbovenhoek.
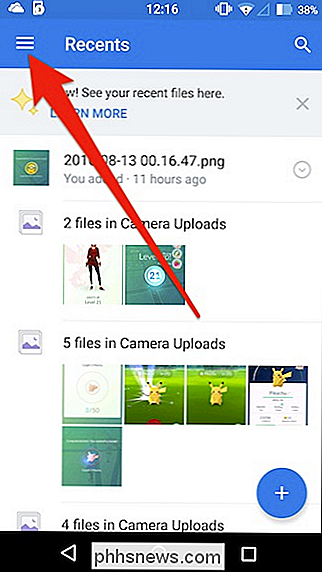
Een venster schuift uit vanaf de linkerrand. Tik nu op het tandwielpictogram in de rechterbovenhoek om toegang te krijgen tot de instellingen.
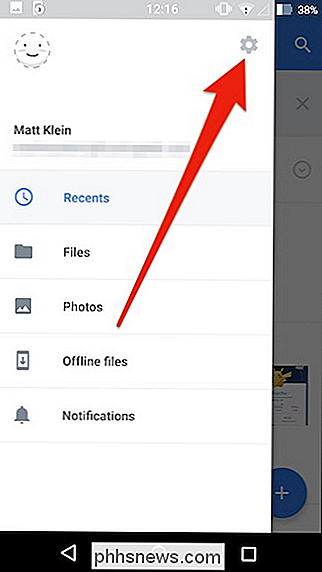
Schuif met de Dropbox-instellingen open naar 'Camera uploads' en merk op dat er vier opties zijn.
Met de eerste optie kun je eenvoudig schakelen camera uploads aan of uit. Wanneer deze optie is ingeschakeld, worden foto's en zelfs video's automatisch geüpload wanneer u een foto maakt.
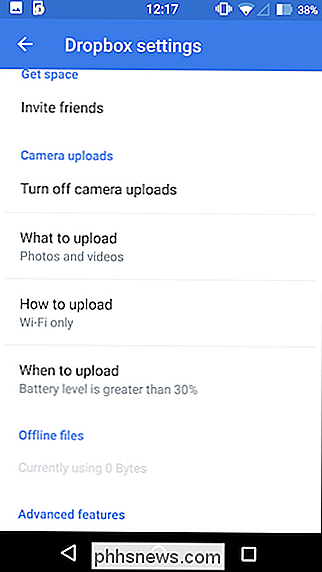
Met de volgende optie kunt u kiezen tussen het uploaden van foto's en video's of alleen alleen foto's. Als u video's uploadt, moet u onthouden dat ze groter zijn en niet alleen langer nodig hebben om te voltooien, maar ook meer gegevens gebruiken. Als u dus een datalimiet hebt, wilt u waarschijnlijk geen video's uploaden.
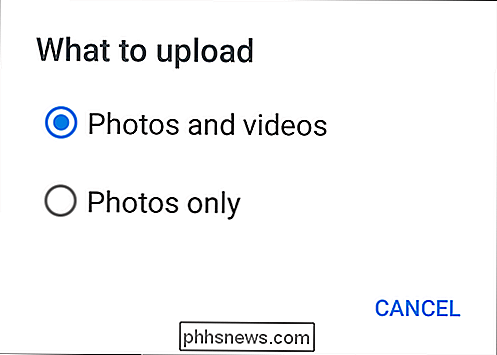
De volgende optie kan ook omzeil problemen met dataplanning. Je kunt kiezen tussen uploaden via alleen wifi of zowel wifi als gegevens.
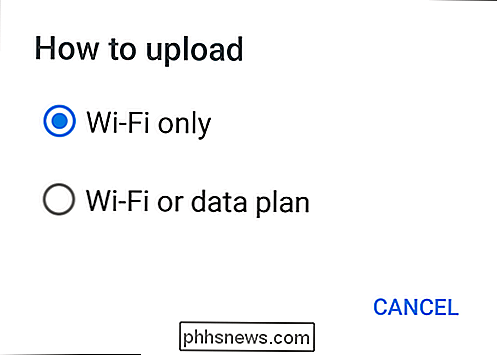
Het is ten slotte belangrijk om te weten dat uploaden de batterij verbruikt, dus als je probeert te besparen, kun je kiezen op welk batterijniveau uploaden gebeurt, of gebeurt alleen als het apparaat aan het opladen is.
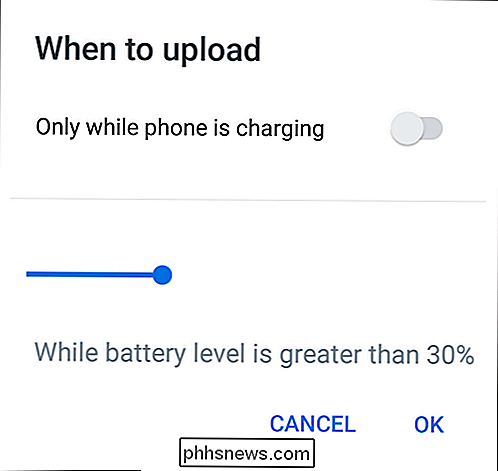
Op iOS
Laten we overstappen naar de iPhone, die opties bevat die erg lijken op wat je op Android zult vinden. Tik op het tandwielpictogram in de linkerbovenhoek van de app om toegang te krijgen tot de uploadopties.
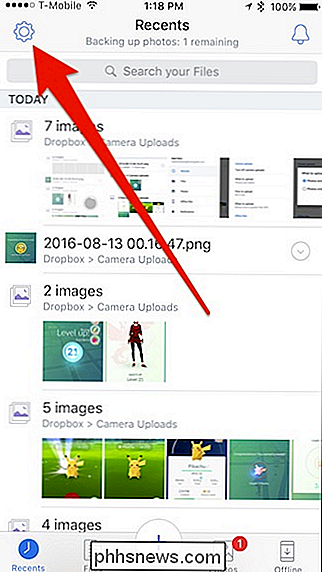
Tik nu op 'Camera Uploads' om toegang te krijgen tot de instellingen.
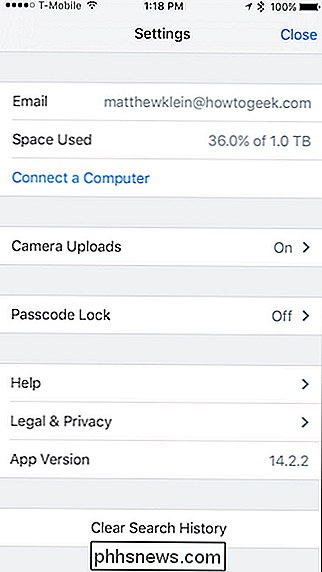
De instellingen voor het uploaden van de camera zijn voor het grootste deel bijna hetzelfde als je instapt op Android, met uitzondering van de batterijbesparingsfunctie.
Ten eerste kun je camera-uploads aan- of uitzetten, dan kun je ervoor kiezen video's op te nemen, over mobiele data te uploaden en video's via mobiele data te uploaden. Ten slotte is er de optie om achtergrond uploaden te gebruiken, wat betekent dat wanneer je foto's (en video's) maakt, deze zullen uploaden wanneer de Dropbox-app niet open is.
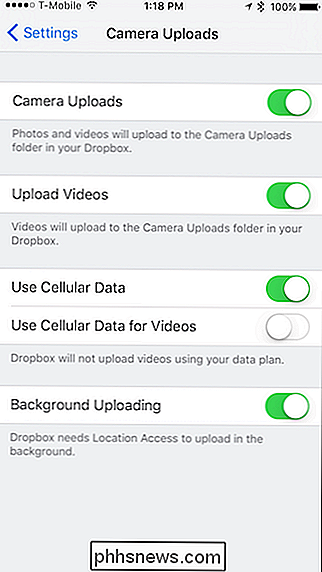
Je hebt misschien gemerkt dat uploaden op de achtergrond nodig heeft om toegang te krijgen tot je locatie om te werken naar behoren. Om ervoor te zorgen dat locatietoegang is ingeschakeld.
Open hiervoor de instellingen van uw apparaat en scrol omlaag naar Dropbox.
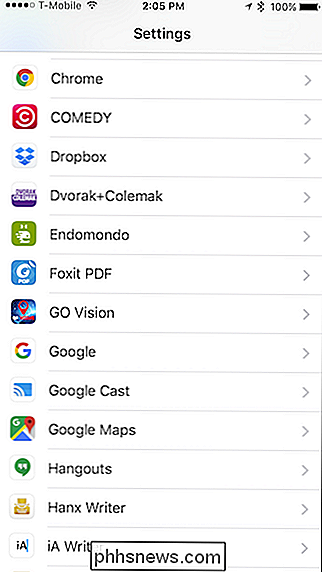
Controleer nu in de Dropbox-instellingen of locatie is ingeschakeld.
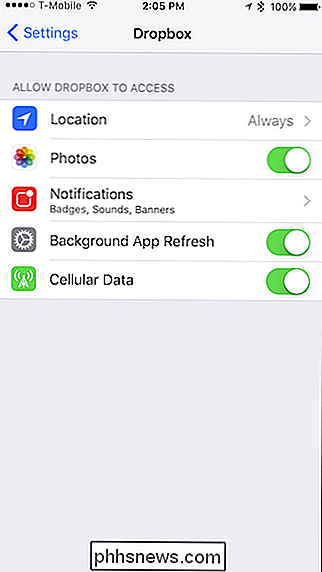
Ongeacht of je gebruikt Android of iOS, je foto's en video's worden geüpload en opgeslagen in je map "Camera Uploads". Wanneer u schermafbeeldingen maakt, worden deze ook geüpload.
Dropbox's camera's uploaden is een uitstekende manier om ervoor te zorgen dat uw foto's en video's automatisch worden bewaard, vooral als u Dropbox alleen gebruikt in plaats van andere cloudopslagservices.

U maakt geen reservekopie, tenzij u externe back-ups hebt
Back-ups zijn van cruciaal belang. Maar als u gewoon normale back-ups uitvoert naar een externe harde schijf of USB-schijf in de buurt, mist u een belangrijk deel van uw back-upstrategie. U hebt uw bestanden op afzonderlijke fysieke locaties opgeslagen. Zogenaamde "externe back-ups" beschermen uw belangrijke bestanden tegen catastrofale gebeurtenissen zoals branden, overstromingen en overvallen van uw huis of kantoor.

Word een beetje dichter bij de kosmos met deze Awesome Astronomy Apps
Hoewel iedereen misschien niet de kans krijgt om een eigen privéruimtebedrijf te beginnen a'la Elon Musk's SpaceX, dat niet betekent dat er nog steeds niet veel leuke en interactieve ervaringen zijn die iedereen met een behoorlijk krachtige pc in staat stellen om te gaan zippen, vliegen en door de sterren van de Melkweg en verder te schieten.



