Google Cardboard instellen op een iPhone

Wil je zien waar dit VR-ding over gaat, maar wil je niet een hoop geld ploffen? Google Cardboard is een waanzinnig goedkope manier om het uit te proberen. En ondanks dat het een Google-product is, werkt het zowel op iOS als op Android. Google is eerlijk, allemaal.
GERELATEERD: Google Cardboard instellen op Android
Karton instellen op iOS lijkt veel op het instellen van het op Android, zij het met een paar kleine verschillen. Voordat u iets doet, heeft u echter een aantal dingen nodig: een Cardboard Viewer en de Cardboard-app. Makkelijk genoeg, toch?
Een van de coolste dingen van karton is dat het speciaal is ontworpen om goedkoop, open en gemakkelijk te zijn. Dit betekent dat elke fabrikant het idee kan aannemen en zijn eigen Cardboard-eenheid kan bouwen, waarvan er vele zelfs niet van karton zijn gemaakt. Ze kunnen ook zo eenvoudig zijn als je wilt - je kunt er al een aanschaffen voor slechts $ 5. Als u echter op zoek bent naar iets stevigers, dan gaan ze helemaal omhoog naar $ 70. U kunt de verschillende opties bekijken (en er één bestellen) op de pagina Get Cardboard van Google. Er zijn zelfs instructies om je eigen te maken!
Oké, nu je je Cardboard-eenheid en de app hebt geïnstalleerd, laten we dit doen.
Ga je gang en start de Cardboard-app op je telefoon. Als u het gedeelte hebt overgeslagen waar u een Cardboard-viewer had moeten kopen, kunt u er ook rechtstreeks een kopen via de app met behulp van de koppeling "Get One" onderaan. Tik anders op die kleine oranje cirkel met een pijl om aan de slag te gaan.
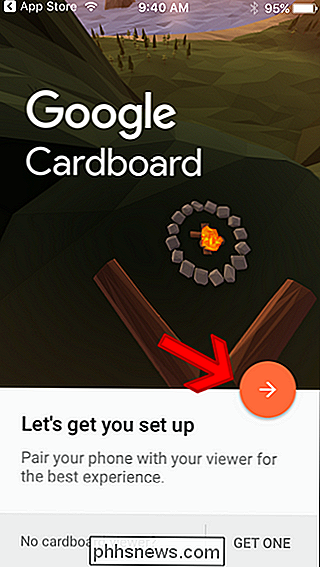
Verleen de app toestemming om je camera te gebruiken die nodig is om de QR te scannen die je hebt gevonden in je specifieke kijkmodel.
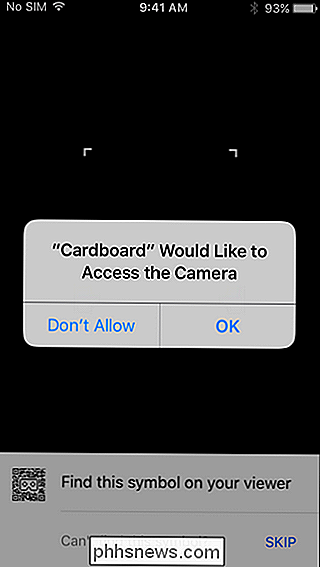
Vind de eerder genoemde QR en scan het. Het zou uw kijker automatisch moeten herkennen en u vervolgens moeten vragen om de telefoon erin te plaatsen.
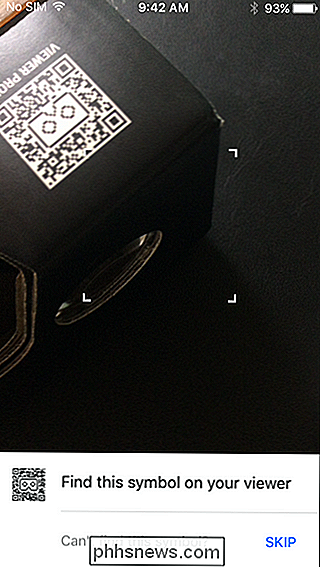
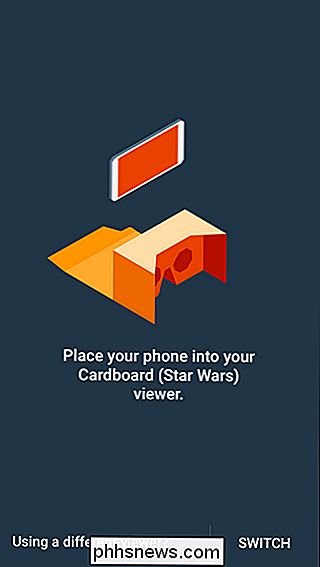
De zelfstudie start automatisch en begeleidt u bij het gebruik van Cardboard, wat belachelijk eenvoudig is. Volg gewoon de instructies.

Dat is zo ongeveer alles. Zodra je klaar bent met de walkthrough, zal het je laten zien hoe je terug kunt gaan naar het vorige menu / scherm en je vervolgens in het hoofdmenu kunt gooien.

Vanaf hier kun je meer apps krijgen, de tutorial opnieuw doorlopen , en meer. Veel plezier ermee!
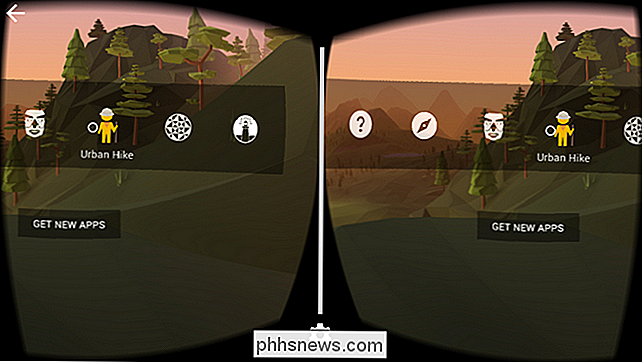

Schermtijdlimieten voor kinderen instellen op een Xbox One
De Xbox One heeft nu een "Screen Time" -functie waarmee u kunt bepalen hoeveel uw kinderen de console kunnen gebruiken. U kunt bijvoorbeeld de speeltijd beperken tot slechts tussen 15.00 en 21.00 uur, maar met een maximum van twee uur. Verschillende instellingen kunnen worden toegepast op verschillende onderliggende accounts en voor verschillende dagen van de week.

Telefoons zijn beter zonder verwisselbare batterijen
Je kunt je iPhone versnellen door de batterij te vervangen, maar je moet hem naar Apple brengen, omdat de batterij niet is ontworpen om vervangbaar. Dit heeft ertoe geleid dat mensen zich afvroegen of ze de voorkeur gaven aan verwijderbare batterijen. Ik ben hier om te zeggen: dat zou je niet doen. Er zijn maar heel weinig telefoons met een verwijderbare batterij, waar je gewoon de achterkant kunt verwijderen en de batterij eruit kunt halen.



