Bestanden verwijderen Windows-claims zijn 'te lang'

Als er een probleem is opgetreden bij het verwijderen van een bestand waarvan Windows klaagt dat het 'te lang' is, is er een doodeenvoudige oplossing gebouwd rechtstreeks naar Windows - geen extra apps, hacks of rondkijken vereist.
Wat is de deal met 'te lange' namen?
We hebben dit eerder in meer detail besproken, maar hier is de essentie: Windows gebruikt een naamgevingsconventie genaamd "Lange bestandsnamen (LFN)". Het LFN-systeem ondersteunt bestandsnamen van maximaal 255 tekens. Andere besturingssystemen hebben echter geen vergelijkbare beperkingen. Dus als een Mac- of Linux-gebruiker een aantal bestanden met langere namen zou archiveren en het archief zou sturen, zou het extraheren van dat archief u achterlaten met bestanden die de karakterlengte van Windows overschrijden. Als u een van deze probeert te verwijderen, meldt Windows dat de naam van het bestand te lang is en niet kan worden verwijderd.
Er zijn verschillende manieren om met dit probleem om te gaan (zoals het downloaden van het gratis 7-Zip-bestand compressietool, waarvan de ingebouwde bestandsbeheerder niet klagen over de lengte van de bestandsnaam), maar in plaats van toevlucht te nemen tot extra software of oplossingen van derden, kunnen we gebruikmaken van een oude Windows-truc om de bestanden kort te maken.
Als u problemen ondervindt met lange bestandsnamen pad in plaats van lange bestandsnamen , kunt u een kleine wijziging aanbrengen in Windows 10 waardoor ook langere bestandspaden mogelijk zijn.
De eenvoudigste manier om lange bestanden te verwijderen
Vóór het Long Filename-systeem was er het bestandsnamenysteem in DOS, nu bekend als het 8.3-bestandsnaamsysteem (vanwege de bestandsnamen die beperkt zijn tot 8 tekens met een extensie van 3 tekens). Windows is beroemd omdat het achterwaarts compatibel is, en dit is een perfect voorbeeld van waar die achterwaartse compatibiliteit buitengewoon handig is. Decennia nadat DOS een belangrijk besturingssysteem was, kunnen we nog steeds de DOS-bestandsnamen voor bestanden op onze moderne Windows-computers oproepen en, in tegenstelling tot de te lange bestandsnamen die het van streek maken, zal Windows niet klagen een beetje bij het werken met die korte bestandsnamen (ook al wijzen ze naar exact dezelfde bestanden die het probleem in de eerste plaats veroorzaakten).
Om een te lang bestand te verwijderen, hoef je alleen maar te openen een opdrachtprompt in de map waar het bestand zich bevindt en gebruik een eenvoudige opdracht om de korte bestandsnaam te krijgen. Open File Explorer en navigeer naar de map waar uw bestanden zich bevinden. Houd Shift ingedrukt en klik met de rechtermuisknop op een leeg gebied. Kies hier voor "Open opdrachtvenster". Er verschijnt een opdrachtpromptvenster, gericht op de map waarin u zich bevindt.
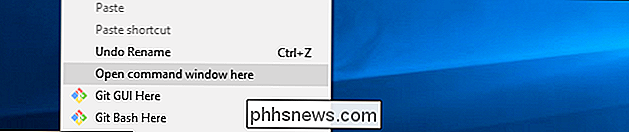
Voer vervolgens de volgende opdracht in het opdrachtpromptvenster in:
DIR / X
Als de map meer bestanden bevat dan kan worden weergegeven op een enkel scherm gebruikt u in plaats hiervan de opdrachtDIR / X / P, zodat deze bij elke schermlengte pauzeert, zodat u de bestandslijst kunt bekijken.
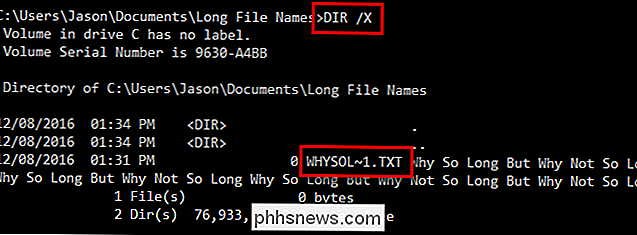
Deze opdracht geeft een lijst met alle mappen en bestanden in de huidige map en wordt ook de oude 8.3-bestandsnaam weergegeven voor alle bestanden en mappen. In ons voorbeeldscherm hierboven kunt u zien hoe het dummy txt-bestand met onzinnige (en honderden tekens lang) bestandsnamen wordt gereduceerd tot een eenvoudige "WHYSOL ~ 1.TXT".
Gewapend met de korte naam van het bestand of de map Als u wilt verwijderen, kunt u eenvoudig een DEL-opdracht voor het bestand opgeven:
DEL WHYSOL ~ 1.TXT
Vervang uiteraardWHYSOL ~ 1.TXTdoor de naam van het bestand dat u wilt verwijderen.

Windows verwijdert het bestand zonder klacht (u kuntDIR / Xnogmaals uitvoeren om te bevestigen of u kunt de map alleen in Windows Verkenner controleren). Dat is alles wat er is! Met een slim gebruik van een zeer oude opdracht, kunt u elk bestand verwijderen, ongeacht hoe lang de bestandsnaam is.

De beste apps voor automatische Pro
Automatic Pro is een krachtige app en OBD-II-adapter waarmee u uw auto van veraf kunt volgen, uw reizen kunt registreren en zelfs hulp kunt krijgen bij een ongeval. Het beste van alles is dat je de mogelijkheden kunt uitbreiden door het te verbinden met apps en services van derden die zijn ontworpen om te verbeteren wat Automatic Pro al doet.

Sluipen van meldingen in Android Oreo
We krijgen het; je bent bezig. Je kunt niet altijd op meldingen reageren wanneer ze je telefoon raken, maar je wilt ze ook niet vergeten. Gelukkig kun je in Android Oreo deze meldingen snoozen, zodat ze later opnieuw verschijnen. GERELATEERD: Hoe de melding "Is in de achtergrond uitvoeren" en "Batterij gebruiken" in Android Oreo uit te schakelen Dit is wat mij meestal overkomt: er komt een melding binnen, ik moet deze aan de orde stellen, maar ik kan hem op dat moment niet laten, dus ik liet hem daar zitten.



