Meerdere partities combineren in één partitie

Sommige fabrikanten verzenden pc's met hun interne schijven onderverdeeld in meerdere partities: een voor het Windows-besturingssysteem en een lege "data" -partitie voor uw persoonlijke bestanden. Je kunt deze partities combineren in een enkele, als je dat liever hebt.
Deze truc kan ook worden gebruikt om herstelpartities te verwijderen, zodat er ruimte vrij komt die normaal zou worden gebruikt voor herstelgegevens. Of, als u een pc met meerdere partities instelt, kunt u dat alles ongedaan maken.
Waarom verzenden sommige pc's hoe dan ook meerdere partities?
RELATED: Een afzonderlijke gegevenspartitie maken voor Windows
Sommige pc-fabrikanten lijken te denken dat het toewijzen van één partitie aan het besturingssysteem en een andere aan gegevens zorgen voor een schone scheiding van beide, zodat u uw besturingssysteem kunt wissen en opnieuw kunt installeren terwijl u uw gegevens op een ander gebied bewaart.
Dit kan voor sommige mensen handig zijn, maar vaak is dit niet nodig. De functie "Reset this PC" van Windows 10 reset Windows naar de standaardinstellingen zonder uw persoonlijke gegevens te wissen, zelfs als beide zich op dezelfde partitie bevinden. Dit verdeelt de ruimte op je harde schijf in twee delen en je zou een van de partities kunnen vullen zonder ruimte te hebben voor programma's op je systeempartitie of gegevensbestanden op je gegevenspartitie.
In plaats van te leven met de rij-instellingen die uw fabrikant heeft gekozen, kunt u deze zelf wijzigen. Het is snel, gemakkelijk en zou redelijk veilig moeten zijn. Je kunt het ook allemaal vanuit Windows doen.
Merk op dat sommige pc's meerdere harde schijven hebben. Als dat het geval is, kun je deze meerdere schijven normaal niet combineren tot een enkele partitie zonder wat geavanceerdere trucs.
Eén partitie verwijderen en de andere uitbreiden
We beginnen eerst met het verwijderen van een van de partities . Als je een nieuwe pc hebt met één partitie die je systeembestanden bevat en een lege partitie met het label "DATA" of iets dergelijks, zullen we de lege partitie wissen.
Als je al gegevensbestanden op die partitie hebt, moet je deze verplaatsen ze uit de gegevenspartitie die u wilt verwijderen naar uw systeempartitie die u wilt behouden. Als er geen ruimte is, kunt u de bestanden tijdelijk naar een externe harde schijf of een USB-flashstation verplaatsen. Haal deze bestanden gewoon van de partitie af, deze gaan verloren wanneer u de partitie verwijdert.
Open het hulpprogramma Schijfbeheer wanneer u klaar bent. Klik in Windows 10 of 8.1 met de rechtermuisknop op de knop Start en selecteer "Schijfbeheer". Druk in Windows 7 op Windows Key + R, typ "diskmgmt.msc" in het dialoogvenster Uitvoeren en druk op Enter.
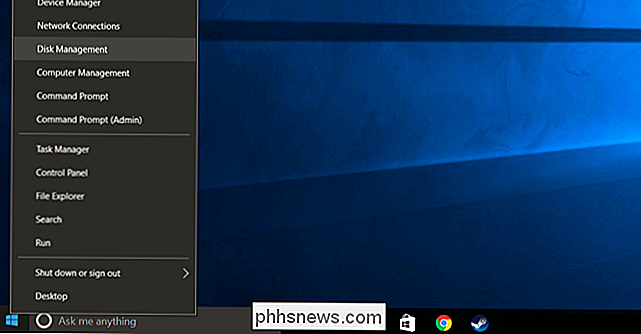
Zoek de twee partities die u wilt combineren. In het onderstaande voorbeeld combineren we de OS (C :) -partitie met de DATA (D :) -partitie.
Deze twee partities moeten zich op dezelfde schijf bevinden. Als ze zich op verschillende schijven bevinden, werkt dit niet. Ze moeten ook naast elkaar op de schijf staan, anders moet je wat meer werk doen.
Verwijder de tweede partitie door hier met de rechtermuisknop op te klikken en "Volume verwijderen" te selecteren. Denk eraan: u verliest alle bestanden op de partitie wanneer u dit doet!
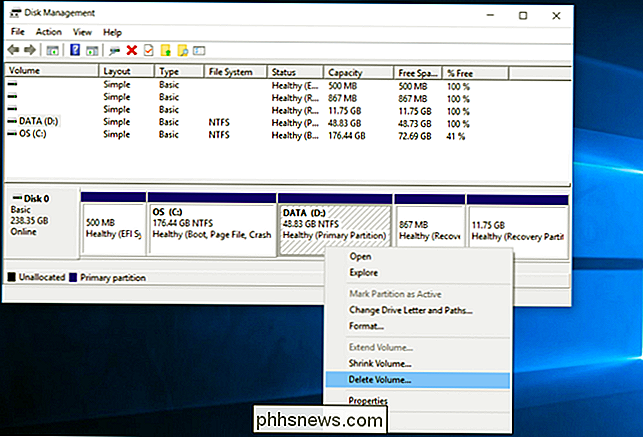
Klik vervolgens met de rechtermuisknop op de resterende partitie die u wilt vergroten en klik op de optie "Volume vergroten".
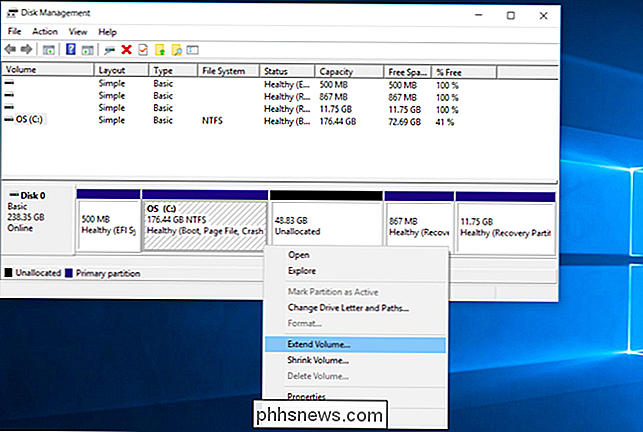
Klik door de wizard en accepteer de standaardopties om de partitie te vergroten tot de maximale hoeveelheid beschikbare ruimte. Het wordt uitgebreid naar de vrije ruimte die is achtergebleven nadat de aangrenzende partitie is verwijderd.
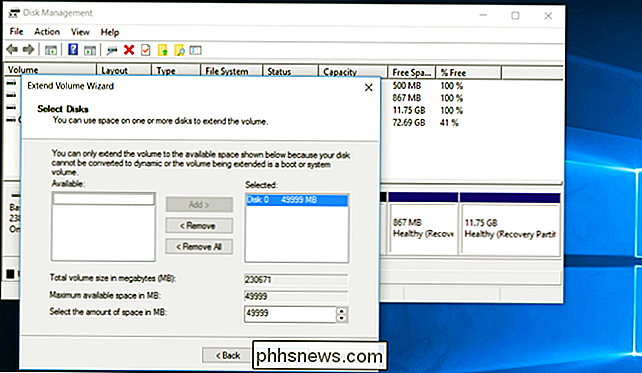
Zo simpel is het, en de verandering zal onmiddellijk zijn en plaatsvinden zonder opnieuw op te starten. De tweede partitie is verdwenen en de eerste partitie bevat nu alle opslagruimte die eerder was toegewezen aan de tweede.
U kunt geen partitie maken die over meerdere stations uitbreidt. Met de functie Opslagruimten toegevoegd in Windows 8 kunt u meerdere fysieke harde schijven combineren in één logische schijfeenheid.

Nieuw bij Linux? Gebruik Ubuntu niet, je zult waarschijnlijk Linux Mint leuk vinden
Linux-nieuwkomers hebben waarschijnlijk veel over Ubuntu gehoord, maar het is niet de enige Linux-distributie. In feite is de standaard Unity-desktop van Ubuntu nog steeds controversieel onder Linuxgebruikers van oudsher. Veel Linux-gebruikers geven de voorkeur aan een meer traditionele desktopinterface, en Linux Mint biedt dat aan.

Foto's en foto's uploaden en labelen in FaceBook
Als u een FaceBook-gebruiker bent, heeft u mogelijk gezien dat u een melding ontvangt wanneer iemand een foto van u heeft getagd en deze foto wordt ook weergegeven op uw tijdlijn als u deze goedkeurt. Wanneer u een foto uploadt naar Facebook, kunt u ook iemand taggen om ervoor te zorgen dat deze de melding krijgt en dat is vrij eenvoudig



