Cookies verwijderen uit de meest populaire webbrowsers op Windows

Cookies zijn kleine bestanden die websites op uw computer plaatsen om kleine stukjes informatie op te slaan. Een cookie kan ervoor zorgen dat u ingelogd blijft op een website door ID-informatie naar een cookiebestand te schrijven. Cookies kunnen ook worden gebruikt om de artikelen in uw winkelwagen op te slaan.
Niet alle cookies worden echter voor goedaardige doeleinden gebruikt. Veel cookies worden gebruikt om uw online activiteiten bij te houden. Advertentieservers verzenden cookies samen met advertenties om kijkers te identificeren en hun gewoonten bij te houden. Deze informatie wordt gebruikt om profielen van ons te bouwen als kijkers die kunnen worden gebruikt om relevante advertentie-inhoud naar ons te duwen, of we dat nu leuk vinden of niet. Sommige van deze trackingcookies kunnen uw online activiteiten daadwerkelijk koppelen aan uw echte identiteit.
Het beheren van cookies maakt deel uit van een reeks eenvoudige acties die u kunt ondernemen om uw informatie en uw privacy te beschermen. U kunt ook gemakkelijk de geschiedenis van bezochte websites wissen die elke browser bijhoudt als u niet wilt dat andere gebruikers van uw computer uw online activiteiten zien. Hier leest u hoe u cookies verwijdert in Chrome, Firefox, Internet Explorer, Microsoft Edge en Opera.
OPMERKING: wanneer u cookies in een van deze browsers verwijdert, wordt er geen bevestigingsvenster weergegeven waarin u wordt gevraagd of u zeker weet dat u wilt om alle cookies te verwijderen, dus zorg ervoor dat u ze allemaal wilt verwijderen. Onthoud dat sommige cookies nuttig zijn voor het opslaan van informatie voor sites die u vaak bezoekt. Als u cookies en websitegegevens verwijdert, moet u zich opnieuw aanmelden of informatie opnieuw invoeren op die sites.
Google Chrome
Als u cookies in Chrome wilt beheren, klikt u op de menuknop Chrome (drie horizontale balken) en selecteert u 'Instellingen' "In het vervolgkeuzemenu.
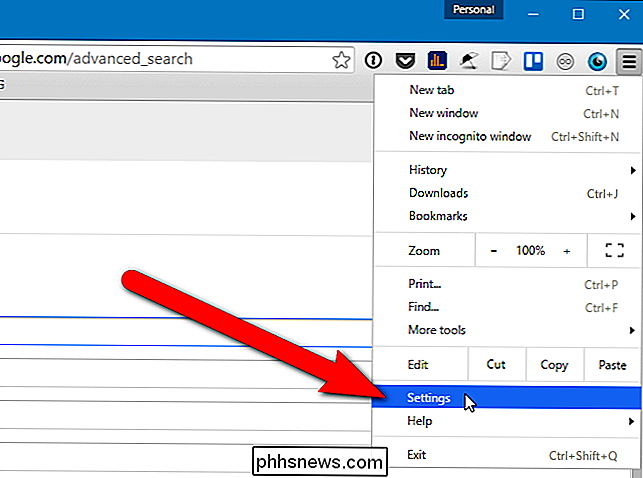
Het scherm Instellingen wordt weergegeven op een nieuw tabblad. Blader omlaag naar de onderkant van de pagina en klik op "Geavanceerde instellingen weergeven".
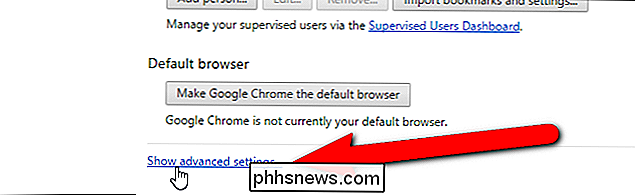
Klik in het gedeelte Privacy op "Instellingen voor inhoud".
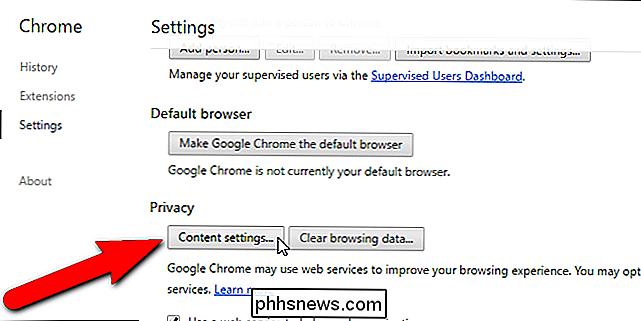
Het dialoogvenster Inhoudsinstellingen wordt weergegeven. Klik in het gedeelte Cookies op "Alle cookies en sitegegevens".
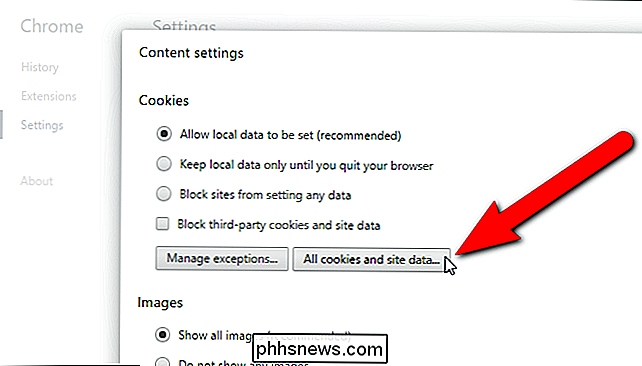
Het dialoogvenster Cookies en sitegegevens wordt weergegeven, en toont u hoeveel cookies zijn opgeslagen voor elke site die cookies op uw computer heeft opgeslagen. Elke site heeft knoppen die elk van de cookies vertegenwoordigen (de kanaal-ID is een kanaalgebonden cookie) voor de site. Als u een afzonderlijke cookie van een site wilt verwijderen, klikt u op een van de knoppen en vervolgens op 'Verwijderen'. We hebben bijvoorbeeld op de knop 'id' geklikt voor de site doubleclick.net, een gemeenschappelijk advertentienetwerk. Details over het weergeven van cookies, inclusief wanneer de cookie verloopt.
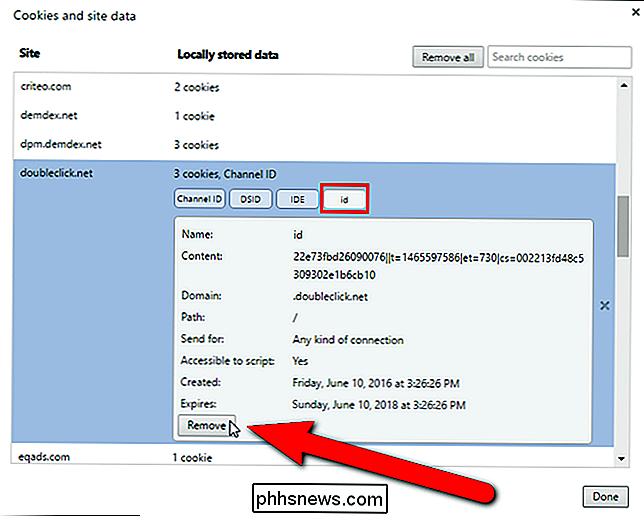
Om alle cookies van die site te verwijderen, klikt u rechts op de knop "X".
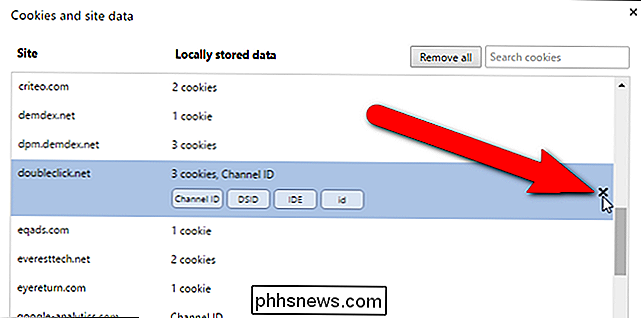
Om alle cookies voor alle websites in de lijst te verwijderen, klik op "Alles verwijderen".
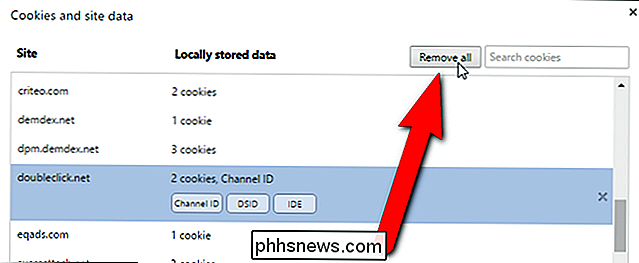
Als u klaar bent met het verwijderen van cookies, klikt u op "Gereed" in het dialoogvenster Cookies en sitegegevens en opnieuw in het dialoogvenster Instellingen voor inhoud.
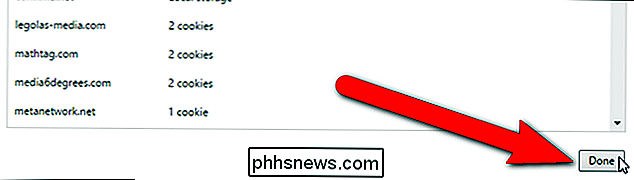
Als u weet dat u alle cookies wilt verwijderen en websitegegevens, niet individueel, er is een snelle manier om dit te doen. Klik op het tabblad Instellingen op "Browsegegevens wissen" onder Privacy.
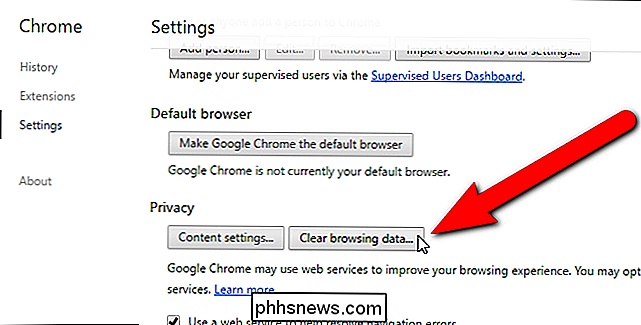
Controleer in het dialoogvenster Browsegegevens wissen of het selectievakje "Cookies en andere site- en plugingegevens" is aangevinkt. U kunt ook een tijdsbestek opgeven waarvoor u de cookies wilt verwijderen uit de vervolgkeuzelijst boven in het dialoogvenster. U kunt kiezen uit het afgelopen uur, de afgelopen dag, de afgelopen week, de laatste 4 weken of het begin van de tijd. Als u klaar bent om al uw cookies te verwijderen, klikt u op "Browsegegevens wissen".
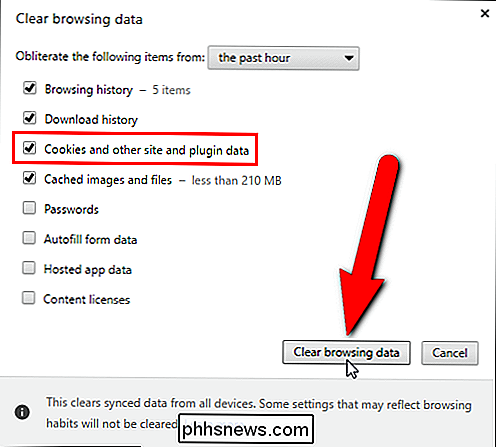
Mozilla Firefox
Om cookies in Firefox te beheren, opent u het hoofdmenu van Firefox (drie horizontale balken) en klikt u op "Opties".
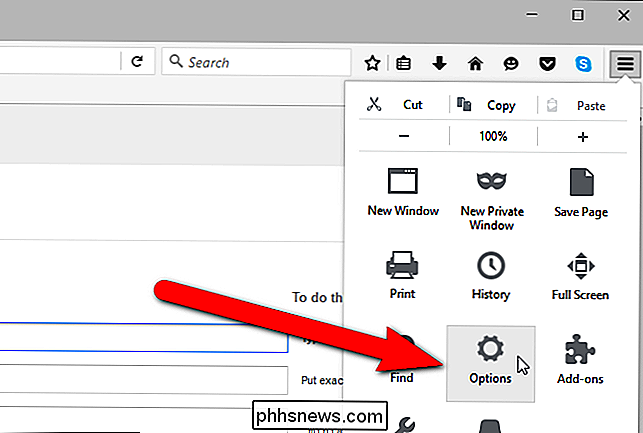
De opties worden geopend op een nieuw tabblad. Klik op Privacy in de lijst met items aan de linkerkant van het tabblad.
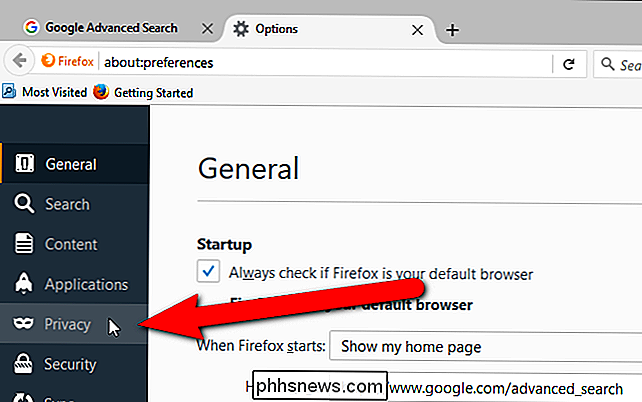
Er zijn twee manieren om toegang te krijgen tot de cookies die op uw computer zijn opgeslagen, afhankelijk van de optie die is geselecteerd in de vervolgkeuzelijst Firefox. Als 'Geschiedenis onthouden' is geselecteerd, klikt u op de link 'individuele cookies verwijderen'.
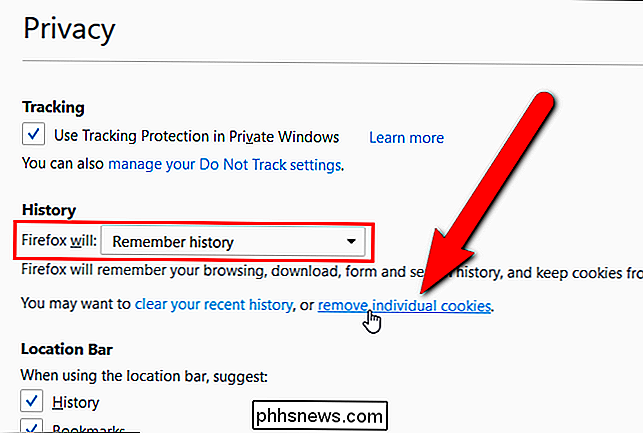
Als 'Aangepaste instellingen gebruiken voor geschiedenis' is geselecteerd in de vervolgkeuzelijst, klikt u op de knop 'Cookies weergeven' aan de rechterkant.
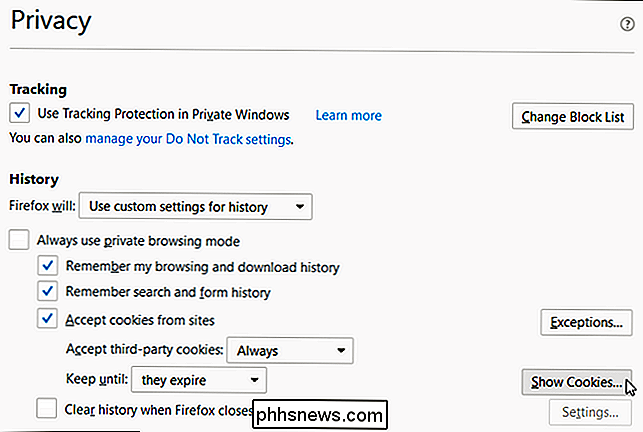
In het dialoogvenster Cookies wordt een lijst weergegeven met alle websites die cookies op uw computer hebben geplaatst. Klik op de pijl naast een sitenaam om een lijst met individuele cookies te bekijken die door die site zijn geplaatst. Als u een afzonderlijke cookie wilt verwijderen, selecteert u de cookie in de lijst en klikt u op 'Geselecteerde verwijderen'.
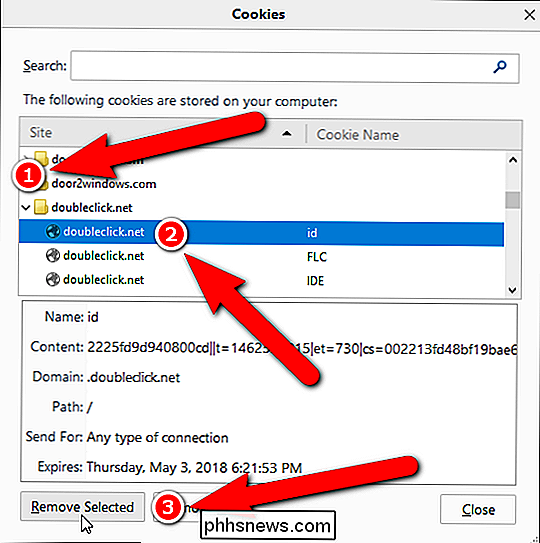
Als u alle cookies voor een specifieke website wilt verwijderen, selecteert u de websitemap en klikt u op 'Geselecteerde verwijderen'.
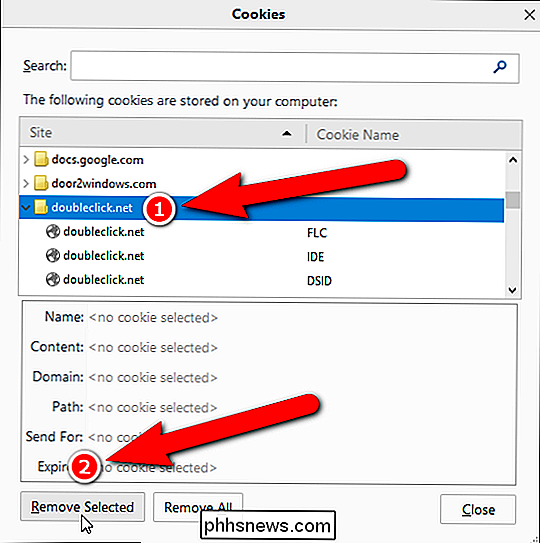
Alle cookies verwijderen Klik voor alle websites in de lijst op "Alles verwijderen".
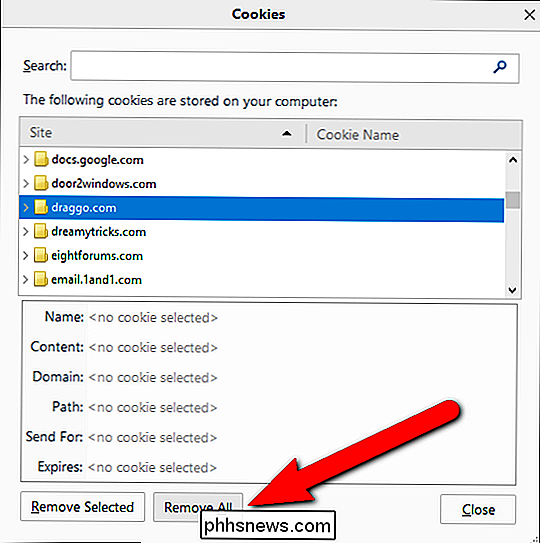
Klik op Sluiten om het beheer van uw cookies te beëindigen om het dialoogvenster Cookies te sluiten.
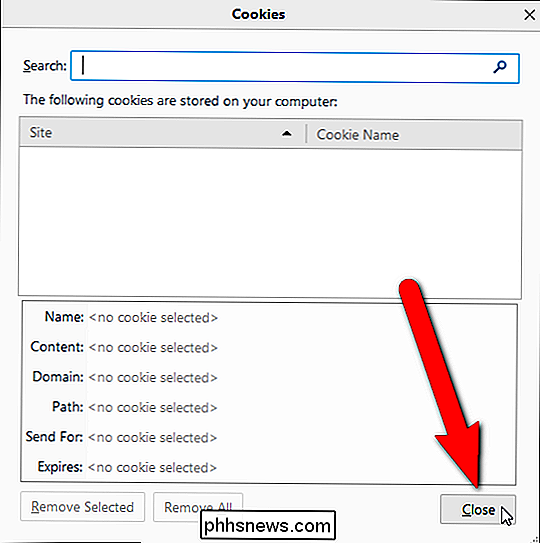
U keert terug naar het tabblad Opties. Net als in Chrome is er een snellere manier om ook alle cookies te verwijderen. Zorg ervoor dat het Privacyscherm actief is op het tabblad Opties en klik op de link 'Wis uw recente geschiedenis' onder Geschiedenis. Deze optie is alleen beschikbaar voor de "Remember History" -optie, niet wanneer "Use Custom Settings for History" is geselecteerd in de vervolgkeuzelijst Firefox.
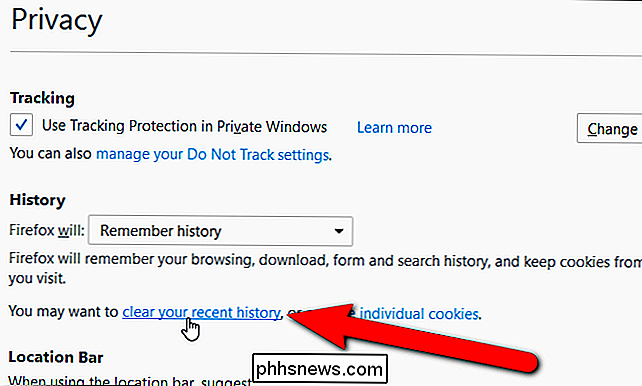
Als de "Never Remember History" -optie is geselecteerd in de vervolgkeuzelijst Firefox zal , de link 'Alle huidige geschiedenis wissen' is beschikbaar. De Never Remember History-optie zorgt ervoor dat Firefox opnieuw start in de privé-browsingmodus.
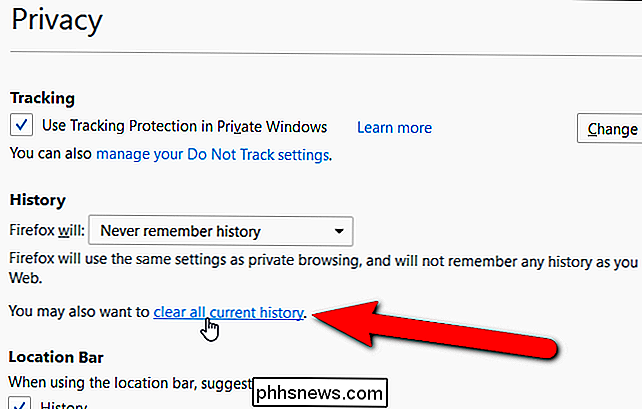
Door te klikken op "Wis uw recente geschiedenis" of "Wis alle huidige geschiedenis" wordt het dialoogvenster Alle geschiedenis wissen geopend. Hier kunt u een tijdsbereik selecteren om te wissen.
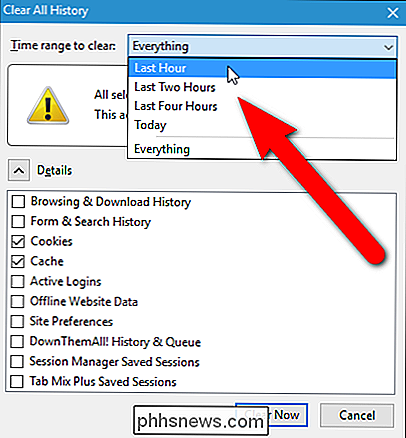
Zorg er vervolgens voor dat het vakje Cookies is aangevinkt en klik vervolgens op "Nu wissen".
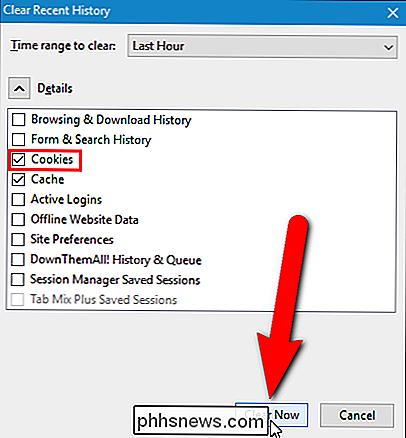
Internet Explorer
Om cookies in Internet Explorer te beheren, klikt u op de tandwielknop in de rechterbovenhoek van het browservenster en selecteer "Internetopties" in het vervolgkeuzemenu.
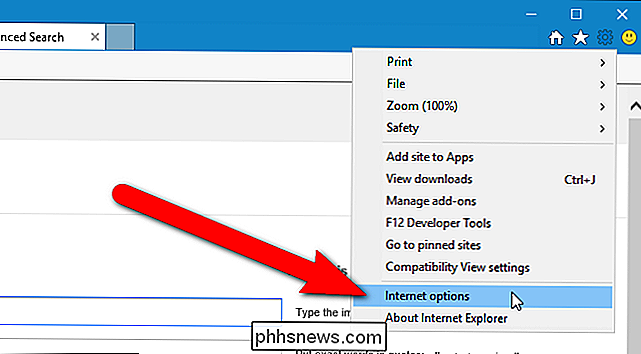
Het dialoogvenster Internetopties wordt weergegeven. Als u afzonderlijke cookies wilt bekijken en verwijderen, klikt u op "Instellingen" in het gedeelte Browsegeschiedenis.
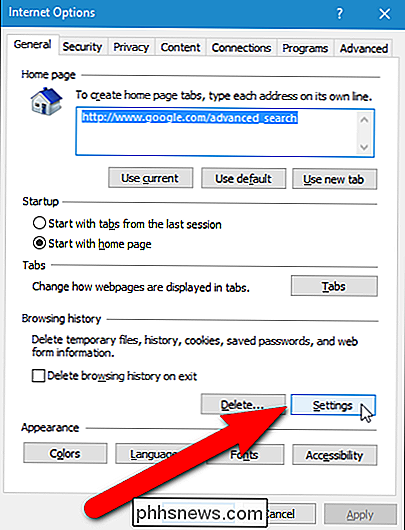
Het dialoogvenster Website-gegevensinstellingen wordt weergegeven. Zorg ervoor dat het tabblad Tijdelijke internetbestanden actief is en klik op "Bestanden weergeven".
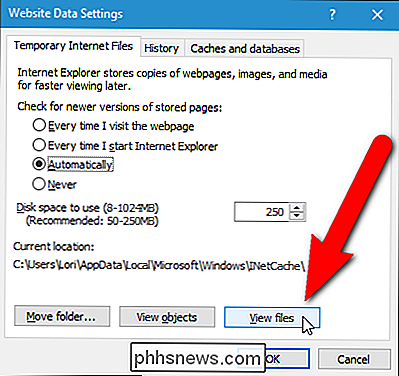
Windows Verkenner wordt geopend met weergave van de inhoud van de INetCache-map. Standaard worden de bestanden als tegels weergegeven, maar we moeten de details voor de bestanden weergeven, zodat we de typen bestanden kunnen zien. Om de details voor de bestanden weer te geven, klikt u op de pijl-omlaag op de knop 'Meer opties' boven de lijst met bestanden.
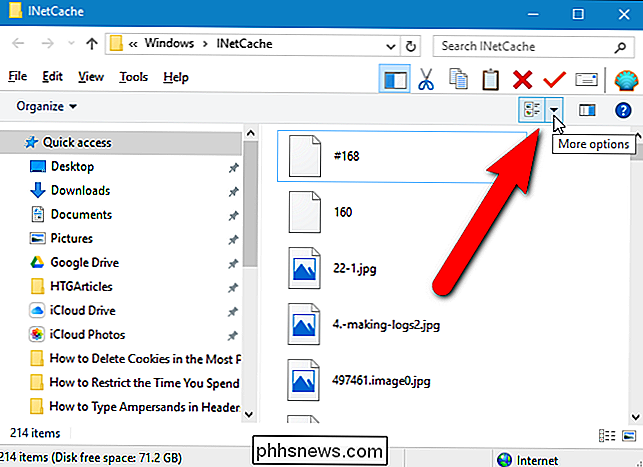
Selecteer 'Details' in het pop-upmenu.
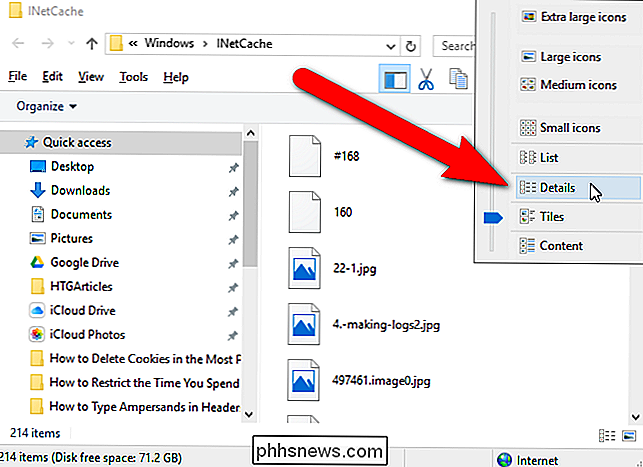
Scroll naar beneden tot u bestanden vindt die als cookies zijn gemarkeerd. Ze moeten een "cookie" in de naam en het internetadres hebben. U kunt een of meer cookie-bestanden selecteren en ze verwijderen door er met de rechtermuisknop op te klikken en "Verwijderen" te selecteren, zoals hieronder wordt getoond, of door op de Delete-toets te drukken. Als u ze permanent wilt verwijderen, houdt u de Shift-toets ingedrukt terwijl u op Delete drukt.
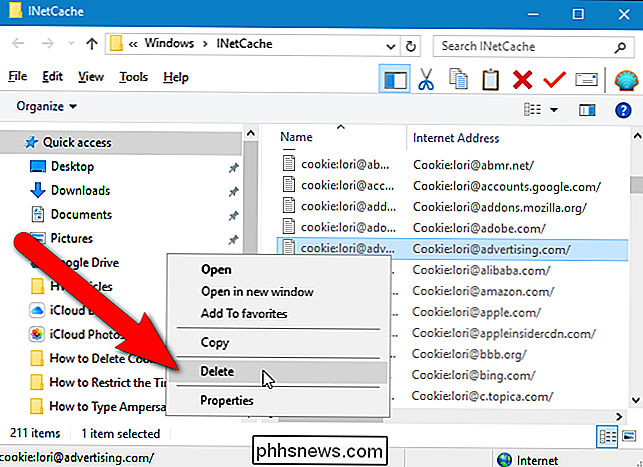
Er verschijnt een bevestigingsvenster. Klik op "Ja" als u zeker weet dat u de geselecteerde cookie (s) wilt verwijderen.
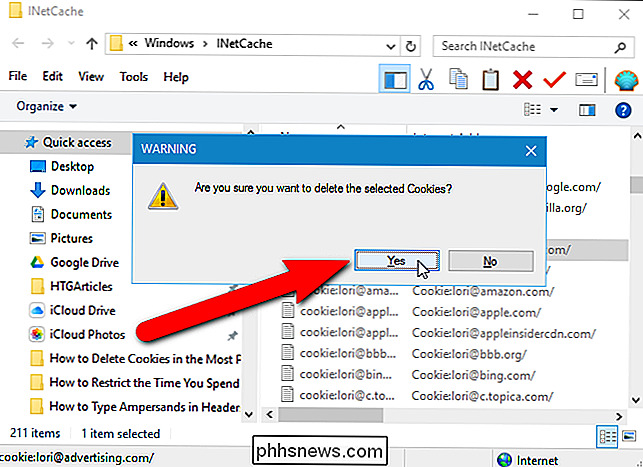
Als u klaar bent met het verwijderen van afzonderlijke cookies, kunt u het venster van de Verkenner sluiten door op de knop "Sluiten" in het bovenste gedeelte te klikken. rechterhoek van het venster.
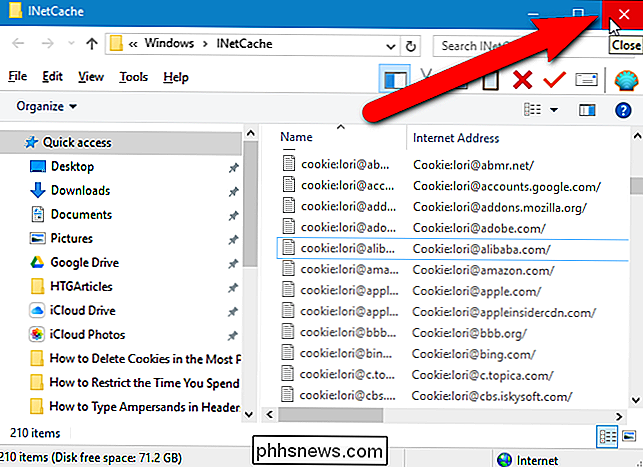
Om al uw cookies te verwijderen, sluit u eerst het dialoogvenster Instellingen voor website-gegevens door op "OK" of "Annuleren" te klikken.
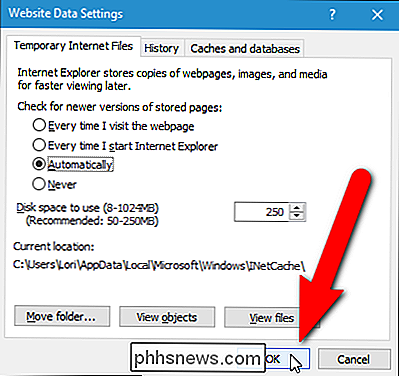
Hiermee keert u terug naar het dialoogvenster Internet-opties. Klik op 'Verwijderen' in het gedeelte Browsegeschiedenis.
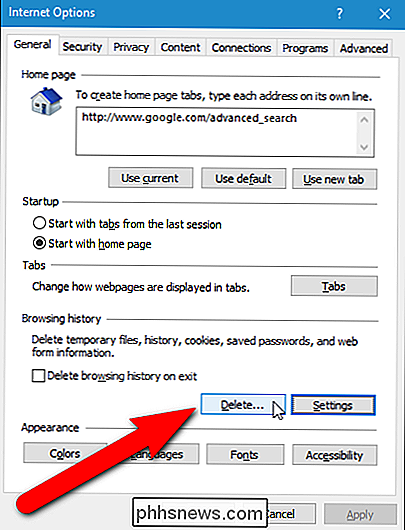
Schakel het selectievakje 'Cookies en websitegegevens' in het dialoogvenster Browsegeschiedenis verwijderen in om alle cookies en websitegegevens te verwijderen. Selecteer eventuele andere gewenste opties en klik op "Verwijderen" om de geselecteerde items te verwijderen.
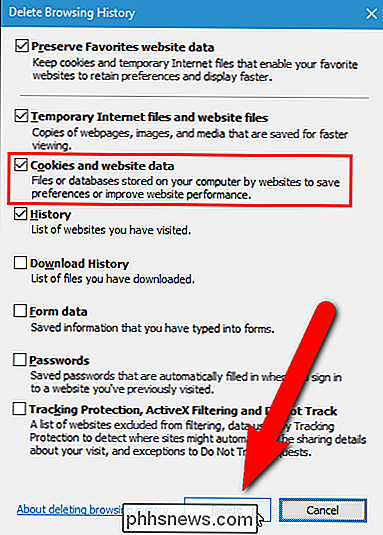
U keert terug naar het dialoogvenster Internet-opties. Klik op "OK" om het te sluiten.
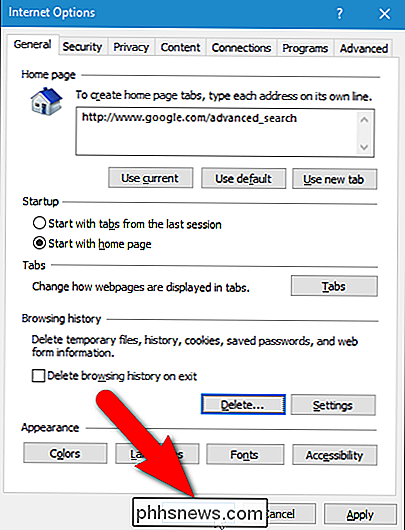
Er verschijnt een pop-upbericht onder in het IE-venster waarin staat dat de geselecteerde browsegeschiedenis is verwijderd. Er is een knop 'X' helemaal rechts in het pop-upvenster waarop u kunt klikken om het bericht te sluiten.
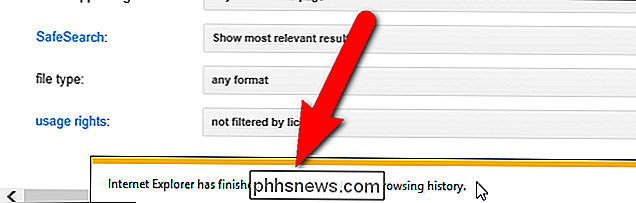
Microsoft Edge
Voordat we ingaan op het beheren van cookies in Microsoft Edge, willen we graag wijzen op een belangrijke beperking van Edge. U kunt geen cookies beheren per site of individuele cookies, zoals u kunt doen in Chrome, Firefox en Internet Explorer. Het enige wat u kunt doen, is alle cookies en opgeslagen websitegegevens verwijderen.
Dat gezegd hebbende, hier is hoe u cookies en websitegegevens in Microsoft Edge verwijdert. Klik op de menuknop Meer (drie horizontale knoppen) en selecteer "Instellingen" in het menu.
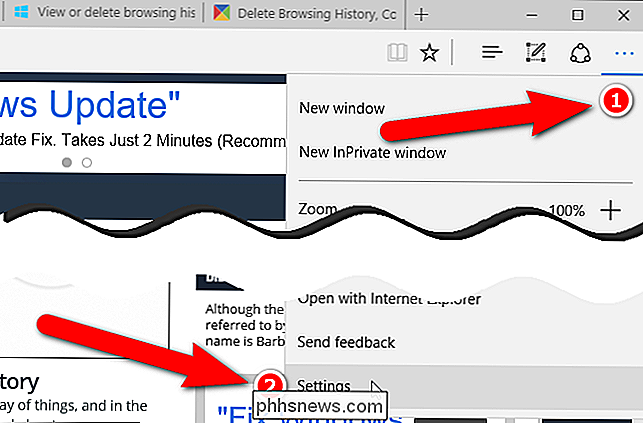
Klik onder Browsegegevens wissen op Kies wat u wilt wissen.
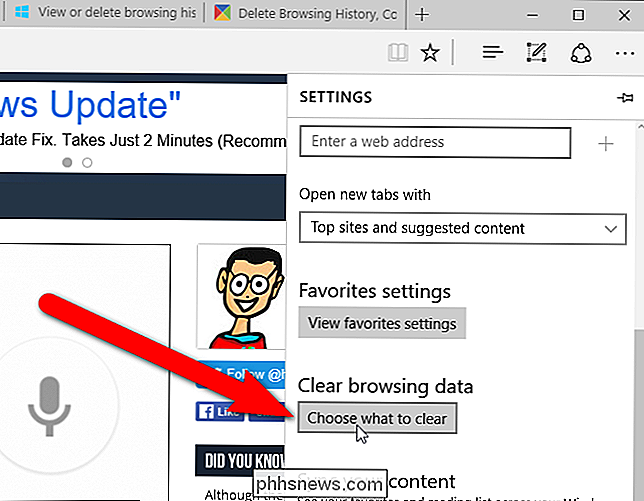
Controleer in het paneel Browsegegevens wissen de optie "Cookies en opgeslagen websitegegevens "is aangevinkt en klik vervolgens op" Wissen ".
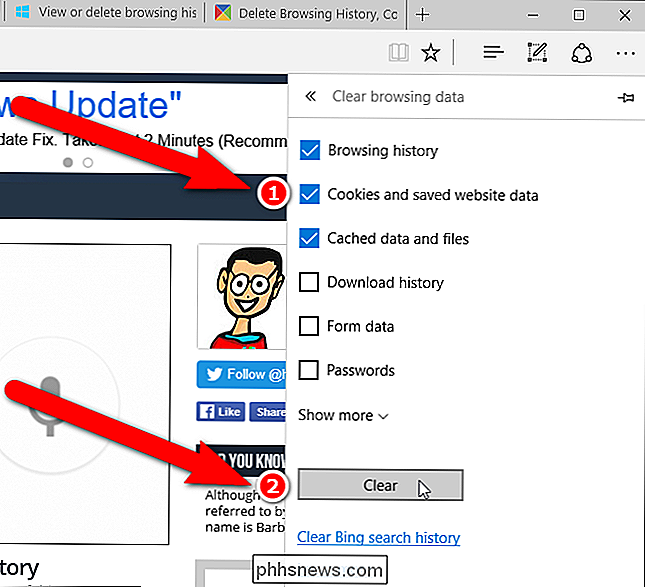
Er wordt een kort bericht bovenaan het venster weergegeven terwijl de informatie wordt verwijderd en opnieuw nadat het verwijderen is voltooid.
Opera
Cookies beheren in Opera, selecteer "Instellingen" in het Opera-menu.
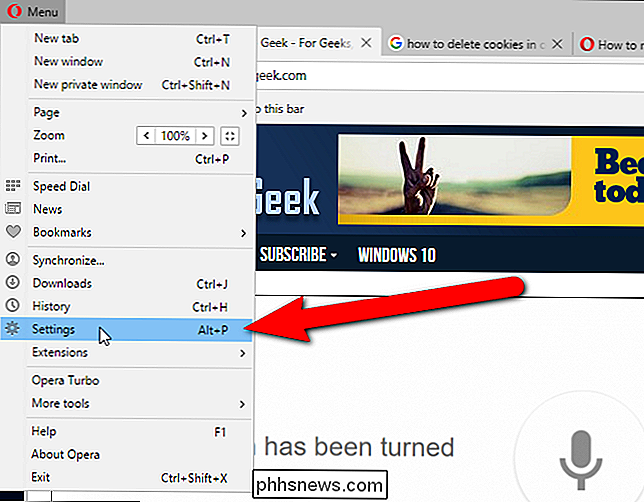
Het scherm Instellingen wordt geopend op een nieuw tabblad. Klik op 'Privacy en beveiliging' in de lijst met items aan de linkerkant.
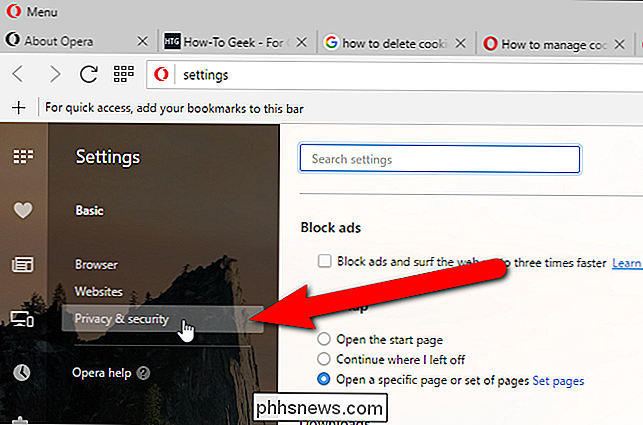
Om afzonderlijke cookies van bepaalde sites te verwijderen, bladert u omlaag naar het gedeelte Cookies en klikt u op 'Alle cookies en sitegegevens'.
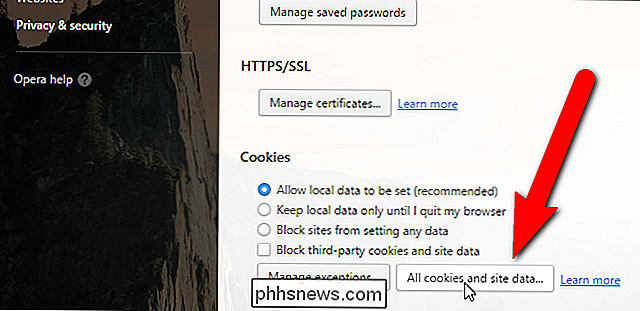
De cookies en sitegegevens dialoogvenster toont hoeveel cookies zijn opgeslagen voor elke site die cookies op uw computer heeft opgeslagen. Dit ziet er bekend uit als u eerder onze instructies hebt gevolgd voor het verwijderen van cookies in Chrome. Het proces voor het verwijderen van afzonderlijke cookies in Opera lijkt veel op Chrome. Net als in Chrome, heeft elke site knoppen die elk van de cookies vertegenwoordigen (de kanaal-ID is een kanaalgebonden cookie) voor de site. Als u een afzonderlijke cookie van een site wilt verwijderen, klikt u op een van de knoppen en vervolgens op 'Verwijderen'. We hebben bijvoorbeeld op de knop 'id' geklikt voor de site doubleclick.net, een gemeenschappelijk advertentienetwerk. Details over het weergeven van cookies, inclusief wanneer de cookie verloopt. Om deze cookie te verwijderen, klikt u op "Verwijderen".
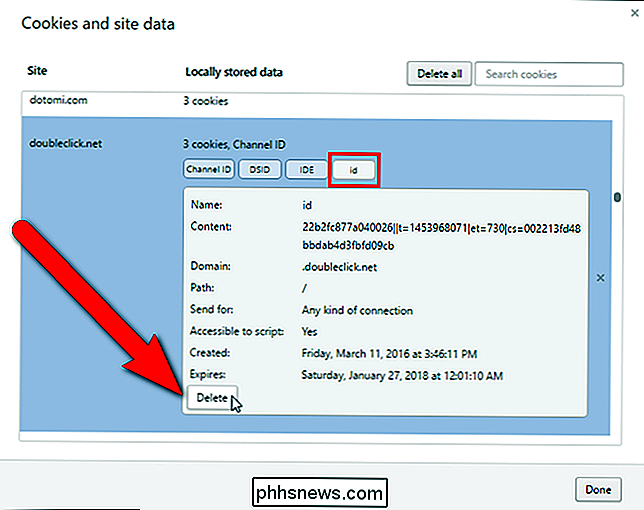
Om alle cookies van die site te verwijderen, klikt u rechts op de knop "X".
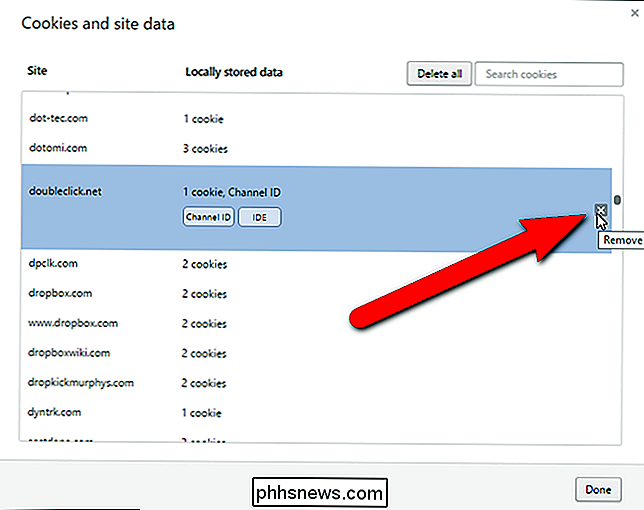
Om alle cookies voor alle websites in de lijst te verwijderen, klikt u op " Alles verwijderen ".
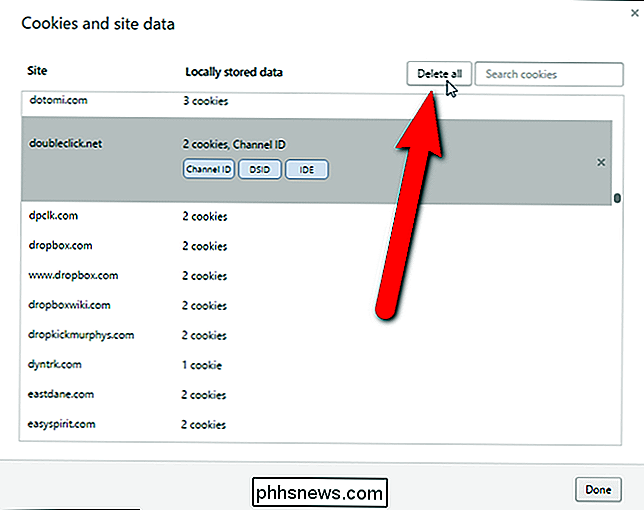
Als u klaar bent met het verwijderen van cookies, klikt u op" Gereed "in het dialoogvenster Cookies en sitegegevens.
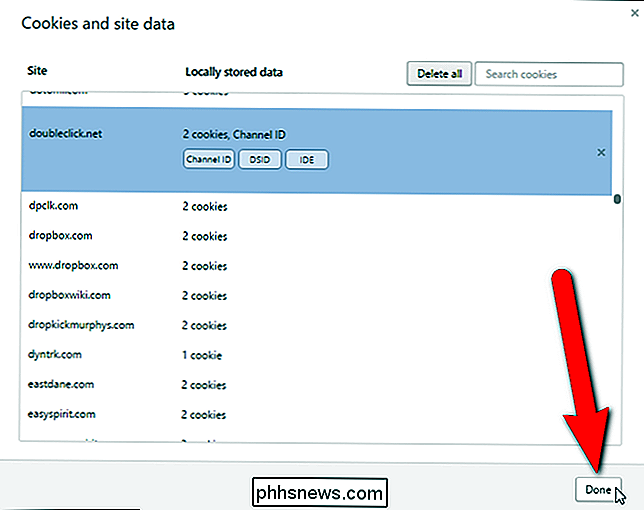
Als u weet dat u alle cookies en websitegegevens wilt verwijderen, niet individueel, dan is er een snelle manier om dit te doen. Blader omhoog op het tabblad Instellingen en klik op "Browsegegevens wissen" onder Privacy.
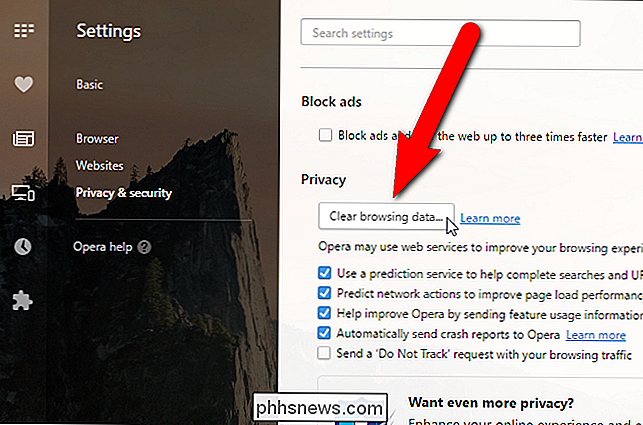
Controleer in het dialoogvenster Browsegegevens wissen het selectievakje "Cookies en andere sitegegevens". U kunt ook een tijdsbestek opgeven waarvoor u de cookies wilt verwijderen uit de vervolgkeuzelijst boven in het dialoogvenster. U kunt kiezen uit het afgelopen uur, de afgelopen dag, de afgelopen week, de laatste 4 weken of het begin van de tijd. Als u klaar bent om al uw cookies te verwijderen, klikt u op 'Browsegegevens wissen'.
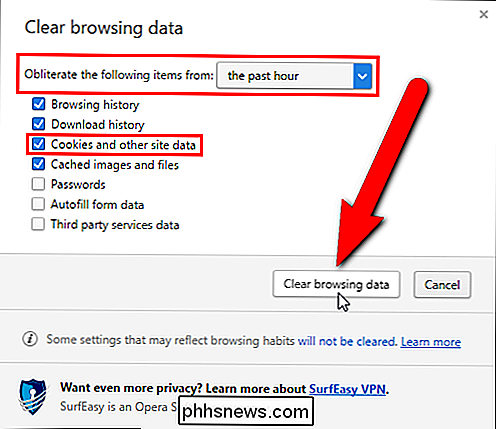
Als u een aantal sites heeft die u vertrouwt en u wilt dat u zich snel kunt aanmelden, wilt u misschien alleen specifieke, individuele verwijderen cookies voor bepaalde websites en het bewaren van cookies voor sites waarmee u regelmatig contact hebt. Soms worden cookies op uw computer geplaatst door andere websites dan degene die u bezoekt. Dit worden third-party cookies genoemd. Sommige cookies van derden zijn goed en geven geen reden tot bezorgdheid. Maar veel externe cookies zijn van adverteerders en stellen hen in staat om uw bezoeken aan andere websites bij te houden. U kunt eenvoudig cookies van derden blokkeren in de belangrijkste browsers.
Mogelijk denkt u dat u al uw cookies hebt verwijderd door de procedures in dit artikel te volgen. Er is echter nog een ander type cookie, een Flash-cookie of een Local Shared Object (LSO), dat u ook moet verwijderen om websites te stoppen om u in het geheim te volgen.

Is UPnP een beveiligingsrisico?
UPnP wordt standaard ingeschakeld op veel nieuwe routers. Op een gegeven moment adviseerden de FBI en andere beveiligingsdeskundigen UPnP om veiligheidsredenen uit te schakelen. Maar hoe veilig is UPnP vandaag? Ruilen wij voor gemak gebruiksgemak bij het gebruik van UPnP? UPnP staat voor "Universal Plug and Play.

Een Minecraft-wereld van Survival naar Creative overzetten naar Hardcore
Wanneer u een Minecraft-wereld maakt, selecteert u uw gamemodus en die modus is voor de rest van de wereld gefixeerd. Of is het? Lees verder terwijl we je laten zien hoe je de gamemodevergrendeling kunt omzeilen en de modus van je spel permanent kunt wijzigen. Waarom wil ik dit doen? Wanneer je een nieuwe wereld maakt, selecteer je je gamemodus.



