Hoe u uw Apple TV instelt en configureert

Het installatieproces voor de Apple TV is vrij gebruiksvriendelijk, maar dat betekent niet dat u moet doorlopen en dat enkele handige configuratietips niet in de buurt zijn bestellen. Of u nu zelf de uwe opzet of overweegt er een aan te schaffen, volg de instructies om te zien hoe het proces werkt.
Opmerking: Deze tutorial is van toepassing op de Apple TV hardware-update van de 4e generatie en de daaropvolgende updates met tvOS .
Het eerste installatieproces
Het basisinstallatieproces voor de Apple TV, ervan uitgaande dat u onderweg geen enkele storing hebt, omdat u geen idee heeft wat uw wifi-wachtwoord is of als u merkt dat u actief bent uit HDMI-poorten op uw tv, is vrij eenvoudig en heeft die klassieke eenvoud van Apple aan de gang.
Aansluiten op uw HDTV en thuisnetwerk
De eerste stap om zaken te doen is simpelweg het apparaat aansluiten. Laten we eens kijken naar de achterkant en markeren waar de (zeer weinig) poorten voor worden gebruikt.

Achter de monolithische zwarte Apple TV-box zijn er vier poorten. Eén voedingspoort, één HDMI-poort, één Ethernet-poort en één USB-C-poort.
De voedingspoort is voor de meegeleverde voedingskabel (wat we moeten zeggen is een hele mooie kabel met een opvallende retro-stekker), de HDMI-poort is voor het koppelen van uw Apple TV aan uw HDTV of AV-ontvanger, en de USB-C-poort is van weinig belang voor de consument. Nee, echt, we beloven het. De reden waarom uw Apple TV niet wordt geleverd met een USB-C-kabel is omdat de poort alleen voor diagnostische doeleinden bestaat en tenzij u uw Apple TV voor service retourneert, zal deze waarschijnlijk gedurende de levensduur van het apparaat ongebruikt blijven.
laatste poort is de Ethernet-poort die bedoeld is om uw Apple TV via hardline met uw thuisnetwerk te verbinden. Hebt u geen nabijgelegen Ethernet-poort? Maakt u zich geen zorgen, terwijl het hebben van een vastbedraad media center-apparaat ideaal is, is de Apple TV uitgerust met snelle 802.11ac Wi-Fi (met achterwaartse 802.11a / b / g / n-compatibiliteit), zodat het Ethernet vs. Wi-Fi debat niet is ' t helemaal eenzijdig zoals het vroeger was. Als u er een in de buurt heeft, gebruik deze dan. Als je er geen hebt, zullen we de wifi-verbinding in een oogwenk opzetten.
Eén van de poorten die opvallend afwezig is (en erg gemist door sommige fans van eerdere versies van de Apple TV) is de digitale optische audio uitgang; fans van het gebruik van hun Apple TV-eenheden als muziekmediacentra hebben zeker hun mening gegeven over de ontbrekende digitale audio-aansluiting die bekend is.
Sluit alle kabels weg, sluit het netsnoer van de Apple TV aan en pak de afstandsbediening vast.
Koppel de afstandsbediening
De eerste installatie (evenals de dagelijkse bewerkingen) worden uitgevoerd met behulp van de meegeleverde Apple TV-afstandsbediening. De allereerste stap van het installatieproces is om de afstandsbediening te koppelen met de Apple TV-unit. Om dit te doen, pelt u eenvoudig de beschermende film van de afstandsbediening, als u dit nog niet hebt gedaan, en controleert u of uw Apple TV het volgende scherm weergeeft (dat moet onmiddellijk na de eerste keer opstarten).
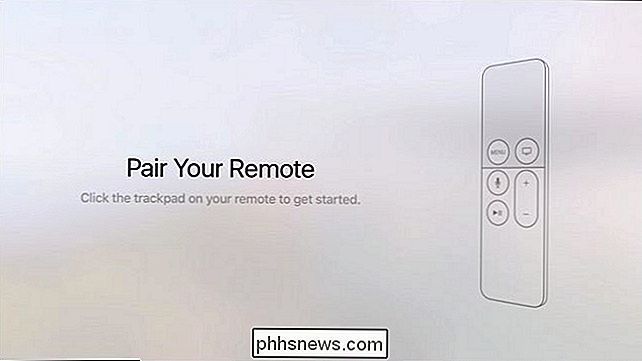
Het bovenste gedeelte van de afstandsbediening met de matte afwerking is een trackpad waarmee je navigeert met je vingertop; je kunt omhoog, omlaag, rond vegen en vervolgens op de pad klikken om selecties die je hebt gemaakt te bevestigen. Druk nu op de pad om de afstandsbediening te koppelen aan de Apple TV.
Het installatieproces leidt niet precies naar alle functies van de Apple TV-afstandsbediening, maar maak je geen zorgen, zodra we klaar zijn met de setup-proces zullen we u laten zien wat alle knoppen doen.
Uw verbinding en Apple ID configureren
In de volgende twee stappen selecteert u uw taal en het land of de regio waarin de Apple TV zich bevindt. Na de eerste stappen van het koppelen van de afstandsbediening en het selecteren van de taal / het land, wordt u gevraagd om te selecteren of u uw apparaat wilt instellen met een iOS-apparaat of handmatig.

Wat is het verschil tussen de twee instellingskeuzes? Uw geduld, vriend en tolerantie voor het gebruik van een piepkleine trackpad om te jagen en te pikken voor uw aanmeldingen en wachtwoorden. Als u uw iOS-apparaat instelt, kunt u uw Apple ID en Wi-Fi-inloggegevens automatisch rechtstreeks van uw telefoon naar de Apple TV overbrengen. Als u dit handmatig doet, moet u het schermtoetsenbord via het touchpad gebruiken om alles in te voeren. Als het enigszins mogelijk is raden we aan dit via het apparaat te doen in plaats van handmatig (omdat je een klein trackpad en een klein schermtoetsenbord gebruikt om je Apple ID in te voeren en Wi-Fi-inloggegevens is niet leuk).
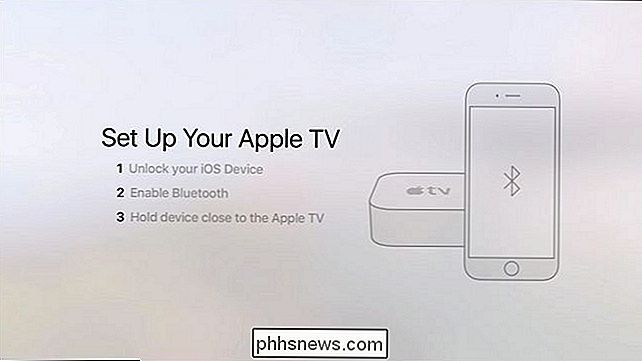
Wanneer u "Set-up met apparaat" selecteert, hoeft u alleen maar de instructies op het bovenstaande promptscherm te volgen: ontgrendel uw iOS-apparaat, schakel Bluetooth in als dit niet lukt niet al aanwezig is en houd het apparaat in de buurt van uw Apple TV.
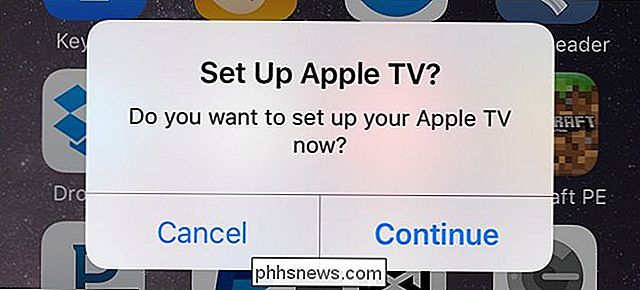
Op uw iOS-apparaat wordt u door een aantal aanwijzingen geleid. Eerst wordt je gevraagd of je je Apple TV wilt instellen, zoals hierboven te zien is, dan wordt je gevraagd om je iCloud-wachtwoord in te voeren en tot slot wordt je gevraagd of je diagnostische gegevens van je Apple TV wilt verzenden terug naar Apple. Terwijl dit proces plaatsvindt, geeft uw Apple TV de wijzigingen weer (dit geeft aan dat het verbinding maakt met uw Wi-Fi-netwerk, dat u uw Apple ID en wachtwoord moet invoeren, enz.).
Laatste selecties
Met het netwerk verbonden en de Apple TV is ingelogd op het iCloud-systeem, het is gewoon een kwestie van een paar kleine selecties maken. Als je de iOS-apparaat-setup-optie hebt gebruikt, is dit de eerste keer dat je het trackpad gebruikt (als je handmatig al je wifi- en gebruikersgegevens hebt ingevoerd, gefeliciteerd, je bent al een ervaren trackpad-gebruiker) .
Houd er rekening mee dat alle selecties die u hier maakt, onmiddellijk ongedaan kunnen worden gemaakt in de Apple TV-instellingen als u van gedachten verandert (of het nu binnen tien minuten of volgend jaar is).
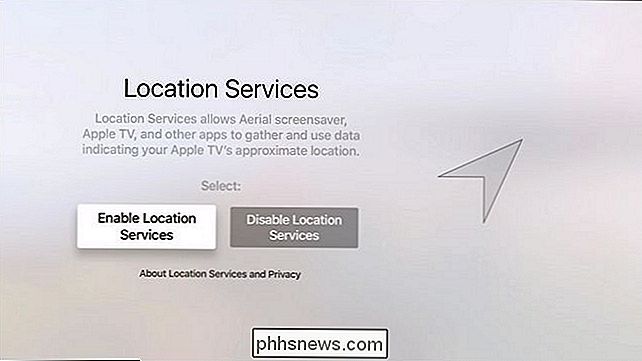
De eerste keuze is of u al dan niet Schakel locatieservices in. Tenzij u een dringende reden hebt om het uit te schakelen, raden we u aan dit in te schakelen. Het is handig voor weer-apps, screensavers en dergelijke om te weten waar je bent, geografisch gesproken. Veeg met uw vinger naar links of rechts en maak uw selectie door erop te klikken.
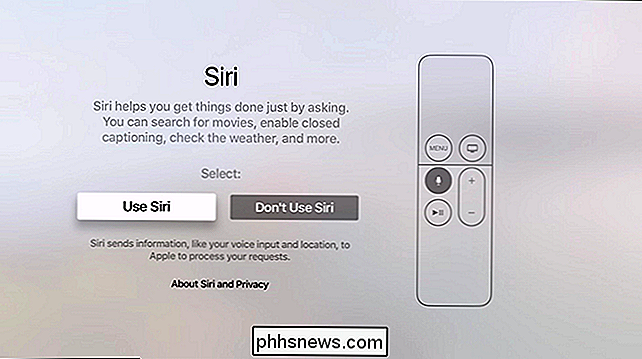
Vervolgens wordt u gevraagd om Siri in of uit te schakelen. In tegenstelling tot de altijd ingeschakelde Amazon Echo- of iOS-apparaten met de functie "Hey, Siri", luistert de Apple TV niet actief naar je woonkamer om aan je eisen te voldoen. Net als de spraakbediening op de Amazon Fire TV, is Siri alleen beschikbaar als u op de speciale knop op de afstandsbediening drukt en in de microfoon op die afstandsbediening spreekt.
Het is aan u of u het gebruikt of niet, maar het is de 21ste eeuw en u krijgt de mogelijkheid geboden dronken te schreeuwen op uw tv en elke aflevering van Cheers te zien. Maar ja, als u niet in de toekomst wilt leven, dat is niets voor ons.
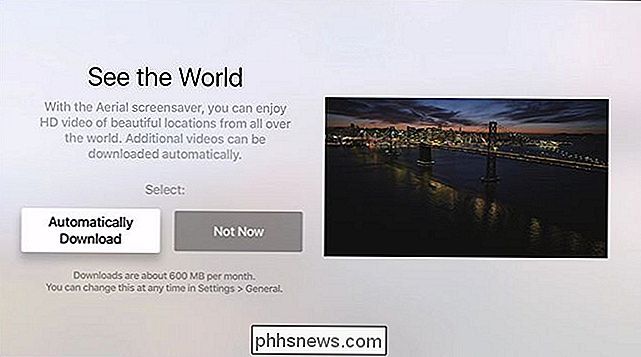
In de volgende selectie "See the World" wordt u gevraagd om de prachtige Ariel screensaver in of uit te schakelen. Als bandbreedte geen probleem voor u is, raden we u ten zeerste aan om het in te schakelen, omdat het er werkelijk adembenemend uitziet. Als bandbreedte een zorg van je is, kun je "Not Now" selecteren als Apple schat dat de op HD gebaseerde schermbeveiligers ongeveer 600 MB per maand aan bandbreedte opslurpen.
Uiteindelijk wordt je gevraagd om diagnostische en gebruiksgegevens, neem deel aan het App Analytics-programma (dit is net als het diagnostische programma, behalve dat het de ontwikkelaars van de apps die u gebruikt toestaat om te zien hoe u hun apps gebruikt en de crashgegevens te bestuderen) en om de garantie en gebruikersovereenkomst te accepteren voor uw land.
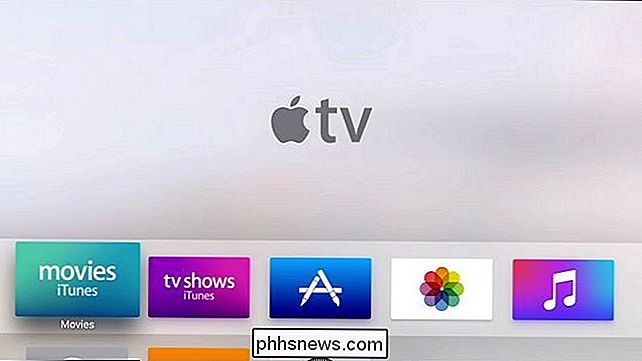
Met de laatste selectie gemaakt, wordt u rechtstreeks naar het startscherm van de Apple TV gedumpt.
Navigeren op uw Apple TV
Nu we de eerste installatie hebben voltooid, nemen we een kijkje kijk naar de Apple TV-afstandsbediening en hoe we deze gebruiken om op de Apple TV te navigeren.
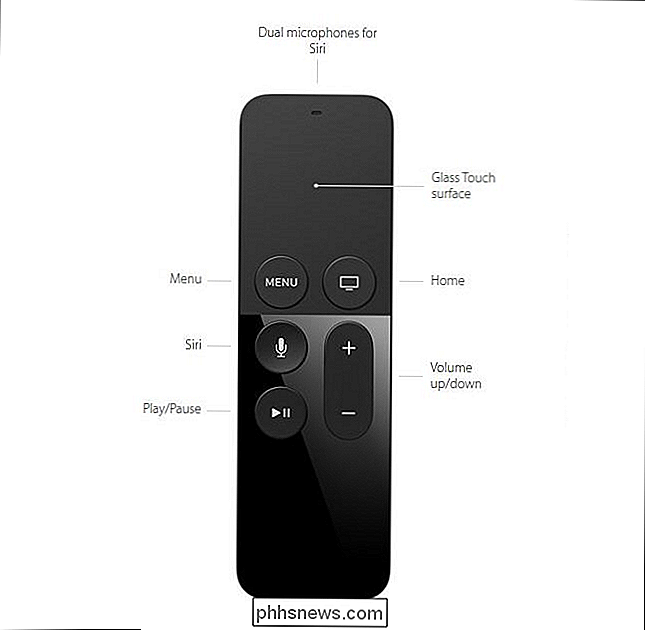
Je primaire manier van interactie met de Apple TV is de slanke afstandsbediening, hierboven te zien. De bovenkant van de afstandsbediening is, zoals we eerder in deze handleiding hebben geleerd, een klein trackpad waarmee u uw vinger kunt bewegen om selecties te maken en vervolgens klikt om die selecties te bevestigen. Als u zich door het startscherm wilt bewegen om bijvoorbeeld uw iCloud-foto's te selecteren, veegt u naar rechts en klikt u vervolgens op wanneer de iCloud-foto's zijn gemarkeerd.
Met de menuknop opent u het menu in de toepassing die u gebruikt of , als u momenteel in een menu bent, gaat u terug naar het vorige niveau. Dus als u bijvoorbeeld in de Instellingen bent en een niveau of twee terug moet gaan vanaf waar u momenteel een nieuwe selectie wilt maken, kunt u op het Menu klikken op het aantal keren dat u uit de menustructuur.
De Home-knop brengt u terug naar het startscherm van Apple TV. De microfoonknop activeert Siri op precies dezelfde manier als je gewend bent van je iPhone of andere iOS-apparaten: druk op, spreek en hoop dat Siri begrijpt wat je van haar vraagt. De overige knoppen zijn traditioneel en spreken voor zich: de afspeel- / pauzeknoppen starten en pauzeren video- en muziekinhoud en de knop volume omhoog / omlaag regelt de volume-uitvoer van de Apple TV.
Een laatste opmerking over de afstandsbediening: in tegenstelling tot vorige versies van de Apple TV waarbij de afstandsbediening een beetje CR2032 knoopcelbatterij gebruikte die de gebruiker af en toe moest vervangen, heeft de nieuwe Apple TV-afstandsbediening een oplaadbare batterij. Helemaal onderaan de afstandsbediening vind je een kleine Lightning-poort (daarom wordt de Apple TV geleverd met een Lightning-kabel). Er zijn nog niet veel gegevens over hoe lang de afstandsbediening zal duren onder realistische omstandigheden, maar toen Apple het aankondigde, projecteerden ze tot 3 maanden per oplaadbeurt. (Waarschijnlijk meer als je het nauwelijks gebruikt, behalve om media te starten en stoppen en waarschijnlijk een stuk minder als je het gebruikt om games te spelen met de ingebouwde sensoren).
Instellingen en configuratie
Hoewel we zeker zijn Er is genoeg te doen om films, shows, apps en muziek op je Apple TV te bekijken voordat je eropuit gaat om met je media rond te kijken. Laten we snel eens kijken naar enkele van de instellingen die je wellicht vroeg in je omgeving wilt aanpassen Apple TV-gebruikerservaring.
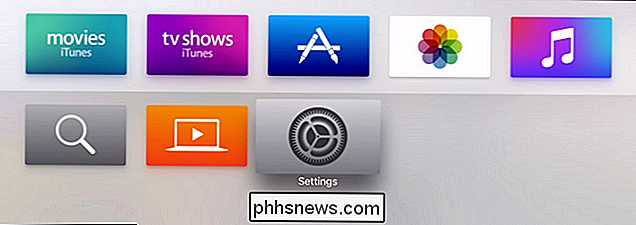
Ga naar het startscherm om naar het instellingenmenu te gaan en gebruik vervolgens het trackpad om naar beneden te vegen en het tandwielpictogram te selecteren. Hier zijn enkele van de instellingen waarin u mogelijk geïnteresseerd bent, gegroepeerd op hun algemene submenu's.
In het instellingenmenu "Algemeen" vindt u de schermbeveiligingsopties, de beperkingenopties (voor het instellen van vergrendelingen en ouderlijk toezicht op uw Apple TV), evenals de instellingen voor Siri en de lokale opslag. Als je bijvoorbeeld merkt dat je de Aerial Screen Saver op de achtergrond leuk vindt, kun je de frequentie waarmee het nieuwe content downloadt verhogen of, omgekeerd, als je vindt dat het te veel data gebruikt, kun je het naar beneden draaien of draaien it off.
Hoewel de meeste dingen onder de categorie "Audio en video" behoorlijk technisch zijn (als alles werkt en je niet zeker weet hoeveel kanalen je systeem heeft of welk soort audio je wilt of nodig hebt om te gebruiken dan raden we aan om het helemaal alleen te laten). Er is een instelling die veel mensen handig vinden: "Luid Geluiden Verminderen". Als je geen AV-ontvanger of HDTV hebt die goed presteert, dynamisch aanpasbaar voor veranderingen in volume, zal deze instelling helpen de drastische veranderingen tussen bijvoorbeeld fluisterstoten en de auto erachter te verminderen.
uw Apple TV werkt of u wilt hem terugzetten naar de fabrieksinstellingen en opnieuw beginnen, u kunt dit doen in het menu "Systeem", waar u opties vindt om uw Apple TV bij te werken, opnieuw op te starten of helemaal opnieuw in te stellen.
Genoeg aan het sleutelen aan de audio of het opnieuw opstarten van uw Apple TV; we hebben alles nu in orde, dus druk op de starttoets en speel wat rond met leuke dingen.
Heeft u een dringende vraag over uw Apple TV of iOS-apparaat? Schiet ons een e-mail op en we zullen ons best doen om uw vraag te beantwoorden.

Pas op: gratis antivirusprogramma's zijn niet echt gratis Meer informatie
Gratis antivirusprogramma's zijn niet meer wat ze waren. Vrije antivirusbedrijven bundelen nu adware, spyware, taakbalken en andere rommel om snel geld te verdienen. Vrij antivirus was op een gegeven moment slechts reclame en dreef gebruikers op om te upgraden naar de betaalde producten Nu verdienen gratis antivirusbedrijven geld door middel van reclame-, tracking- en junkware-installaties.

Een POP3 e-mailaccount configureren in Windows 10
Hoewel de meeste van de opgenomen Windows 10-apps al behoorlijk wat negatieve pers hebben verzameld, zijn enkele van de kerndelen van de puzzel zoals de e-mail- en kalender-apps hebben zichzelf bewezen als waardige toevoegingen aan de algehele opstelling. We hebben u al laten zien hoe u uw Gmail-account in de Mail-app kunt laten werken, maar als u uw eigen e-mailserver uitvoert of een van een andere onafhankelijke provider huurt, kan het opzetten van een POP3-e-mailaccount een beetje ingewikkelder zijn dan een standaard configuratie.



