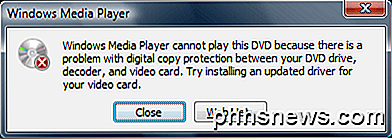Een afbeelding bijsnijden in Photoshop

Foto's bijsnijden is een van de meest elementaire, maar belangrijke, fotobewerkingsvaardigheden. Een kromme horizon of iets dat de rand afleidt, kan een geweldig beeld verpesten.
Ik zal je de basisprincipes laten zien van hoe het in Photoshop werkt, maar de hulpprogramma's lijken erg op elkaar in een andere goede app voor het bewerken van afbeeldingen.
Dit is de afbeelding die ik gebruik.

Ik ben er dol op, maar er zijn twee problemen. Ten eerste is er te veel van het land in de rechter benedenhoek; Ik wil dat het beeld dichter bij de vuurtoren wordt bijgesneden. Ten tweede is de horizon scheef. Ik heb dat in het roze hieronder gemarkeerd.

De manier om beide problemen op te lossen, is met het gereedschap Bijsnijden.
Het gereedschap Bijsnijden gebruiken
Selecteer het gereedschap Bijsnijden op de werkbalk of druk op C op uw toetsenbord .

Nadat u het gereedschap Bijsnijden hebt geselecteerd, ziet u iets dat er zo uitziet.

De stippellijn geeft het nieuwe gewas weer.
U hebt twee opties. Eerst kunt u de cursor gebruiken om een nieuwe uitsnede rond elk gewenst gebied van de afbeelding te slepen.
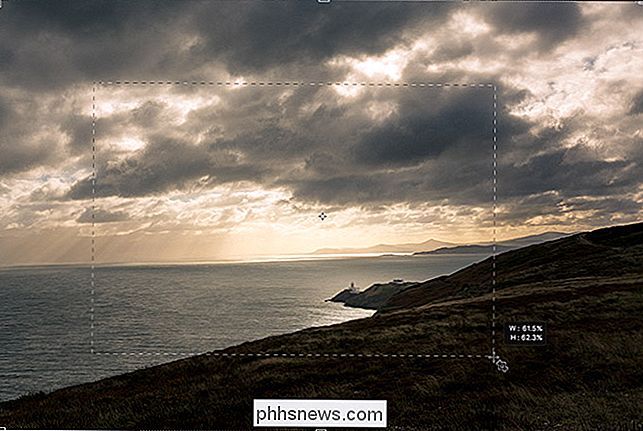
Ten tweede kunt u vanuit een van de handles slepen om de uitsnede aan te passen. Als u de Alt- of Option-toets ingedrukt houdt, zal de tegenoverliggende handle ook naar binnen bewegen. Dit is de meest nauwkeurige optie.

Als u een verhouding selecteert, zoals 2: 3, in de linkerbovenhoek van het venster, zullen de andere randen ook naar binnen gaan om de beeldverhouding hetzelfde te houden. Houd de Shift-toets ingedrukt tijdens het slepen om het uitsnijden in de oorspronkelijke verhouding te beperken. Als u de verhouding wilt wijzigen, selecteert u de gewenste verhouding in de vervolgkeuzelijst Ratio in de optiebalk.
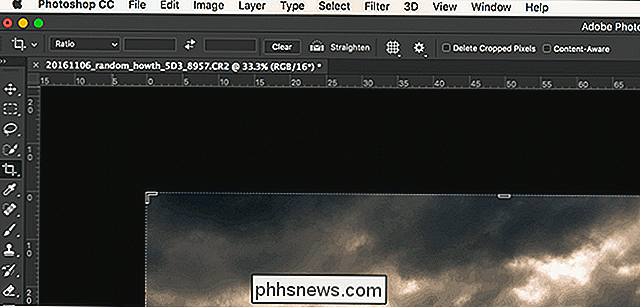
U kunt ook uw eigen waarde invoeren.

Klik op het pictogram met de twee pijlen om de twee waarden te verwisselen. Als u de verhouding opnieuw wilt instellen, klikt u op de knop Wissen.
Als u de uitsnede wilt roteren, klikt u ergens buiten de uitsnedegrens en versleept u deze.
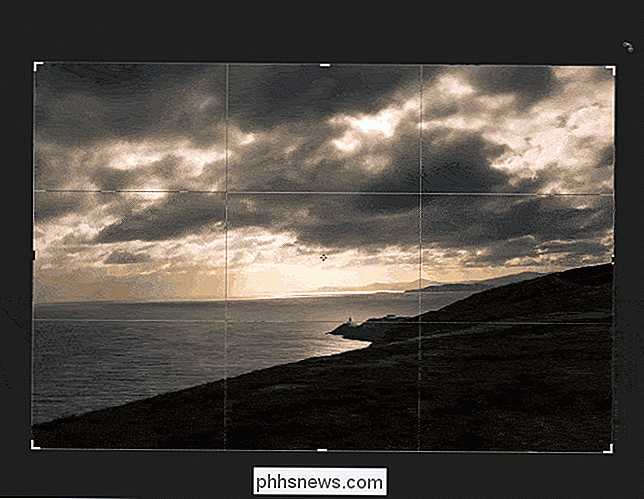
Als u de uitsnede wilt verplaatsen, klikt en sleept u ergens binnen de uitsnedegrenzen.
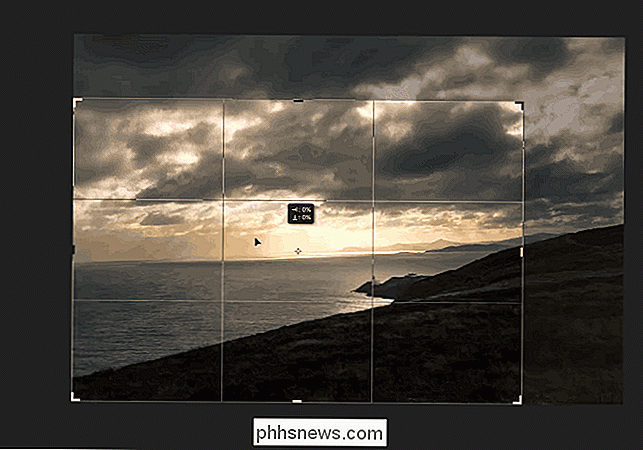
Voordat we klaar zijn , kijk naar de bovenkant van het venster en je ziet een aantal opties.

Het keuzevakje Bijsnijdpixels verwijderen zou bijna nooit moeten worden aangevinkt. Als dit is aangevinkt, wordt bij het bijsnijden van de afbeelding alles buiten de grens van het gewas verwijderd. Dit betekent dat u de afbeelding op een later tijdstip niet opnieuw kunt bijsnijden. Het is veiliger om het gewoon uit te schakelen.
Als Content-Aware is aangevinkt, probeert Photoshop automatisch lege gebieden te vullen die door de bijsnijding zijn achtergelaten. Het kan werken als het gebied dat Photoshop probeert in te vullen heel eenvoudig is, zoals een blauwe lucht, maar het is het beste om er niet op te vertrouwen. Snoei uw afbeelding gewoon binnen de grenzen.
De drie pictogrammen aan de rechterkant verschijnen alleen wanneer u een afbeelding bijsnijdt. Klik op het pictogram Vinkje om het bijsnijden te accepteren, het pictogram Annuleren om dit te annuleren en het pictogram Opnieuw instellen om het huidige bijsnijden te resetten. Je kunt ook de sneltoetsen Enter of Return gebruiken om het bijsnijden te accepteren en Escape om het te annuleren.
Het gereedschap Rechttrekken gebruiken
In ons voorbeeld willen we de vuurtoren niet alleen dichter bij het midden van het frame plaatsen , maar draai het zodat de horizon recht is.

Terwijl ik de horizon met het oog kan rechttrekken, is er een betere manier om het te doen.
Selecteer de tool Bijsnijden en klik vervolgens op rechttrekken om de horizon in een afbeelding recht te trekken. knop in de optiebalk.

Klik op een punt op de horizon en versleep uw cursor zodat de lijn de horizon volgt.
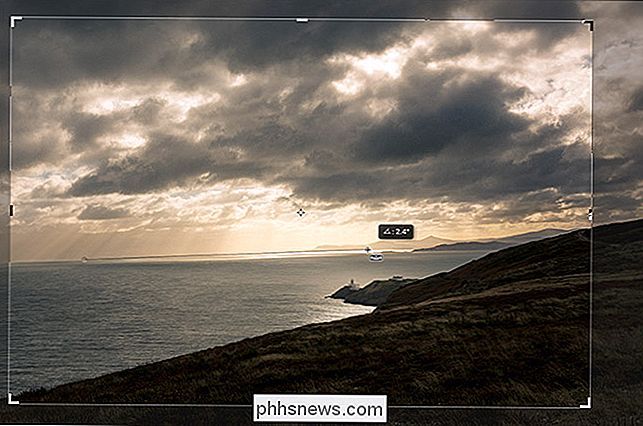
Wanneer u uw cursor loslaat, maakt Photoshop van die lijn de nieuwe horizon.

accepteer de rechtgetrokken afbeelding en druk op Enter.
En daar heb je het, een perfect bijgesneden en rechtgetrokken beeld.

Met het aantal megapixels in een moderne digitale camera of smartphone heb je veel speelruimte met hoe je knipt jouw afbeeldingen. Als de horizon niet recht is of als u een strakkere framing wilt, ga dan gang en repareer het in Photoshop. Je weet nu hoe.

Artikelen automatisch openen in de Reader-modus van Safari
Apple heeft zojuist één van de beste functies van Safari nog beter gemaakt. Of je nu een iPhone of iPad met iOS 11 of Safari 11 op een Mac gebruikt, je kunt nu Safari altijd artikelen openen op elke website in de Reader-modus. Dit is perfect als er een site is met content waar u van houdt, maar ontwerpkeuzes die u absoluut veracht.

Handschriftherkenning verbeteren op Windows 10 PC
Met Windows 10 kunt u handschriftinvoer in elke toepassing gebruiken en veel toepassingen bieden volledige ondersteuning voor inkt. Windows probeert automatisch uw unieke handschriftstijl te leren wanneer u met een pen schrijft, maar u kunt het ook handmatig trainen om de handschriftherkenning van het systeem te verbeteren.