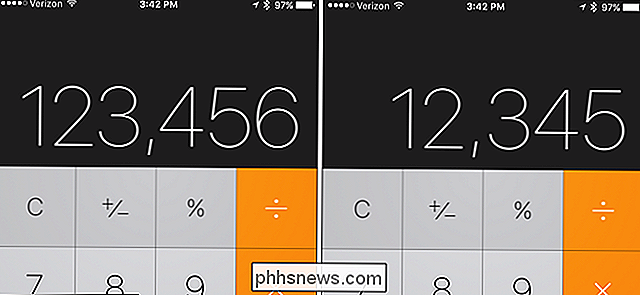Ontbrekende apps van uw Android-telefoon laten zien naar uw Wear Bekijk

Op Android Wear 2.0 synchroniseren apps van uw telefoon niet langer automatisch met uw horloge. Maar niet alle apps die beschikbaar zijn voor Wear worden weergegeven in de Play Store-zoekresultaten, waardoor het moeilijk is om alles te vinden wat op je telefoon staat.
GERELATEERD: Hoe je je Android Wear-horloge kunt instellen, aanpassen en gebruiken
Als je ouder bent dan Wear, weet je nog hoe de dingen waren: installeer de Wear-app, koppel je horloge en wacht vervolgens hoe lang het duurt voordat al je apps van de telefoon naar het horloge zijn gesynchroniseerd. Tijdrovend, maar eenvoudig.
Op Wear 2.0 werkt het echter niet zo. In plaats van dat alle beschikbare apps automatisch van je telefoon worden gesynchroniseerd, werkt het horloge als een meer op zichzelf staand product, compleet met een eigen versie van de Play Store. U kunt met uw stem naar apps zoeken en deze vervolgens installeren. Hoewel het niet zo handig is om alles in te stellen, vind ik deze gedetailleerde benadering beter, omdat je kunt bepalen welke apps je bekijken. U hoeft niet langer ruimte op uw horloge in te nemen, alleen maar omdat er een probleem is met uw telefoon.
Er is echter één belangrijk probleem. Alleen omdat een app op uw telefoon staat, betekent nog niet dat deze in de zoekresultaten van Wear's Play Store wordt weergegeven. Voorbeeld: Google Keep. Als u de Wear Play Store voor Keep doorzoekt, wordt deze niet weergegeven. Als je naar de Keep's Play Store-pagina kijkt, laat het niet eens zien dat het compatibel is met Android Wear. Keep's Wear-app is altijd super handig geweest, dus wat levert het op?
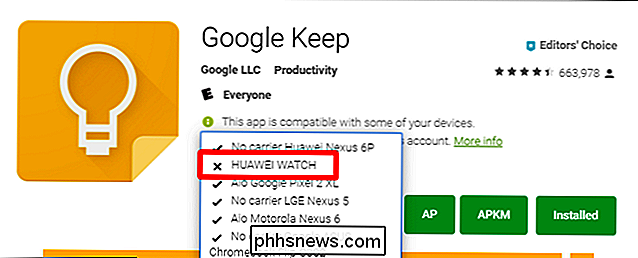
Het is onduidelijk waarom, maar veel van de apps die al op je telefoon zijn geïnstalleerd, worden weergegeven op een andere locatie in de Play Store van Android Wear. Om de zaken nog verwarrender te maken, zullen veel van deze niet worden weergegeven in normale zoekresultaten. Nogmaals, Keep is een perfect voorbeeld. Het is beschikbaar op het horloge, maar je hebt het op een andere manier. Het is absoluut idioot.
Om apps zoals Keep te vinden, start je de Play Store op je horloge. In plaats van naar een van de categorieën te zoeken of te kiezen, scrolt u helemaal naar de onderkant van de pagina. U ziet een gedeelte met de titel 'Apps op uw telefoon'.
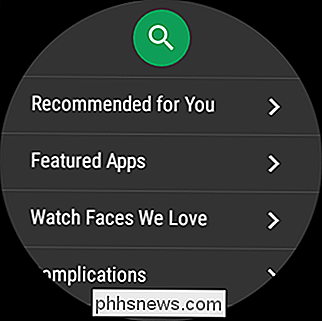
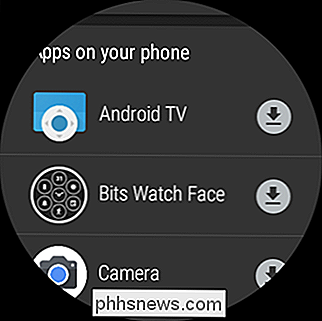
Alles wat op uw telefoon staat, is ook beschikbaar voor Android Wear en is hier nog niet op uw wachtshows geïnstalleerd. Dit omvatte veel dingen die je niet kunt vinden met een traditionele zoekopdracht. Het kostte me langer dan ik zou willen toegeven om dit te vinden, terwijl ik echt miste. Blijf op mijn horloge. Maar daar staat het klaar om geïnstalleerd te worden.
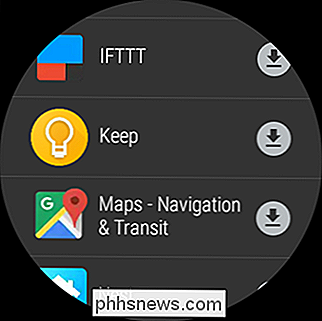
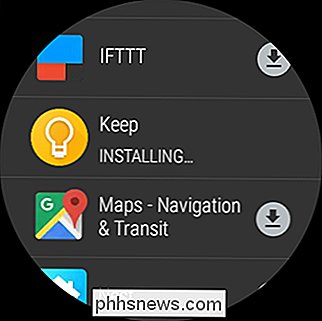
Tik op de installatieknop rechts van de naam van de app, en een minuut later is deze klaar om te rollen.
While Keep was de hoofdapp I teruggeroepen op mijn horloge, zul je misschien verbaasd staan over andere Wear-compatibele apps die je op deze lijst zult vinden en die je niet eens kende. Ik weet niet zeker waarom deze apps niet ook in de zoekresultaten worden weergegeven, maar er is toch een manier om ze te krijgen.

Het bedieningspaneel toevoegen aan Windows 'Verkenner
Als u veel gebruikmaakt van het Configuratiescherm, is het misschien handig om deze regel rechtstreeks toe te voegen aan het gedeelte' Deze pc 'van Windows. 'Verkenner venster. Hier is hoe het moet. Hoewel veel belangrijke Windows-besturingselementen nu deel uitmaken van de nieuwe instellingeninterface in Windows 10, is het oude Configuratiescherm nog steeds in de buurt en nog steeds belangrijk.

Wat neemt die "andere" opslag op in macOS?
Je Mac kan je vertellen wat ruimte op je harde schijf in beslag neemt ... maar het is niet erg gedetailleerd. Klik op de Apple in de rechterbovenhoek van uw scherm en klik vervolgens op 'Over deze Mac'. Het tabblad 'Opslag' geeft u een visueel overzicht zoals hierboven. Maar voor veel gebruikers, vooral die met meerdere harde schijven, is de categorie "Overig" komisch groot.