Artikelen automatisch openen in de Reader-modus van Safari

Apple heeft zojuist één van de beste functies van Safari nog beter gemaakt. Of je nu een iPhone of iPad met iOS 11 of Safari 11 op een Mac gebruikt, je kunt nu Safari altijd artikelen openen op elke website in de Reader-modus. Dit is perfect als er een site is met content waar u van houdt, maar ontwerpkeuzes die u absoluut veracht. De lezermodus is een reden waarom elke Mac-gebruiker Chrome voor Safari zou moeten laten.
Automatisch de lezermodus op een iPhone of iPad gebruiken
Dit instellen op een iPhone of iPad is eenvoudig: ga gewoon naar de betreffende site en blijf lang -druk op de knop Lezerweergave op de adresbalk. Merk op dat deze knop alleen wordt weergegeven op pagina's met een artikel.
Tik op "Gebruik op [Huidige website]" of "Gebruik op alle websites" en Safari zal altijd artikelen openen op de huidige website of op het volledige web in Reader View . Webpagina's worden natuurlijk alleen in de Reader-weergave geopend als Safari ze als artikelen herkent, dus sommige webpagina's blijven onaangetast.
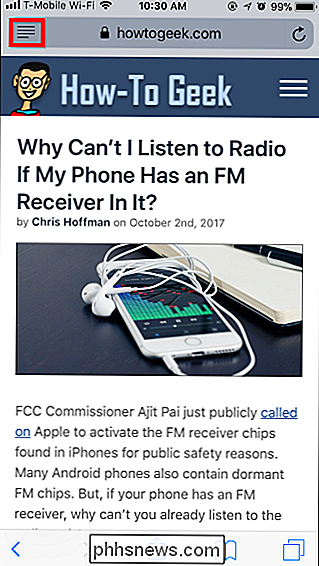
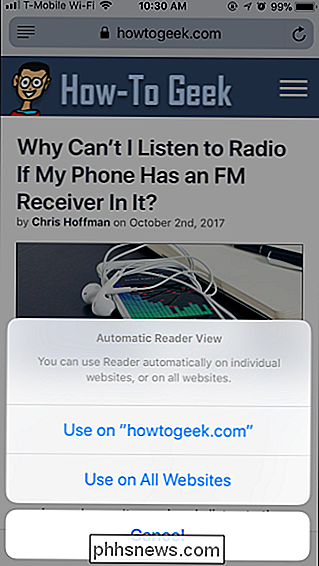
Om deze wijziging ongedaan te maken, drukt u nogmaals lang op de knop Reader View en selecteert u "Stop met gebruiken op" [Huidige website] "of" Stop met gebruiken op alle websites "optie.
U kunt deze functie ook gebruiken om een paar websites uit Reader-modus te kiezen. U kunt bijvoorbeeld de Reader-modus inschakelen voor alle websites en vervolgens aan Safari vertellen de Reader-modus niet op een specifieke website te gebruiken. Artikelen van die specifieke website worden altijd geopend als normale webpagina's, maar artikelen in de rest van het web blijven geopend in de Reader-modus.
Zelfs als u de automatische weergave van de Reader gebruikt, tikt u gewoon op de knop Lezen Weergave in het adres balk om de huidige pagina tijdelijk te bekijken als een normale webpagina.
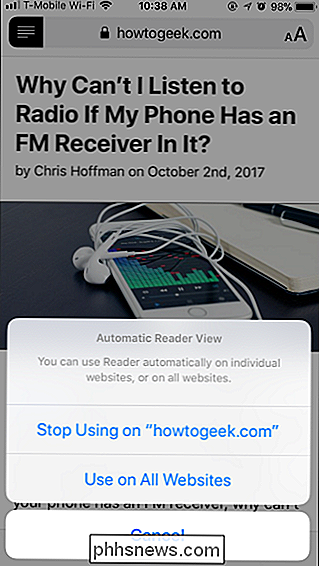
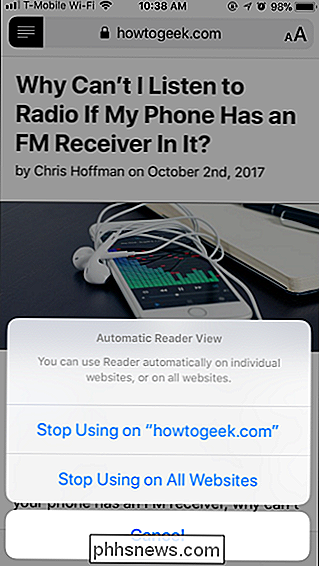
Automatisch de lezermodus gebruiken op een Mac
Ga op een Mac naar de betreffende site en klik met de rechtermuisknop op de knop Lezermodus in de adresbalk. Deze knop wordt alleen weergegeven als de huidige pagina een artikel is, dus ga naar een artikel op de website als u het niet ziet.

U ziet de optie 'Reader automatisch gebruiken' in dit specifieke domein.
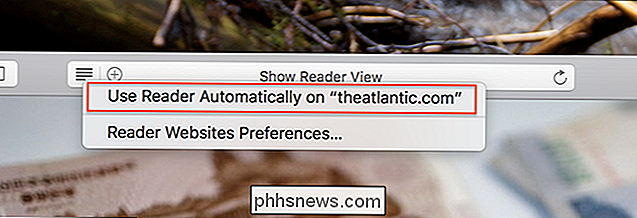
Klik hier en u bent klaar: elk artikel dat u opent in dat domein wordt automatisch geopend in Reader-modus.
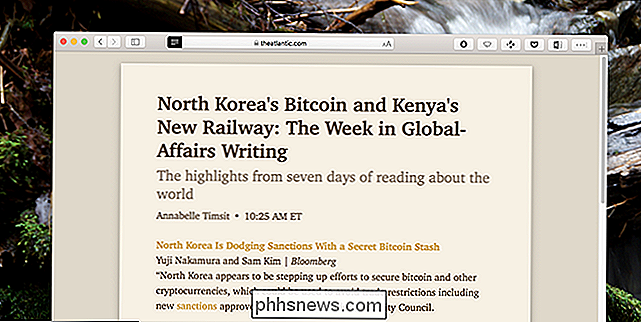
Het is moeilijk te overschatten hoeveel beter dit het lezen van een site kan maken. Niet alleen is de rommel verdwenen, maar u kunt ook de lettertypestijl, lettergrootte en het kleurenschema naar wens aanpassen.
Wilt u de Reader-modus voor een bepaalde site niet meer gebruiken? Open de site die u wilt configureren en klik vervolgens op Safari> Instellingen voor deze website in de menubalk.
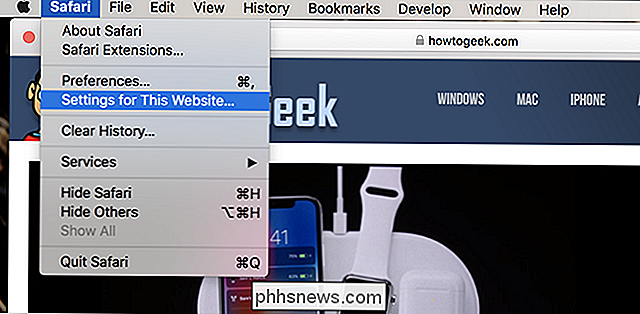
Hierin ziet u de Safari-instellingen voor de website die u momenteel hebt geopend.

Deselecteer "Gebruikerslezer indien beschikbaar" en Reader-modus stopt automatisch met inschakelen voor dat domein.
Als de menubalk te lang duurt, kunt u een knop toevoegen aan de Safari-werkbalk om dit venster te openen: klik gewoon met de rechtermuisknop op de werkbalk en sleep vervolgens de knop "Website-voorkeuren" waar je maar wilt.
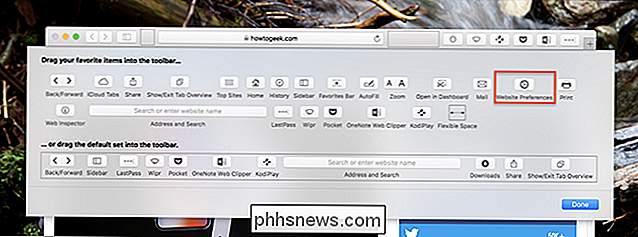
Er is nog een manier om dit te configureren: in de Safari-voorkeuren, die je in de menubalk kunt vinden: Safari> Voorkeuren. Ga naar het tabblad "Websites" en u ziet een lijst met sites waarop Reader is ingeschakeld; schakel ze naar eigen inzicht in.
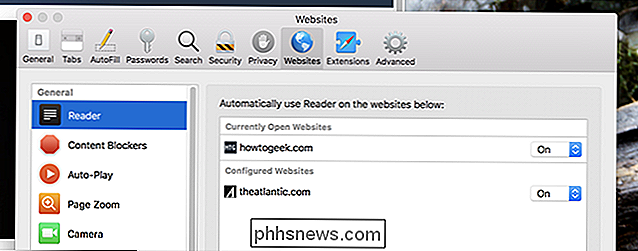
Vanaf hier kunt u de functie voor sites massaal uitschakelen.

Wat is Desktop Window Manager (dwm.exe) en waarom is het actief?
U leest dit artikel ongetwijfeld omdat u het Desktop Window Manager-proces tegenkwam en zich afvraagt wat het precies is is. We hebben het antwoord. Het Desktop Window Manager-proces (dwm.exe) stelt de weergave van toepassingsvensters samen voordat het naar uw scherm wordt getekend. Hierdoor kan Windows effecten zoals transparantie en live-taakbalkminiaturen toevoegen.

MacOS ondersteunt nu officiele externe GPU's
Mac: externe grafische processors of eGPU's worden officieel ondersteund in macOS High Sierra 10.13.04, die gisteren is uitgebracht. Om van uw voordeel te profiteren Ik heb een Mac met een Thunderbolt 3 (USB-C) poort nodig, wat betekent dat dit beperkt is tot MacBooks vanaf 2016 en later, iMacs vanaf 2017 en later, en de iMac Pro.



