Audio-cd's rippen naar uw pc of Mac

Als u uw muziek-cd's nog niet hebt geript naar audiobestanden op uw computer, is het nog niet te laat. Het enige dat nodig is, is een CD-drive en een beetje tijd. Als je klaar bent, wordt je verzameling fysieke muziek je digitale muziekverzameling.
Je kunt die muziek vervolgens op je computer beluisteren of naar je smartphone kopiëren. Er zijn zelfs veel gratis services waarmee je die muziek online kunt opslaan en overal vandaan kunt streamen.
Een CD-station krijgen
NAAR BOVEN: Hoe je je muziekverzameling online kunt plaatsen en deze vanaf elk apparaat kunt openen
Veel moderne laptops - en zelfs desktop-pc's - bevatten geen CD-drives meer. Als uw computer naar keuze een cd-station bevat, bent u klaar om te gaan. (DVD-drives zijn natuurlijk dubbel als CD-drives.)
Als je geen CD-station op je computer hebt, is dat ook geen probleem. U kunt cd-stations kopen die via USB op een laptop of een andere computer worden aangesloten. Je kunt externe CD- en DVD-drives kopen voor slechts $ 12 op Amazon. Zodra u die schijf hebt, kunt u deze bij de hand houden en gebruiken wanneer u een cd of dvd moet gebruiken op een computer die geen cd-rom-station heeft.
Kies uw ripsoftware
u zult nu moet je de ripsoftware kiezen die je wilt gebruiken. Veel populaire programma's die je al gebruikt, hebben CD-ripping-mogelijkheden. iTunes op Macs en pc's heeft dit ingebouwd - standaard, wanneer je een CD plaatst terwijl iTunes draait, zal het vragen om de CD te "Importeren" in iTunes, waarbij de muziek erop wordt gekopieerd naar digitale bestanden. Coderingsinstellingen kunnen worden beheerd door te klikken op de knop "Instellingen importeren" in het venster iTunes-voorkeuren.
Windows Media Player heeft dit ook ingebouwd en wordt zelfs standaard nog steeds opgenomen in Windows 10. Start Windows Media Player en u bent klaar in staat om de "Rip" -knop te gebruiken om de bestanden erop naar uw computer te rippen. Maar je bent waarschijnlijk beter af met iTunes of een van de meer geavanceerde programma's hieronder dan Windows Media Player. Als u Windows Media Player gebruikt, zorg er dan voor dat u niet ript naar WMA-bestanden en zorg ervoor dat de kopieerbeveiliging is uitgeschakeld, zodat u geen DRM'd-bestanden maakt die beperkt zijn in hoe u ze kunt gebruiken.
Alleen met iTunes - of zelfs Windows Media Player - zal waarschijnlijk goed zijn voor de meeste mensen. Maar, als u meer controle en geavanceerde opties wilt, zijn er ook meer geavanceerde tools beschikbaar.
Veel audiofielen zweren bij Exact Audio Copy op Windows, ook wel bekend als EAC, dat geavanceerde foutcorrectiefuncties bevat voor bijna perfecte rips. Je moet ook de LAME MP3-encoder afzonderlijk downloaden en deze aan EAC aanbieden. CDex werkt mogelijk niet zo goed als EAC, maar is misschien eenvoudiger in gebruik. Mac-gebruikers moeten waarschijnlijk Max proberen, dat ook functies voor het verminderen van fouten bevat. LAME is de beste MP3-encoder in zijn klasse, en EAC, CDex en Max kunnen het allemaal gebruiken.
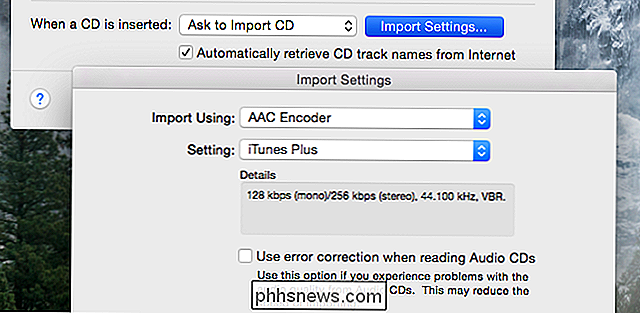
Kies een indeling en bitrate
GERELATEERD: Wat zijn de verschillen tussen MP3, FLAC en andere Audio-indelingen?
Bij het rippen van schijven moet u een indeling en bitsnelheid kiezen. Verschillende indelingen hebben verschillende compatibiliteit - MP3 is het meest compatibel met de meest uiteenlopende apparaten, maar AAC is efficiënter en produceert kleinere bestanden met hetzelfde kwaliteitsniveau.
U moet ook een bitsnelheid of kwaliteitsniveau kiezen - hogere kwaliteit betekent grotere bestanden. Sommige typen audiobestanden zijn "lossless" en bieden de maximale geluidskwaliteit ten koste van grotere bestandsgroottes. De open-source FLAC en Apple's Lossless Audio Codec (ALAC) zijn hiervan voorbeelden.
Dit deel van de beslissing is aan jou. Mensen die zich niets aantrekken van bestandsgroottes en gewoon hun muziekverzameling op het hoogste kwaliteitsniveau willen archiveren, geven er de voorkeur aan om muziek naar verliesloze FLAC- of ALAC-bestanden te rippen voor archiveringsdoeleinden - je kunt immers altijd een audioconversietool gebruiken om kleiner te maken MP3 of AAC-bestanden van die, indien nodig. Maar er is geen weg van een lossy MP3- of AAC-bestand naar een verliesloos bestand - je zou de originele schijven opnieuw moeten rippen om die te krijgen.
Als je gewoon naar een verzameling wilt rippen die goed klinkt en op je muziek zal spelen bijna alles, MP3 is waarschijnlijk de beste gok. Wanneer je naar mp3's ript, wil je waarschijnlijk de LAME-encoder gebruiken en 256 kbps VBR als je kwaliteitsinstelling kiezen - dat is wat de meeste mensen tegenwoordig lijken aan te bevelen.
Als u voornamelijk Apple-software en apparaten gebruikt, is AAC of Apple Lossless zeker een prima optie die voor u werkt. Zelfs Android-smartphones spelen AAC-bestanden af, maar niet elk apparaat.
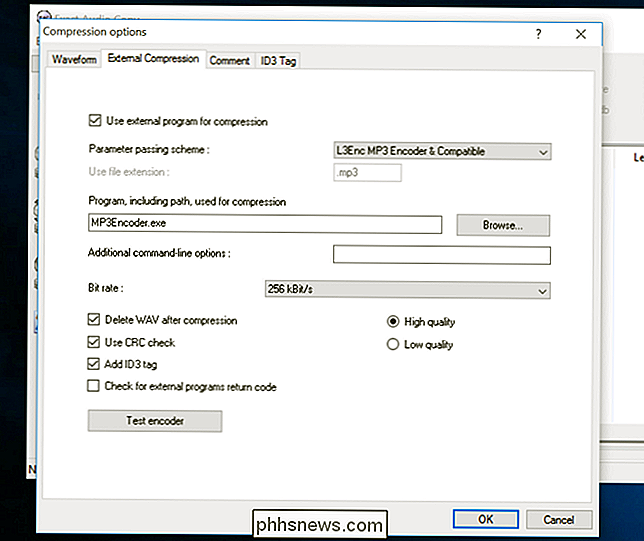
Tag uw nummers automatisch
Het verwijderprogramma dat u gebruikt, moet de schijven die u hebt ingevoegd kunnen detecteren, ze online opzoeken en automatisch vullen in de juiste tags voor elk nummer - artiestennaam, albumnaam, tracktitel, jaar van uitgave, enzovoort - voor jou. iTunes heeft dit ingebouwd en het heeft de naam "Automatisch namen van CD-nummers ophalen van internet".
Afhankelijk van het programma dat u gebruikt, moet u mogelijk de instellingen van uw metadata-provider aanpassen en bevestigen dat dat programma automatisch uw muziek voor u tagt . Hiermee bespaart u veel tijd.
U kunt ook de naamgeving van mappen en bestanden wijzigen. iTunes verwerkt dit voor u door de geripte muziek toe te voegen aan uw iTunes-bibliotheekmap, maar programma's als EAC en CDex geven u meer controle.
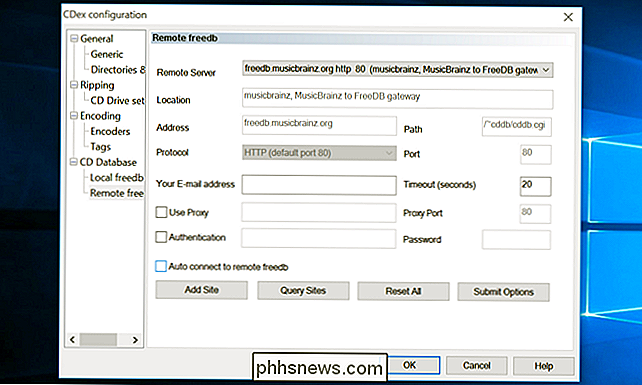
Maak een back-up van uw muziekverzameling zodra u deze hebt geript - op een externe harde schijf , bijvoorbeeld. U wilt het hele proces niet opnieuw doorlopen als uw harde schijf ooit sterft en u de bestanden kwijtraakt.

Hoe verbergt u de knop Nieuwe gebruikersprofielnaam in Google Chrome?
Als u de enige bent die Google Chrome op uw computer gebruikt, hoeft u nauwelijks te worden 'herinnerd' dat u zijn degene die momenteel is ingelogd in de browser. De SuperUser Q & A-post van vandaag biedt een snelle en gemakkelijke oplossing om de knop voor een gefrustreerde lezer te verbergen. De vraag en antwoordsessie van vandaag komt tot ons dankzij SuperUser - een onderdeel van Stack Exchange, een community-gestuurde groep van Q & A-websites.

Aangepaste eigenschappen in een Word-document maken
We hebben u onlangs laten zien hoe u de gebruikersinformatie in Word instelt. Word slaat ook verschillende aanvullende geavanceerde eigenschappen op die betrekking hebben op uw documenten. Sommige hiervan worden weergegeven op het scherm 'Info' en u kunt deze eigenschappen wijzigen en aangepaste eigenschappen maken.



