Hoe u welke bestanden kiest Windows Zoekindexen op uw pc

De Windows-zoekfunctie biedt snelle zoekopdrachten door een index te bouwen. Deze index wordt gebruikt door het menu Start, het zoekvak in Verkenner en Windows Verkenner en zelfs de Cortana-assistent in Windows 10.
Waar kunt u Windows-indexeringsopties zoeken
GERELATEERD: Geavanceerde query-syntaxis gebruiken Alles vinden
De indexeerfunctie voor zoeken in Windows wordt bestuurd vanuit het dialoogvenster Indexeringsopties dat zich op het bedieningspaneel bevindt. Het is bijzonder moeilijk te vinden op Windows 10, ook al bepaalt het welke bestanden Cortana doorzoekt op uw pc, indexeringsopties zijn niet overal beschikbaar in de eigen instellingen van Cortana of de nieuwe app Instellingen.
Nog verwarrendder, deze tool is wordt normaal niet weergegeven in de standaard categorieweergave van het Configuratiescherm. Om dit te openen, moet u het Configuratiescherm openen, klikken op het menu "Weergeven op" en "Grote pictogrammen" of "Kleine pictogrammen" selecteren. U ziet dan de snelkoppeling "Indexeringsopties" in de lijst.
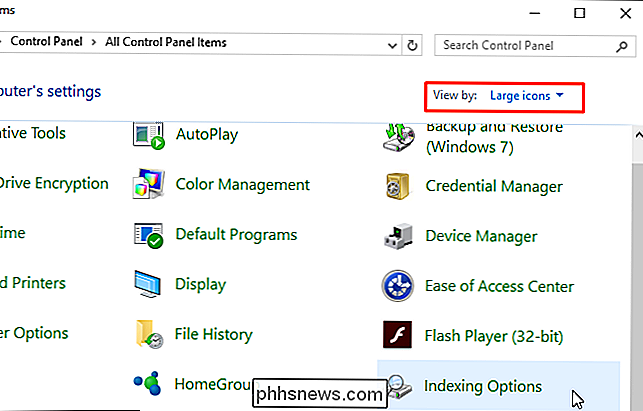
U kunt ook eenvoudig het menu Start openen, zoeken naar "Indexopties" en op "Enter" drukken of op de snelkoppeling "Indexeringsopties" klikken om deze te starten .
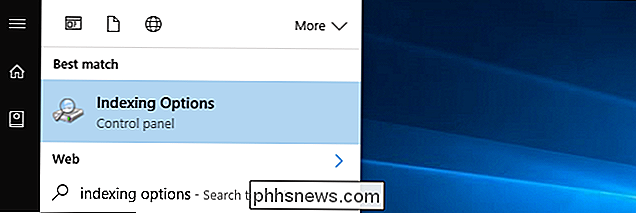
Beheer welke mappen Windows-zoekindexen
Het dialoogvenster Indexeringsopties toont u de mappen die Windows momenteel indexeert. Het laat ook zien hoeveel bestanden Windows in deze mappen heeft gevonden. Windows zal deze mappen bekijken voor nieuwe bestanden en ze automatisch ook toevoegen aan de index.
In Windows 10 indexeert Windows standaard twee bijzonder belangrijke locaties. Het indexeert de "Start Menu" -map, zodat het applicatiesnelkoppelingen kan vinden en retourneren. Het indexeert ook uw "Gebruikers" -mappen, met uitzondering van de verborgen AppData- of Application Data-mappen.
In uw map Gebruikers staan uw persoonlijke bestanden. De standaardmappen Downloads, Bureaublad, Afbeeldingen, Muziek en Video staan bijvoorbeeld allemaal onder C: Users YourName . Dit betekent dat Windows standaard uw belangrijke bestanden moet indexeren.
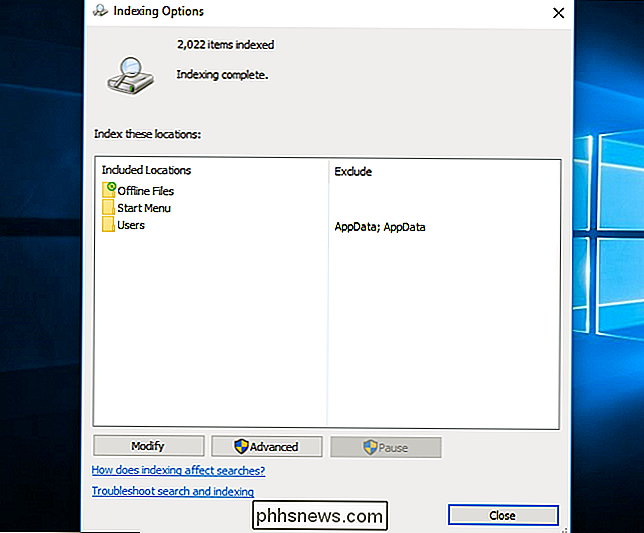
Klik op de knop "Wijzigen" om mappen toe te voegen of om sommige van de mappen die hier standaard zijn te verwijderen. Om ervoor te zorgen dat Windows een map begint te indexeren, vinkt u dit in de lijst aan. Als u Windows wilt laten stoppen met het indexeren van een map, schakelt u deze uit.
Zo voegt u ook 'uitsluitingen' toe. Windows indexeert bijvoorbeeld normaliter de map Gebruikers en alle bijbehorende submappen. Maar als u wilt dat Windows stopt met het indexeren van uw bureaubladmap, zodat de zoekresultaten uit de map Bureaublad niet worden weergegeven toen u zocht, zou u de map Bureaublad vinden en het vinkje verwijderen. Het zou dan verschijnen als een uitsluiting onder de kolom "Uitsluiten". Zo kunt u privé-mappen met gevoelige inhoud verbergen in het zoekvak in het menu Start en de zoekfuncties elders.
Klik op "OK" wanneer u klaar bent en Windows zal onmiddellijk en automatisch beginnen met het indexeren van de gekozen mappen. Mogelijk ziet u hier een bericht 'Indexeringssnelheid wordt verlaagd vanwege gebruikersactiviteit'. Je kunt het negeren - Windows zal proberen de index te bouwen als je niet actief je computer gebruikt, zodat het je computer niet vertraagt. Dit gebeurt op de achtergrond, zelfs nadat u dit venster sluit.
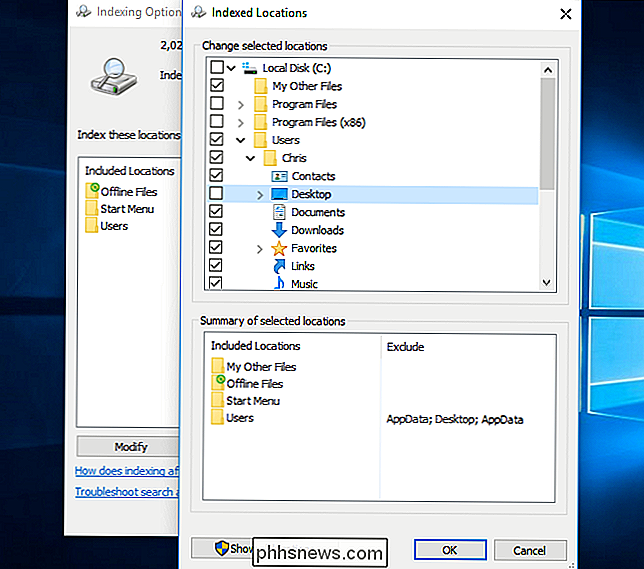
Kies welke bestandstypen Windows-zoekindexen
Om te kiezen welke bestandstypen Windows Search-indexen, klik op de knop "Geavanceerd" en klik vervolgens op het tabblad "Bestandstypen" .
Vanaf hier kunt u ervoor kiezen bepaalde bestandstypen uit te sluiten van indexering door ze uit te vinken in de lijst. U kunt ook kiezen of Windows alleen de naam en andere bestandseigenschappen indexeert, of dat het in het bestand graaft en de tekst erin indexeert. Stel dat u bijvoorbeeld een bestand met de naam "groceries.txt" hebt dat het woord "melk" bevat. Wanneer u een zoekopdracht uitvoert naar "melk" in Windows, zal Windows het bestand groceries.txt alleen vinden als het de bestandsinhoud van .txt-bestanden indexeert.
U kunt hier ook nieuwe bestandstypen toevoegen en Windows laten weten dat u wilt indexeren als u een ander type bestandsextensie gebruikt dat Windows normaal niet indexeert.
De meeste mensen zullen deze instellingen waarschijnlijk niet hoeven te veranderen. Maar als u alleen wilt dat Windows een bepaald type bestandsuitbreiding indexeert op naam of helemaal niet, dan kunt u hier het besturingselement gebruiken.
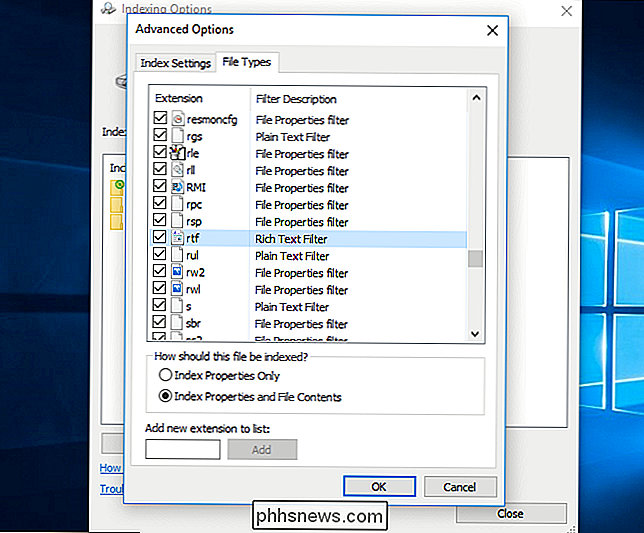
Geavanceerde opties beheren
Andere geavanceerde opties zijn toegankelijk door op de knop "Geavanceerd" te klikken en via de opties op het tabblad "Indexinstellingen". U kunt bijvoorbeeld kiezen of u wilt dat Windows gecodeerde bestanden indexeert. Standaard is dit niet het geval.
U kunt er ook voor kiezen om de index helemaal opnieuw te verwijderen en opnieuw te bouwen door op de knop "Opnieuw opbouwen" te klikken. Dit zal enige tijd duren, maar het kan problemen oplossen als de Windows-zoekopdracht niet correct lijkt te werken.
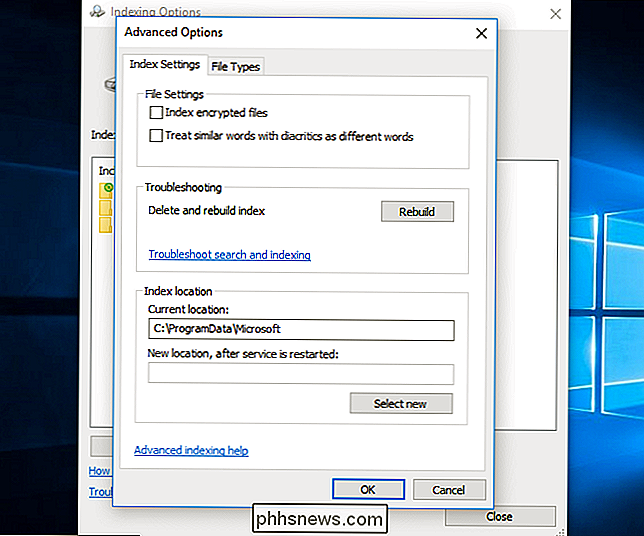
Als u klaar bent met het gebruik van Windows Search, kunt u zoeken met de opties in het menu Start, gereedschappen in Cortana, of het zoekvak in Verkenner of Windows Verkenner.
U kunt duidelijk de index in actie zien wanneer u specifieke mappen doorzoekt. Zoek bijvoorbeeld naar iets in de C: -schijf en het proces verloopt traag. Windows moet op dat moment de hele schijf doorzoeken omdat deze geen index heeft.
Als u uw map "Gebruikers" selecteert en een zoekopdracht uitvoert, zal de zoekopdracht vrijwel onmiddellijk plaatsvinden. Windows zoekt snel in de index in plaats van op elk moment door elk bestand in uw map Gebruikers te bladeren.
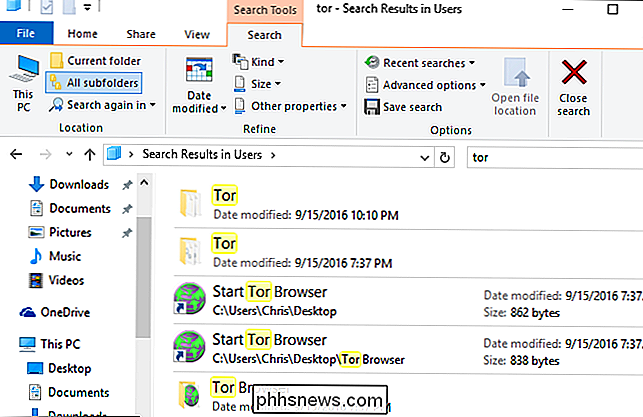

Hoe u uw muiscursor verplaatst zonder muis
Onlangs schreef ik een artikel over hoe je rechtsklikt met je toetsenbord en veel mensen vonden het handig. Ik kreeg echter steeds meer vragen waarin ik vroeg hoe ze de muisaanwijzer konden bedienen met behulp van het toetsenbord. Als uw touchpad op uw laptop sterft of als uw muis niet meer op uw bureaublad werkt, is het de moeite waard om te weten hoe u de muiscursor verplaatst totdat u uw systeem weer normaal kunt maken

HTG evalueert de Netgear EX6100: een Wi-Fi uitbreiding Zwitsers zakmes
Of u nu op zoek bent naar een manier om uw Wi-Fi-netwerk eenvoudig uit te breiden, een brug te slaan tussen uw bestaande Wi-Fi-netwerk naar een LAN of een volledig nieuw toegangspunt maken, de Netgear EX6100 kan het allemaal. Lees verder terwijl we de veelzijdige kleine bereikvergroter door de gangen leiden.



