ISO-bestanden maken van schijven in Windows, Mac en Linux

Een ISO-bestand is een volledige schijfkopie van een CD of DVD die in een enkel bestand is gebundeld. U kunt een ISO-bestand koppelen om het beschikbaar te maken als een virtuele CD of DVD, waarmee u fysieke schijven naar virtuele kunt converteren.
ISO-bestanden zijn met name handig als u oude spel- of softwaredisks wilt gebruiken op een moderne computer die heeft geen schijfstation. Hoewel, u moet opmerken dat sommige DRM-kopieerbeveiligingsschema's niet werken met ISO-bestanden, tenzij u door extra borduurringen springt. ISO-bestanden zijn ook ideaal voor dingen als het leveren van een schijf aan een virtueel machine-programma, of gewoon het opslaan van een kopie van een schijf zodat u deze in de toekomst opnieuw kunt maken.
Windows
GERELATEERD: Cd's, dvd's en Blu-ray Discs gebruiken op een computer zonder een schijfstation
Windows heeft geen ingebouwde manier om ISO-bestanden te maken, hoewel moderne versies van Windows- Windows 8, 8.1 en 10-kan ISO-bestanden standaard koppelen zonder extra software.
GERELATEERD: Verdedig je Windows-pc Vanaf Junkware: 5 verdedigingslinies
Om daadwerkelijk een ISO-bestand te maken vanaf je eigen fysieke schijf, zul je een programma van derden nodig hebben. Er zijn veel tools die dit kunnen doen, maar je moet voorzichtig zijn omdat veel van hen vol zitten met junkware.
Zoals altijd raden we Ninite aan als een veilige plek om allerlei soorten gereedschap te pakken. Op het ISO-front bevat Ninite tools zoals InfraRecorder, ImgBurn en CDBurnerXP. Zorg ervoor dat u ze via Ninite downloadt. Sommige van deze programma's, zoals ImgBurn, bevatten junkware in hun installatieprogramma's als u deze ergens anders vandaan haalt.
Nadat u een van deze hulpprogramma's hebt gekozen en geïnstalleerd, hoeft u alleen maar een cd of dvd in uw pc te plaatsen. klik op de optie om een schijf te lezen of een ISO aan te maken en selecteer vervolgens een locatie om het ISO-bestand op te slaan.
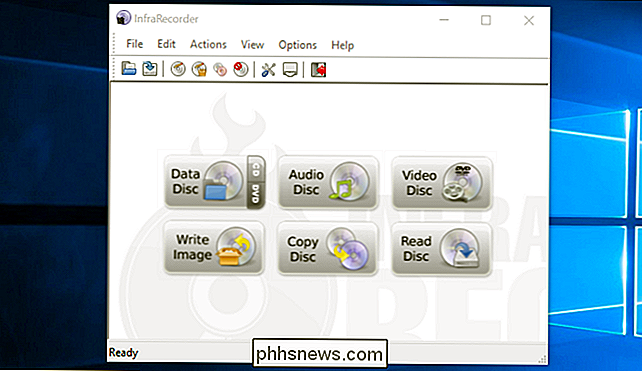
macOS
GERELATEERD: Het schijfhulpprogramma van uw Mac gebruiken om te partitioneren, wissen, repareren, herstellen , en kopieer schijven
Op een Mac kunt u Schijfhulpprogramma gebruiken om afbeeldingen van schijven te maken. Als u dit wilt openen, drukt u op Command + Space om het zoekvak in Spotlight te openen, typt u 'Schijfhulpprogramma' en drukt u vervolgens op Enter.
Plaats een schijf, klik op het menu Bestand en wijs Nieuw> Schijfafbeelding aan bij [Apparaat]. Selecteer "DVD / CD-master" als indeling en laat codering uitgeschakeld. Schijfhulpprogramma zal een .cdr-bestand van de schijf maken. Op een Mac is dit praktisch net zo goed als een ISO-bestand. U kunt het vanuit de Schijfhulpprogramma-applicatie "mounten" door op Bestand> Afbeelding schijf openen te klikken.
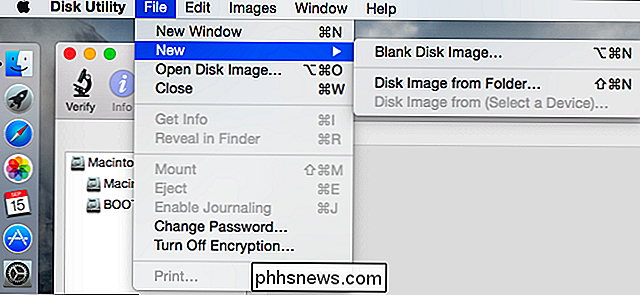
Ervan uitgaande dat u alleen het .cdr-bestand op een Mac wilt gebruiken, kunt u het als een .cdr-bestand achterlaten. Als u het wilt converteren naar een ISO-bestand voor gebruik op andere besturingssystemen, kunt u dit doen met een opdracht Terminal. Open een Terminal-venster en voer de volgende opdracht uit:
hdiutil converteren /home/gebruikersnaam/original.cdr -format UDTO -o / home / gebruikersnaam / destination.iso
Vervang "/home/username/original.cdr" door het pad naar het CDR-bestand en "/home/username/destination.iso" met een pad voor het ISO-bestand dat u wilt maken.

In veel gevallen kan het .cdr-bestand hernoemen naar een .iso-bestand en daarmee klaar zijn, maar deze methode werkt niet altijd. We raden aan om te blijven werken met de opdracht terminal.
Linux
Onder Linux kunt u een ISO-bestand maken vanaf de terminal of met elk hulpprogramma voor het branden van schijven dat uw Linux-distributie kan bevatten. Ubuntu gebruikt bijvoorbeeld het Brasero-hulpprogramma voor het branden van schijven. Open de Brasero-schijfbrander, klik op "Disc Copy" en vervolgens kunt u een geplaatste schijf kopiëren naar een "Image File". Andere Linux-distributies en desktops kunnen soortgelijke tools bevatten. Zoek naar een CD / DVD-gerelateerd hulpprogramma en moet een optie hebben om een schijf naar een ISO-schijfimagebestand te kopiëren.
Opmerking : Brasero is verwijderd uit de standaardinstallatie in Ubuntu 16.04, dus je hebt deze nodig Brasero installeren vanuit het Ubuntu Software Center.
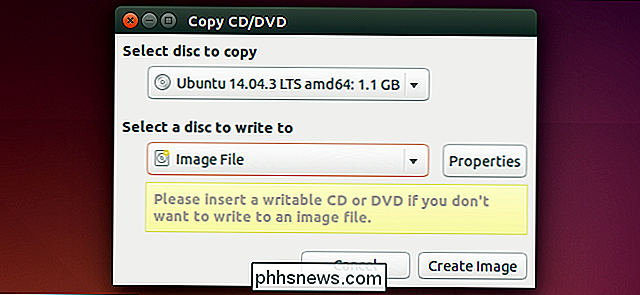
Een ISO-bestand maken vanaf de terminal is net zo eenvoudig als het uitvoeren van het onderstaande commando:
sudo dd if = / dev / cdrom of = /home/username/image.iso
Vervang "/ dev / cdrom" door het pad naar uw cd-station, bijvoorbeeld "/ dev / dvd" in plaats daarvan en "/home/username/cd.iso" met het pad naar het ISO-bestand dat u wilt create.

U kunt de resulterende schijfimages koppelen met de opdracht "mount" in een terminal of met grafische hulpmiddelen die in feite net een mooiere interface bieden dan de mount-opdracht.
Zodra u uw ISO-bestanden hebt, kunt u kopiëren ze naar de harde schijf van een computer, bewaar ze op een USB-schijf of maak ze beschikbaar op het netwerk. Elke computer zonder een schijfstation kan ze lezen en gebruiken als een virtuele schijf.

Inkomende telefoonoproepen stoppen met overgaan op uw Mac en iPad
Wanneer iemand mijn iPhone belt, gaat deze over, zoals u zou verwachten. Maar dat geldt ook voor mijn Mac en mijn iPad. Het klinkt als een tienerband bij hun eerste repetitie: iedereen probeert hetzelfde nummer af te spelen, maar ze doen het niet tegelijkertijd. Terwijl ik begrijp hoe deze functie handig zou kunnen zijn, heb ik nog nooit een antwoord gegeven telefoontje vanaf mijn Mac.

Hoe u uw Xbox One-games kunt uitzenden via een twitch of mixer
De Xbox One kan uw gameplay uitzenden op de eigen Mixerservice van Microsoft, maar u kunt ook op Twitch uitzenden. Twitch-streaming vereist slechts een snelle installatie wanneer u het de eerste keer doet. Uitzenden via Twitch Twitch is de populairste service voor gamestreaming en biedt de grootste kijkgemeenschap, dus u zult waarschijnlijk willen om op Twitch te streamen als je een groot publiek wilt opbouwen.



