Een bepaald aantal pagina's bladeren in Word 2013

Soms moet u mogelijk naar een specifieke locatie ten opzichte van uw huidige locatie in een Word-document springen. U kunt dit eenvoudig doen met de "Ga naar" -functie om een gespecificeerd aantal pagina's vooruit of achteruit te bladeren.
Om naar het tabblad "Ga naar" in het dialoogvenster "Zoeken en vervangen" te gaan, klikt u op de pijl-omlaag op de Knop "Zoeken" in het gedeelte "Bewerken" van het tabblad "Start".
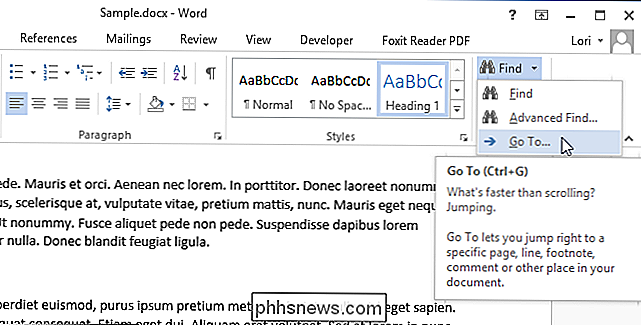
OPMERKING: U kunt ook op F5 drukken om naar het tabblad "Ga naar" in het dialoogvenster "Zoeken en vervangen" te gaan.
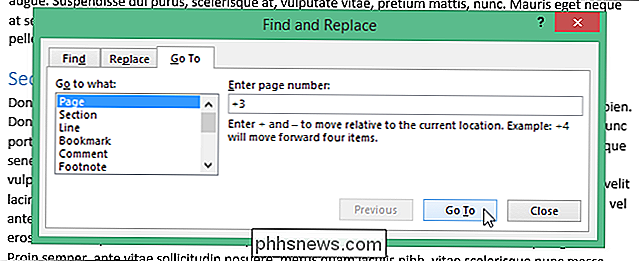
Op de "Ga naar" in het dialoogvenster "Zoeken en vervangen", zorg ervoor dat "Pagina" is geselecteerd in de "Ga naar wat" -lijst. Voer in het invoervak "Voer paginanummer in" een plusteken in om vooruit of minteken te springen om terug te springen gevolgd door het aantal pagina's dat u voor- of achteruit wilt springen. Klik op "Ga naar".
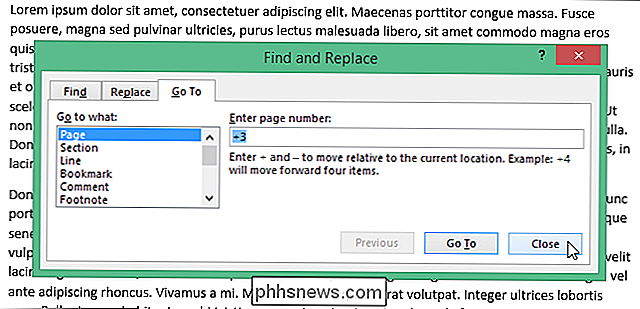
De cursor springt naar de opgegeven pagina ten opzichte van waar u zich in uw document bevond, maar het dialoogvenster "Zoeken en vervangen" blijft open. Klik op "Sluiten" om het dialoogvenster te sluiten.

Een superverborgen map maken in Windows zonder extra software
Bijna iedereen weet hoe je een "verborgen" map maakt in Windows, maar bijna iedereen weet hoe je Explorer verborgen mappen laat maken. . Laten we eens kijken hoe u een map zo verborgen kunt maken, alleen dat u daar weet wat het is. Iedereen die al een tijdje Windows gebruikt, weet dat ze met de rechtermuisknop op een bestand of map kunnen klikken en de eigenschappen ervan kunnen bewerken, meer nog zijn attributen om het een zogenaamd "verborgen" bestand of map te maken.

Een Windows-computer afsluiten zonder updates te installeren
U werkt op uw laptop en u realiseert zich dat het tijd is om te gaan. Dus je hebt je laptop uitgeschakeld, maar Windows staat erop om te updaten. Tien minuten later, wacht je nog steeds tot Windows is bijgewerkt en je te laat komt. Er is een manier om dit te omzeilen: een manier om onmiddellijk af te sluiten, zelfs als er updates wachten om te installeren.



