Toegang tot de map Verborgen ~ / Bibliotheek op uw Mac

Veel Mac-zelfstudiemateriaal noemen de map Bibliotheek, waar uw macOS-toepassingen dingen opslaan als instellingen en caches. Sommige instellingen kunnen alleen worden gewijzigd door bestanden in de bibliotheek te bewerken. Maar de bibliotheek is standaard verborgen.
Dat is logisch: knoeien met deze map kan programma's snel onderbreken, dus het is niet iets dat u wilt dat elke gebruiker vindt. Maar als u uzelf als een geïnformeerde gebruiker beschouwt en uw Bibliotheek-map wilt openen, dan gaat u als volgt te werk.
Eenvoudig toegang krijgen tot de Bibliotheekmap
Als u af en toe alleen toegang tot deze map nodig hebt, is dit de snelste manier. Open Finder of klik op het bureaublad. Klik vervolgens op "Go" in de menubalk en selecteer "Ga naar map". Je kunt dit klikken ook overslaan door op Command + Shift + G op je toetsenbord te drukken om het menu Ga naar map te openen.
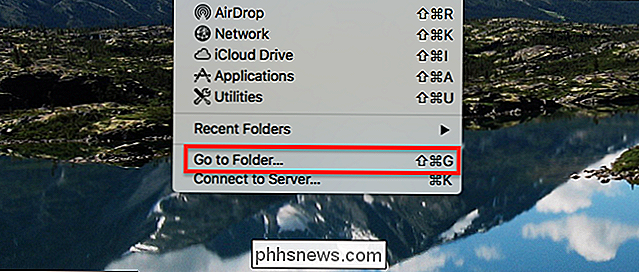
Type~ / Bibliotheekin het vak en druk op Enter.
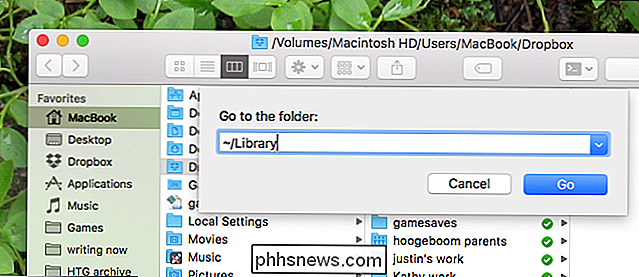
De " ~ "Is het universele UNIX-symbool voor de thuismap van de huidige gebruiker en" Bibliotheek "is de submap die u probeert te openen.
Wanneer u op enter tikt, ziet u de map Bibliotheek.

Vanaf hier je kunt elke gewenste verandering aanbrengen. Zoals u kunt zien, is het pictogram voor de map Bibliotheek vervaagd, wat betekent dat de map zelf nog steeds verborgen is.
De bibliotheekmap permanent zichtbaar maken
Als u "Ga naar map" niet elke keer wilt openen als u toegang tot de bibliotheek wilt krijgen, kunt u de map voorgoed zichtbaar maken. Open hiervoor de Finder en ga naar je thuismap. U kunt dit doen door in de zijbalk op de naam van uw gebruikersnaam te klikken of door Command + Shift + H op uw toetsenbord in te drukken.
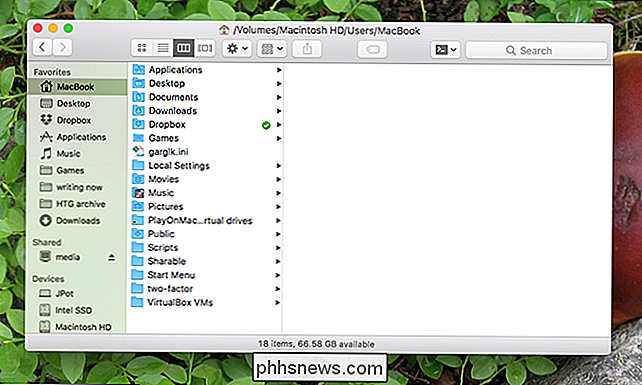
Klik vervolgens op 'Beeld' in de menubalk gevolgd door 'Show View Options'.
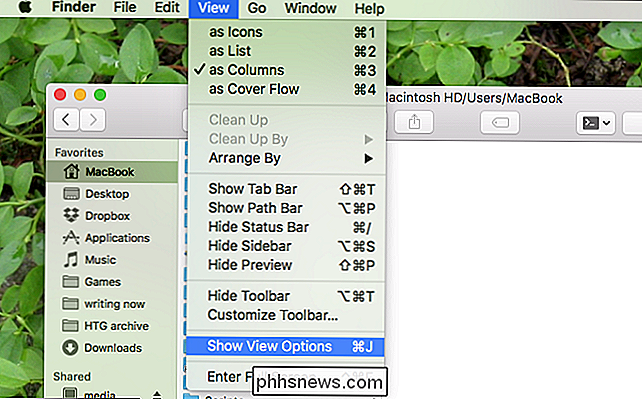
U kunt ook op Command + J op uw toetsenbord drukken.
Het venster View Options verschijnt. Zorg ervoor dat "Show Library Folder" is aangevinkt.
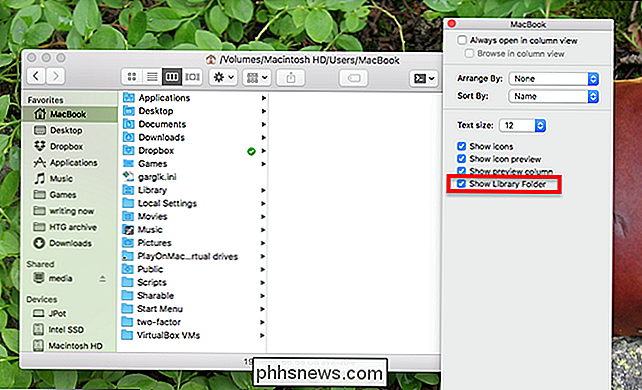
Sluit het venster en de Library-map wordt onthuld.
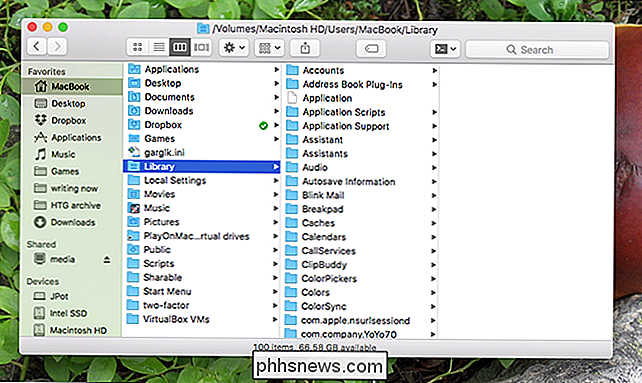
De Library-map is niet langer verborgen en blijft zichtbaar totdat u deze instelling terugzet. Als je het soort gebruiker bent dat dingen graag constant aanpast, laat het dan zichtbaar, maar denk twee keer na voordat je dit zichtbaar maakt op de computer van iemand anders.

Steam In-Home Streaming versus NVIDIA GameStream: wat is het verschil?
Met Steam In-Home Streaming en NVIDIA GameStream kunt u games streamen vanaf een krachtige pc en deze op een andere pc spelen apparaat, waardoor de kracht van uw gaming-pc in uw woonkamer of op een langzamere laptop of tablet komt. Maar wat is het verschil? De basis Zowel Steam In-Home Streaming als NVIDIA GameStream werken op dezelfde manier.

Toepassingen op specifieke bureaubladen laden in OS X om Windows Clutter te helpen verkleinen
Vandaag willen we een productiviteitstruc over OS X bespreken die al geruime tijd bestaat, maar die mogelijk uw notice: de mogelijkheid om verschillende applicaties toe te wijzen aan specifieke desktops in OS X. Waarom zou je dit willen doen? Heel eenvoudig: dit helpt uw workflow drastisch te verminderen.



