Hoe je je computerscherm kunt veranderen in een geanimeerde GIF

Als je je ooit hebt afgevraagd hoe je je computerscherm kunt opnemen en er vervolgens een geanimeerde GIF van kunt maken, vraag je dan niet meer af. Hier vindt u alles wat u moet weten over het maken van GIF-screencasts op Windows en Mac. Een van de meer praktische toepassingen van geanimeerde GIF's is het maken van schermopnamen, die vervolgens kunnen worden ingevoegd in educatieve artikelen, enzovoort, om een punt of proces beter te illustreren. Echt, een [geanimeerde] afbeelding is met meer dan duizend woorden. Hoe maak je een GIF van je scherm op Windows Nadat je GIF Screen Recorder hebt geïnstalleerd, kun je dit gewoon doen. De applicatie is heel eenvoudig te gebruiken. De rode omtrek geeft het gebied aan dat u gaat opnemen. In de linkerbovenhoek zijn er bedieningselementen waarmee u uw opname kunt starten / herstarten, pauzeren en stoppen. Er is ook een knop Help en een vervolgkeuzemenu waaruit u een van de meer dan tien vooraf ingestelde formaten kunt selecteren, inclusief het volledige scherm. Als geen van de vooraf ingestelde formaten voor u werkt, kunt u de rode randen pakken en deze naar wijzig het formaat van het gebied handmatig. In de rechterbovenhoek kunt u de kleurdiepte en de framerate van uw GIF's wijzigen. Beide opties hebben invloed op het uiterlijk en de bestandsgrootte van het voltooide product. Als u de kleurdiepte verlaagt, ziet de GIF er vervaagder uit en wordt de framerate minder goed afgespeeld als u de framerate lager zet. Het verlagen van deze instellingen kan echter ook veel opslaan in bestandsgrootte, wat handig is gezien de grote GIF's. Misschien moet je rond spelen totdat je precies de juiste combinatie hebt. Voor deze demonstratie gaan we een eenvoudige opname maken van het openen en sluiten van het menu Start in Windows, dus we verkleinen het venster van de GIF-recorder zodat het kaders alleen het menu Start. Als u uw gebied precies goed hebt ingekaderd, klikt u op Start van de GIF Recorder en noteert u de actie. Als u klaar bent, klikt u op de knop Stoppen. Als u de opname moet pauzeren, klikt u op de knop Pauzeren en als u denkt dat u het verkeerd hebt gedaan en een opwarmer wilt, klikt u nogmaals op de knop Start (deze wordt ook wel de knop Opnieuw opstarten). Wanneer u op de knop Stoppen klikt, u wordt gevraagd om uw nieuwe creatie op te slaan. Zorg ervoor dat je een gemakkelijk te bereiken bestemming kiest, geef hem een naam en sla hem op. Op dit moment ben je klaar. Je kunt doorgaan en je nieuwe GIF delen als je wilt, maar onze GIF heeft een aantal onnodige frames aan het begin en einde die we willen afsnijden om ons een strakkere animatie te geven, dus in het volgende dialoogvenster klikken we op "Openen" de GIF-animatie in de GIF-editor ". Met de GIF Editor-toepassing kunt u overtollige kaders bijsnijden aan het begin, het midden of einde. Om dit te doen, zoek eerst het frame waar je wilt dat je GIF begint. Hier willen we dat onze GIF start wanneer de muisaanwijzer op de startknop staat. Dus we zullen het frame net daarvoor selecteren, houd de "Shift" -knop ingedrukt en selecteer dan het allereerste frame in de reeks, dus we selecteren de frames van 0,0 seconden tot 2,1 seconden. Klik vervolgens op de "Delete Image" "Knop in de werkbalk of gebruik de knop" Verwijderen "op het toetsenbord. Doe hetzelfde voor het einde van uw GIF, indien nodig, en klik vervolgens op de knop" Animatie tonen "in de werkbalk om een voorbeeld van het resultaat te bekijken. Zorg dat je tevreden bent met je trimtaak, anders moet je de GIF opnieuw openen en opnieuw inkorten (er is geen knop voor ongedaan maken). Als je tevreden bent met het resultaat, kun je de bewerkte GIF opslaan door te overschrijven de oude (links), of maak een nieuwe aan met de Opslaan als knop (rechts). Terwijl je toch bezig bent, zijn er nog enkele andere opties beschikbaar met de GIF-editor. Ten eerste kunt u aanvullende afbeeldingen toevoegen aan uw animatie. Als u op de knop "Afbeelding bewerken" klikt, wordt deze geopend in Microsoft Paint, waar u aanpassingen kunt aanbrengen, zoals het toevoegen van visuele hulpmiddelen of tekst. Ten slotte, de export knop geeft je verschillende opties, zoals het wijzigen van het formaat (als het bestand net te groot is) en het converteren naar een AVI-bestand. Dit is ons eindproduct, een eenvoudige opname van het openen en sluiten van het menu Start. Zodra u het proces voor het beheer van uw scherm onder de knie hebt, kunt u even de tijd nemen om de GIF-editor verder te doorzoeken. Met GIF Screen Recorder kunt u een vrij goed afgewerkt product maken zonder al te veel aanpassingen, maar u kunt ook echt mooi aankleden als je iets nog mooier nodig hebt. Hoe maak je een GIF van je scherm op macOS Om GIF's op een Mac te maken, gebruiken we GIPHY Capture, dat kan worden gedownload van de App Store. GIPHY Capture is extreem eenvoudig te gebruiken, bestaande uit eigenlijk niets meer dan een venster met een rode opnameknop. Je kunt het formaat van dit venster aanpassen tot bijna het volledige formaat van het scherm, hoewel u het venster van de recorder een beetje moet verplaatsen als u dingen zoals het Dock en de menubalk wilt vastleggen zoals de volgende screenshot laat zien (het besturingselement bevindt zich eigenlijk onder het Dock). In deze demonstratie willen we de muisaanwijzer opnemen terwijl deze over het Dock beweegt, maar de opnameknop is verborgen. Om dit probleem op te lossen, klikt u op het GIPHY Capture-pictogram in de menubalk en stelt u een sneltoets in om op te nemen. In dit geval hebben we Command + A geselecteerd. U kunt ook het selectievakje inschakelen om de muisaanwijzer vast te leggen als u dat wilt. Zodra uw gebied is ingekaderd zoals u dat wilt, kunt u beginnen. Klik op de opnameknop als deze zichtbaar is of gebruik de sneltoets. Als u de opname wilt stoppen, klikt u op de opnameknop of gebruikt u de sneltoets opnieuw. Klik met uw opname klaar op de miniatuur onder aan het GIPHY Capture-venster. Als de miniaturen of miniaturen niet zichtbaar zijn, klik je op de knop in de rechterbenedenhoek. Om een idee te krijgen van de duur en de grootte van je GIF, bekijk je de details onder het voorbeeld. Klik op "Bereken maat" geeft u een idee van hoe groot het bestand zal zijn. Als je op dit moment tevreden bent met het resultaat, kun je het opslaan of zelfs delen via e-mail, Facebook, Twitter, enzovoort. Onze GIF is een beetje te lang en groot, dus we verminderen de duur en de grootte. Als u echter wijzigingen in de GIF moet aanbrengen, zoals de kwaliteit of duur, klikt u op 'GIF bewerken'. Wanneer u uw GIF bewerkt, kunt u deze inkorten door naar links te grijpen het goed hanteren en slepen, waardoor frames uit het begin worden verwijderd en omgekeerd, de rechter hendel naar links slepen om frames van het einde te verwijderen. Zorg ervoor dat je het voorbeeldgebied controleert terwijl je dit doet, zodat je het precies goed krijgt. Neem ook de tijd om de grootte en framesnelheid aan te passen, indien nodig. U kunt de manier waarop uw GIF-loops worden gewijzigd en desgewenst een bijschrift toevoegen. Klik nogmaals op "Bereken de grootte". Zoals u kunt zien, kunnen we de bestandsgrootte van onze GIF verlagen tot minder dan 3 MB, als we de framesnelheid en -duur verkorten. Klik op "Gereed" op het bewerkingsscherm als u tevreden bent met het resultaat en vervolgens "Opslaan" om het op te slaan op je Mac. Hier zien we onze nieuwe geanimeerde GIF van een eenvoudige veeg over ons Dock met behulp van onze muisaanwijzer. Dat is alles wat er is. Schermopnamen naar geanimeerde GIF's op Windows en macOS in drie eenvoudige stappen: opnemen, bijsnijden en opslaan. Het zal in het begin wat oefening kosten totdat je bekwaam wordt in het proces. Zodra u dit echter doet, maakt u GIF's van uw computertaken en deelt u ze eenvoudig met vrienden, familie en collega's. De tijd die u spaart om een proces of taak alleen te beschrijven, maakt dit een vaardigheid waard om te masteren, dus ga ervoor en vergeet niet om plezier te hebben!Voor Windows vind je een overvloed aan gratis scherm-naar-beelden GIF-programma's die er zijn. Na het testen van een flink aantal, denken we dat de gemakkelijkste te gebruiken GIF Screen Recorder is. Met GIF Screen Recorder kunt u het gehele of een deel van uw scherm opnemen en de uitvoer daarna bewerken, zodat u de perfecte GIF kunt maken. <5> GIF Screen Recorder werkt via Windows 10 op Windows XP, maar vereist .NET Framework 4.0, dat GIF Screen Recorder wordt automatisch geïnstalleerd als deze ontbreekt.
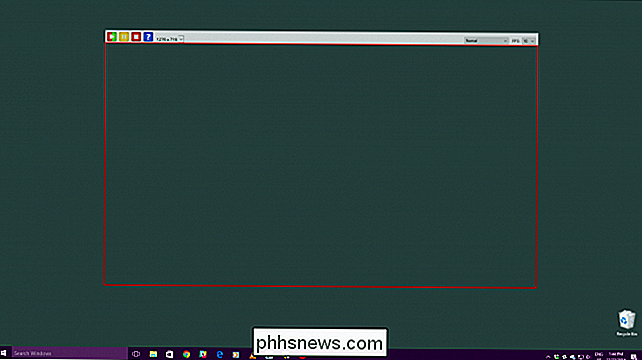
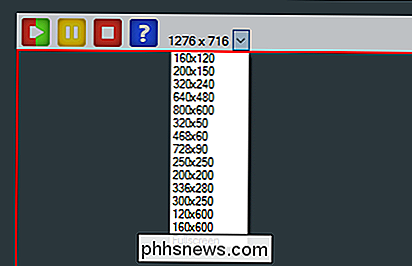
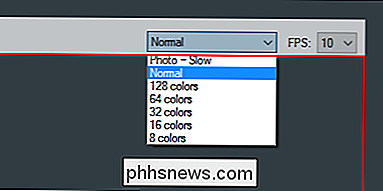
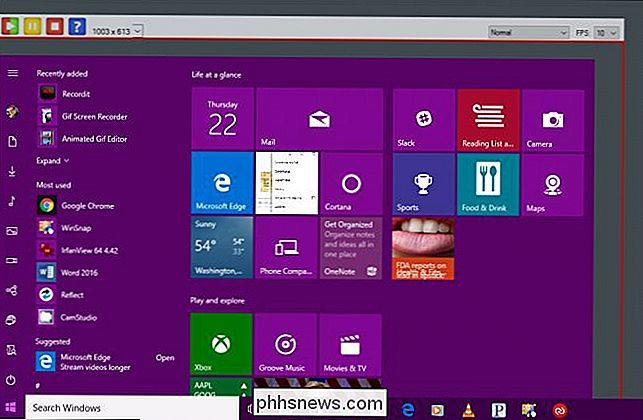
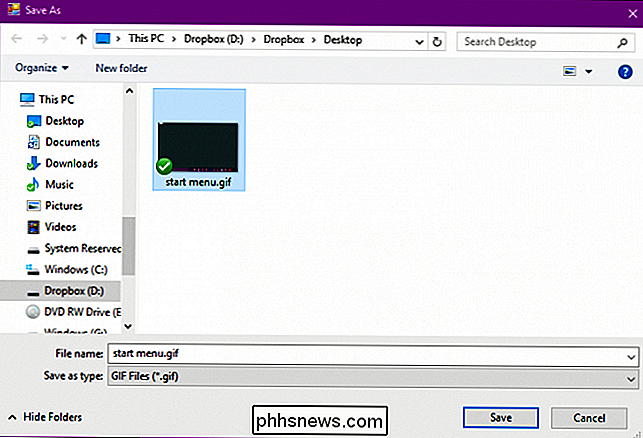
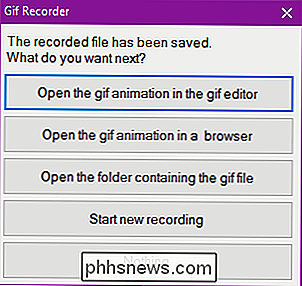
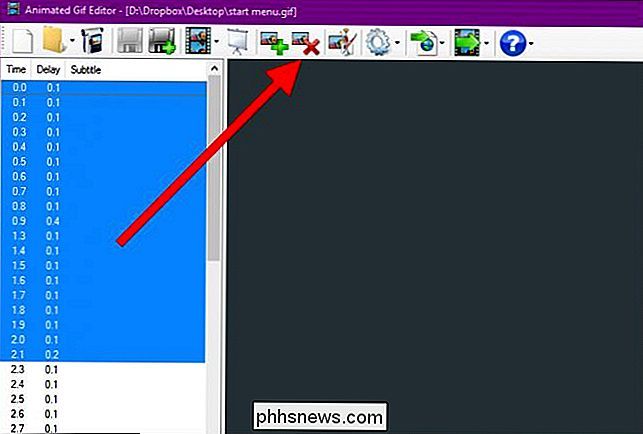
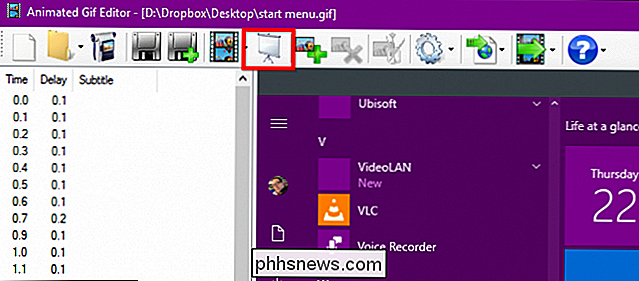
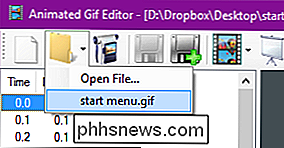
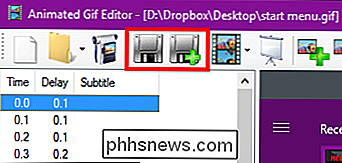
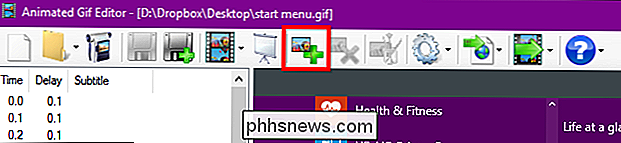
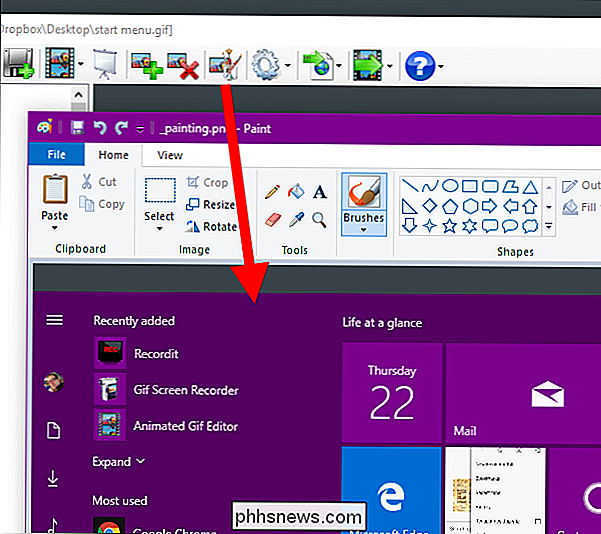
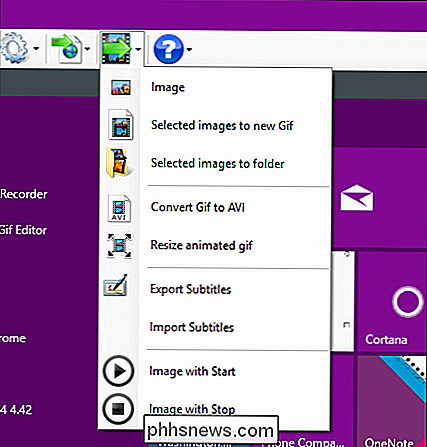
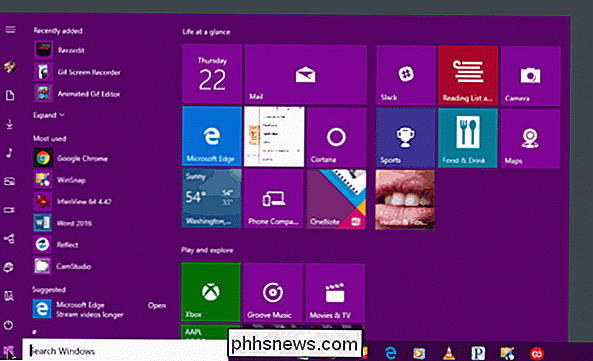
Met GIPHY Capture kunt u uw schermopnamen opslaan, bewerken en opslaan in anim


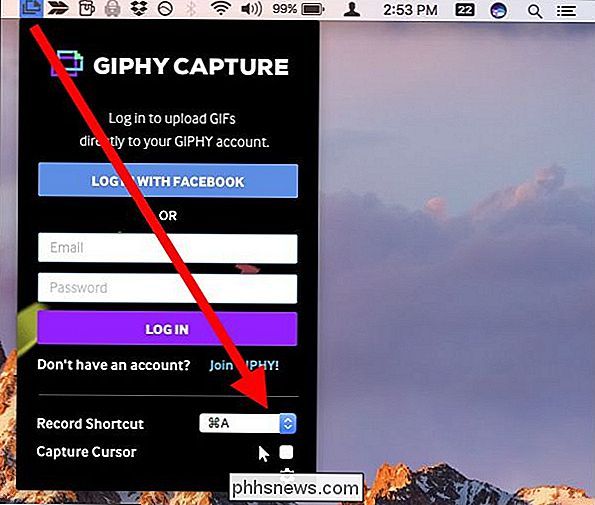
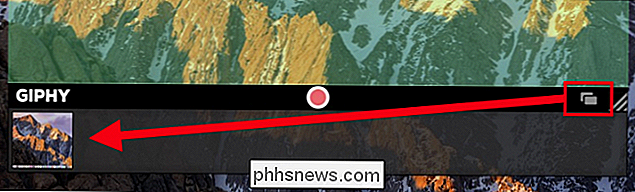
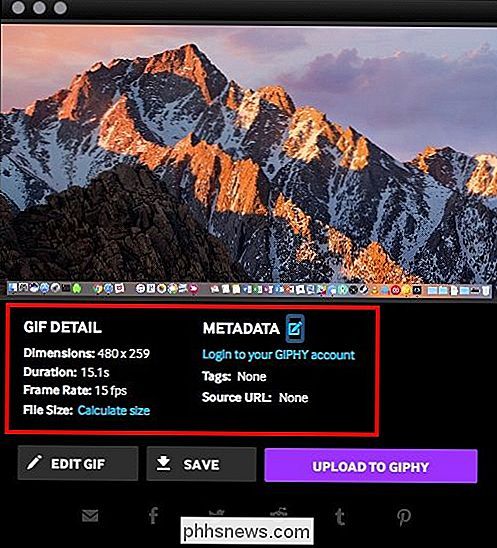
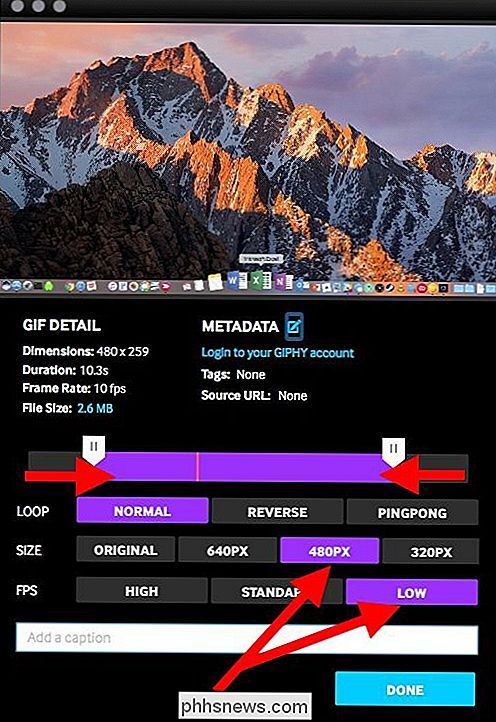
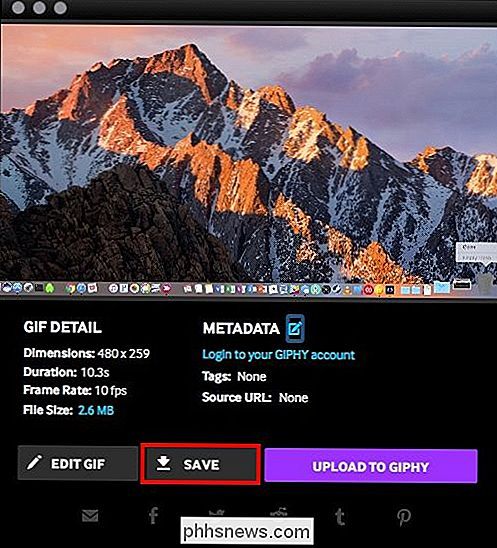


Het Netgear Arlo Pro-camerasysteem instellen
Als u op zoek bent naar het idee van een bewakingscamera die volledig draadloos is, dan is het Arlo Pro-systeem van Netgear een overweging. Ga als volgt te werk om te beginnen met het bijhouden van uw huis terwijl u weg bent. NAAR VERWANTE: Bedrade beveiligingscamera's versus Wi-Fi-webcams: welke camera's zouden u moeten kopen?

De prioriteit van draadloze netwerken in Windows 7 wijzigen
Als u meerdere draadloze netwerken heeft of als u een van die dual-band Wireless-N-routers hebt die twee afzonderlijke netwerken, kunt u zich afvragen hoe u Windows moet vertellen met welk netwerk u eerst verbinding wilt maken. Dit is de uitleg. Mijn thuisnetwerk heeft bijvoorbeeld een slechte Verizon FIOS-router die alleen Wireless-G is, en daarom heb ik een aparte Linksys dual-band wireless-N-router aangesloten op het FIOS-netwerk - de enige probleem is dat we 3 afzonderlijke netwerken hebben, en zoals je kunt zien aan de screenshot, staat het belabberde YDQ48-netwerk boven lhdevnet in de lijst, dus Windows probeert die eerst.



