Ubuntu 16.04 maakt Ubuntu weer boeiend

Ubuntu heeft de afgelopen jaren niet de beste reputatie bij Linux-gebruikers gehad, waarbij sommigen zelfs zover gingen om het "saai" te noemen. Als je aarzelt om het uit te proberen, hou je dan vast aan je zitplaatsen - Ubuntu 16.04 "Xenial Xerus" is niet alleen een opwindende release, maar ook een die het potentieel heeft om een game changer te worden voor het Linux-ecosysteem.
Ubuntu sprong in 2004 voor het eerst de Linux-wereld binnen en daarmee, veranderde het het gezicht van Linux volledig en veranderde het van de dagen van 'alleen bruikbaar door ervaren geeks' naar het tijdperk van 'Linux for Human Beings'. Nu, 12 jaar later, staan ze misschien op het punt om die bliksem te herhalen in een fles die het van een heel nieuw klein project naar de meest populaire Linux-distributie heeft gebracht. Ubuntu 16.04 is vandaag uitgebracht en daarmee komen er een hoop verbeteringen in de hele distro. Er zijn veel veranderingen die de bruikbaarheid en ervaring voor de eindgebruiker verbeteren, evenals mogelijke mijlpaalveranderingen die zelfs de meest sceptische ontwikkelaars interesseren.
De Unity Launcher kan naar de onderkant van uw scherm worden verplaatst

GERELATEERD: De Launcher van Unity Desktop naar de onderkant van uw scherm verplaatsen op Ubuntu 16.04
Dankzij het Ubuntu Kylin-team kunnen gebruikers de Unity Launcher nu onder aan het scherm bevestigen in plaats van dat ze moeten worden gedwongen om het altijd aan de linkerkant te hebben. Geloof het of niet, het heeft bijna 6 jaar geduurd om deze basisfunctie te krijgen.
Er zijn een aantal manieren om dit te bereiken, maar de gemakkelijkste manier is via één commando in de Terminal (hoewel een vrij lange opdracht). Open uw terminal met Ctrl + Alt + T of vanuit de Dash en voer het volgende uit:
gsettings set com.canonical.Unity.Launcher launcher-position BottomU kunt ook teruggaan naar de linkerkant als u beslist later dat je het niet leuk vindt door te draaien:
gsettings set com.canonical.Unity.Launcher launcher-position LeftDat is alles wat nodig is.
Online Dash-resultaten zijn standaard uitgeschakeld en updates voor de "Apt" Command
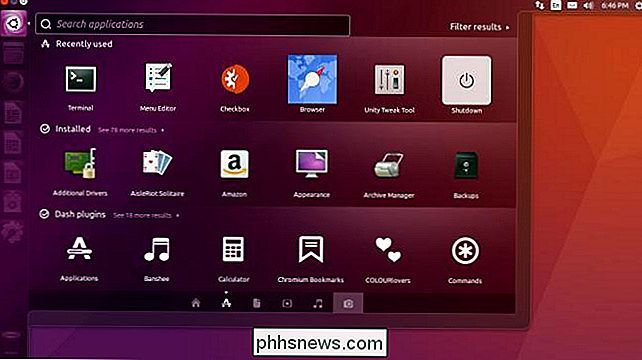
Er is al een aantal jaar nogal wat controverse geweest over de online zoekresultaten in Ubuntu's Dash. Sommige mensen gingen zelfs zover dat ze (onnauwkeurig) 'spyware' werden genoemd. Ubuntu 16.04 maakt een einde aan die controverse door de resultaten standaard uit te schakelen.
GNOME-software vervangt Ubuntu-softwarecentrum
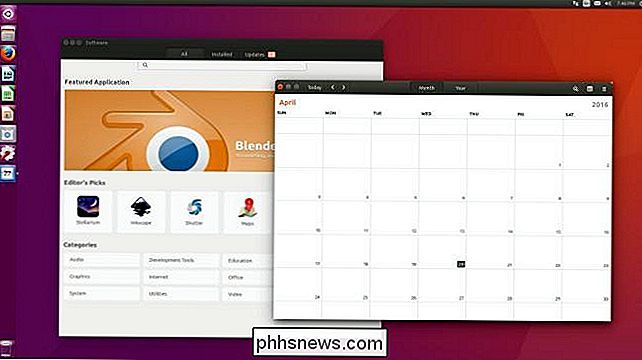
Het Ubuntu-softwarecentrum was opnieuw een smet op Ubuntu's naam. Het was traag, onbetrouwbaar en de algemene gebruikerservaring ontbrak. Ubuntu 16.04 verhelpt dit probleem door het Ubuntu Software Center te vervangen door GNOME's Software-oplossing. Ubuntu met GNOME-software is een geweldig teken van meer betrokkenheid van de gemeenschap door Canonical, en dat ze bereid zijn om een alternatief stuk software op te nemen als het in het algemeen beter is.
Als je meer een terminale junkie bent, voegt 16.04 ook nieuwe functies toe aan de opdracht "apt", zodat je het opdrachtbeheer van de opdrachtregel nog verder kunt vereenvoudigen dan voorheen . Ubuntu 16.04 ziet de toevoeging
apt autoremove die apt-get autoremove en apt purge package (s) vervangt apt-get purge package ( s) . Unity 7.4 is de Smoothest Unity-ervaring tot nu toe
Ik heb Ubuntu 16.04 en Unity 7.4 al geruime tijd getest en ik moet zeggen dat Unity 7.4 veruit de meest vloeiende en beste is Eenheidservaring die ik heb gehad. Ik was een houvast voor de dagen van Qts-gebaseerde Unity van 12.04, maar ik ben blij te zien dat Ubuntu 16.04 zijn beste eigenschappen heeft aangenomen. Dit zijn de meest opvallende wijzigingen die binnenkomen in Unity 7.4:
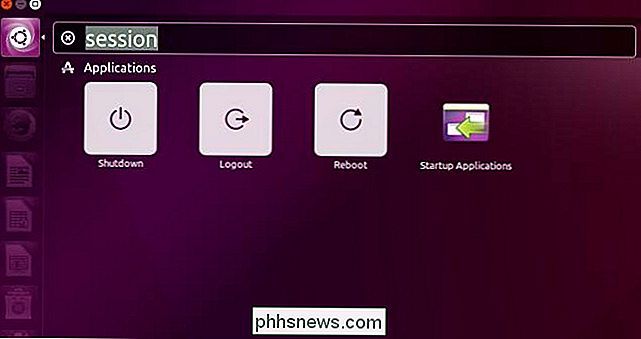
Sneltoetsen voor sessiebeheer, zoals opnieuw opstarten, afsluiten, enz. Vanuit de Unity Dash
- Pictogrammen verschijnen in het opstartprogramma tijdens het laden van toepassingen
- Mogelijkheid om het Unity-opstartprogramma naar de onderaan het scherm
- Online dash-resultaten zijn standaard uitgeschakeld
- App-menu's kunnen nu worden ingesteld op 'Altijd weergeven'
- Nieuwe schuifbalken in Unity Dash
- Externe opslag / Prullenbak nu aantal geopende vensters weergeven
- Quicklist (Jumplist) toegevoegd aan Workspace Switcher
- Mogelijkheid om te formatteren een schijf binnen een Unity Quicklist (geweldige tijdsbesparing maar wees voorzichtig)
- Alt + {num} kan nu worden gebruikt om externe opslagitems te openen vergelijkbaar met Logo + {num} voor het openen van toepassingen
- Ubuntu-thema's hebben verbeterde ondersteuning voor Client Side Decorations .
- Dat is een heleboel goede dingen.
ZFS wordt standaard ondersteund in Ubuntu 16.04
ZFS is een erg populair bestandssysteem vanwege zijn betrouwbaarheid met grote gegevenssets, en het is een zeer populair onderwerp voor de Linux-community voor jaren. Canonical heeft besloten dat ZFS-ondersteuning noodzakelijk is, dus heeft Ubuntu 16.04 standaard ondersteuning voor ZFS toegevoegd. ZFS is standaard niet
ingeschakeld , maar is opzettelijk. Omdat ZFS niet noodzakelijk is voor de meeste gebruikers, past het het beste in grootschalige implementaties. Dus hoewel dit erg gaaf is, gaat het de meeste mensen niet beïnvloeden. Ubuntu Snappy heeft het potentieel om het landschap van Linux te veranderen
Tot slot introduceert Ubuntu 16.04 Ubuntu Snappy op de desktop, een gloednieuw pakketbeheeroplossing die potentieel om het landschap van Linux te veranderen.

Linux-gebaseerde besturingssystemen worden geleverd met veel verschillende soorten release-structuren, maar de twee meest voorkomende zijn
Fixed Releases (ook bekend als stabiele releases) en Rollende releases . Beide gemeenschappelijke structuren hebben voor- en nadelen: Vaste releases geven je een rotsvast basissysteem, maar vaak met verouderde applicaties die moeten worden aangevuld met zoiets als PPA's. Met Rolling Releases wordt de software zo snel mogelijk bijgewerkt, telkens wanneer een nieuwe versie wordt uitgebracht, samen met alle nieuwste bugs. Ubuntu Snappy is een nieuwe release-structuur die alle voordelen van beide systemen combineert tot één. Denk aan Snappy als een alternatief voor .deb-bestanden en PPA's. Het is een nieuwe vorm van app-distributie waarmee ontwikkelaars u de nieuwste versie van hun apps kunnen sturen - in de vorm van 'snaps' - zodra ze gereed zijn. Ze zijn veel eenvoudiger en sneller voor ontwikkelaars om te pushen en jij - de gebruiker - hoeft niet op zoek te gaan naar een PPA als de app niet is opgenomen in de standaard repository-pakketten van Ubuntu. En als één versie bugs bevat, is het heel gemakkelijk om terug te gaan naar de laatste stabiele versie.
Bovendien installeren snaps anders dan de traditionele .deb-bestanden die u gewend bent. Snaps installeren als "alleen-lezen", mountable image-gebaseerde applicaties, wat betekent dat je je geen zorgen hoeft te maken over de vraag of een app is verpakt voor Ubuntu 16.04, 16.10 of welke andere versie dan ook. Snap zal werken op elke versie van Ubuntu die ondersteunt Snaps.
Snappy op het bureaublad bevindt zich nog in de beginfase, dus u schakelt niet volledig over op Ubuntu 16.04. Maar de basis is gelegd en knappen moeten in de loop van de tijd vaker voorkomen. In feite zal Ubuntu in de toekomst een soort "Snap Store" uitbrengen, waarschijnlijk met behulp van GNOME Software, waardoor het gemakkelijker wordt om apps te ontdekken en te installeren met behulp van Snappy.
Oh Snap! Opwinding zit in de lucht
Ik denk niet dat ik meer enthousiast ben geweest voor een nieuwe versie van Ubuntu sinds ik Linux jaren geleden begon te gebruiken. Het potentieel van Ubuntu Snappy alleen al doet me glimlachen terwijl ik deze alinea schrijf, maar voeg dat toe aan de rest van de veranderingen in Ubuntu 16.04 en ik zou zeggen dat Ubuntu allesbehalve saai is geworden. Wat denk je van deze nieuwe release? Is mijn opwinding besmettelijk? Gaat u Ubuntu 16.04 proberen? Laat het me weten in de opmerkingen-thread.

Problemen met de printer oplossen op een Windows-pc
Het papierloze kantoor is er nog niet voor velen en printers zijn nog steeds een feit van het leven. Als uw printer niet goed werkt op een Windows-pc, volgen hier enkele eenvoudige tips voor het oplossen van problemen. Vanzelfsprekend zijn de eerste stappen het meest voor de hand liggend. Controleer of uw printer is aangesloten, ingeschakeld en aangesloten op uw computer (of het Wi-Fi-netwerk, of het een Wi-Fi-printer is).

Hoe u uw HomeKit-apparaten en configuratie
Het HomeKit-thuisbedienings- en automatiseringssysteem van Apple is grotendeels plug, play en enjoy, maar soms moeten hardnekkige apparaten een duwtje in de goede richting geven. Lees verder terwijl we u laten zien hoe u beide apparaten en de algemene HomeKit-configuratie kunt resetten. In de meeste gevallen is het installeren van uw HomeKit-apparatuur vrij eenvoudig.



