Activiteitszones maken voor bewegingswaarschuwingen van je Nest Cam

Als je alleen maar wilt dat een klein deel van het gezichtsveld van je Nest Cam wordt onderworpen aan bewegingsmeldingen, maak je 'activiteitszones'. "Op die manier ontvang je alleen meldingen wanneer beweging alleen in een bepaald gebied is gedetecteerd, bijvoorbeeld je oprit.
De meeste functies van de Nest Cam kunnen worden ingesteld vanuit de Nest-app op je smartphone of tablet. Activiteitszones kunnen echter alleen worden ingesteld en aangepast via de Nest-webinterface. De enige vereiste is dat je een abonnement op Nest Aware moet hebben om activiteitszones te hebben.
Begin door naar de website van Nest te gaan. Klik op 'Aanmelden' in de rechterbovenhoek van het scherm.
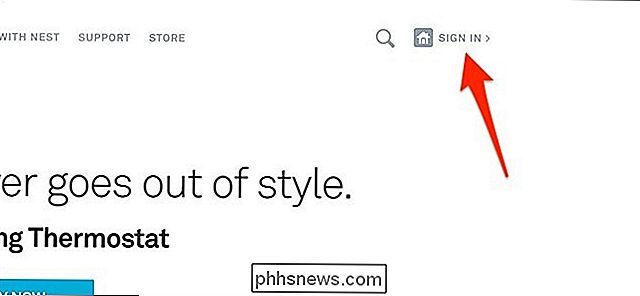
Klik vervolgens op de liveweergave van je Nest Cam. De interface ziet er bijna identiek uit als de mobiele app.
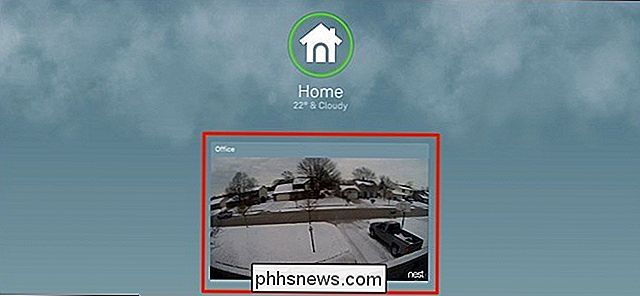
Klik op "Zones" in de rechterbenedenhoek van het scherm wanneer de liveweergave wordt geladen.
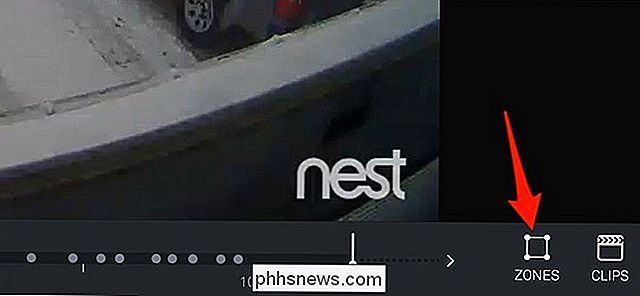
Er verschijnt een pop-up waar u op klikt bij "Maken".
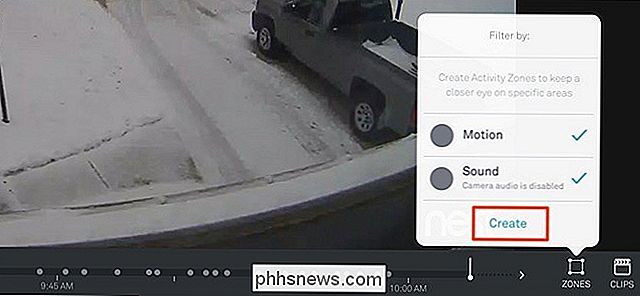
Vervolgens verschijnt een transparant paars kader op het scherm. Het gebied in dit vak is uw activiteitenzone.
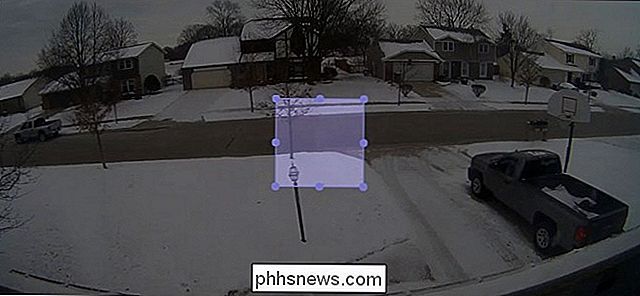
Klik en sleep op de kleine cirkels om de vorm van het kader aan te passen, en klik op het vak om het te verslepen totdat u tevreden bent met de plaatsing.

Als dat is gebeurd, kunt u die activiteitszone een naam in de linkerbenedenhoek van het scherm geven en de kleur van de markering wijzigen.
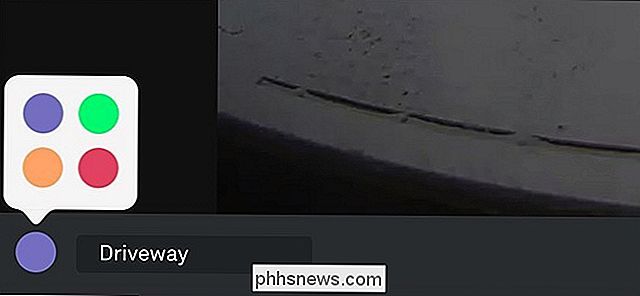
Klik daarna onderaan op "Gereed" -rechthoek om uw nieuwe activiteitenzone op te slaan.
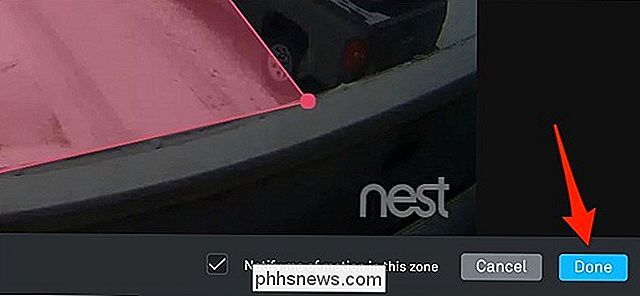
Uw activiteitszone verschijnt in de pop-uplijst, waar u deze op elk gewenst moment kunt bewerken. U kunt ook meer activiteitenzones maken als u dat wilt. Schakel echter 'Beweging' uit, zodat je alleen bewegingsmeldingen ontvangt in je activiteitenzone, in plaats van alleen alle bewegingsmeldingen in het algemeen.
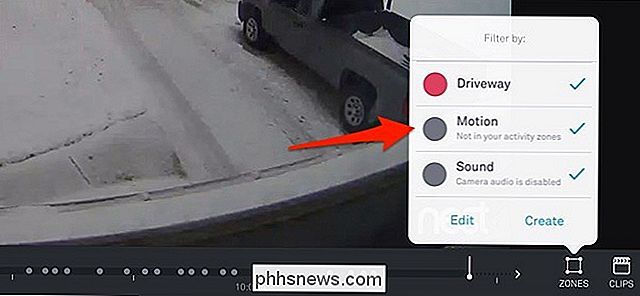
Dit is een geweldige functie, vooral als je je Nest Cam naar buiten hebt gericht waar voorbijrijdende auto's voortdurend bewegingsmeldingen kunnen activeren. In plaats daarvan kunt u bepalen waar u precies wilt dat bewegingsmeldingen worden geactiveerd en ontvangt u alleen meldingen die u belangrijk vindt.

Hoe haal je het meeste uit je Eero Mesh Wi-Fi-systeem
Voor sommige mensen werkt een normale router prima voor hun draadloze behoeften. Maar als je overal in het huis dode hoeken hebt, kun je misschien profiteren van een gaas wifi-systeem, zoals de Eero. En zelfs als u bekend bent met het Eero-systeem, zijn hier alle handige dingen die u ermee kunt doen waarvan u misschien nog niet wist.

Opmerkingenlijnen in Microsoft Word weergeven
Opmerkingen in Word bieden u de mogelijkheid feedback in een document te geven zonder de tekst of lay-out te wijzigen. U kunt de cursor in de inhoud plaatsen of inhoud selecteren (tekst, afbeeldingen, tabellen, enz.) En een opmerking over dat gedeelte van het document toevoegen. RELATED: Opmerkingen gebruiken om wijzigingen in een document aan te geven Wanneer u een opmerking aan een tekst in een document toevoegt en vervolgens weg klikt, merkt u misschien dat er geen lijn is die de opmerking verbindt met de tekst waarmee deze overeenkomt (zoals weergegeven in de afbeelding hieronder), totdat u met uw muis over de tekst beweegt.



