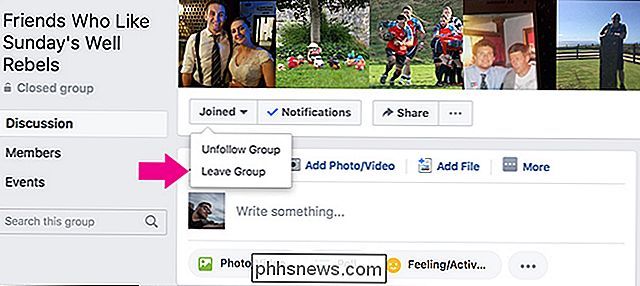Fix "File In Use" Verwijder Fouten op netwerkstations door Windows Thumbnail Generation

Hoewel Windows en zijn gebruikers de sprong naar de 21ste eeuw hebben gemaakt, zijn er nog steeds wat slepende jaren '90 erge ergernissen verbergen zich in het OS, inclusief de vasthoudend verlangen van Windows om miniatuurbestanden te maken (en vervolgens te weigeren ze te verwijderen). Lees verder terwijl we het verwijderingsfoutprobleem "File In Use" oplossen.
Wat is het probleem?
Wanneer u bestanden opruimt, oudere archieven verwijdert of op andere wijze opruimt na uzelf, is het niet ongebruikelijk om tegen het net aan te lopen irritante fout "Bestand in gebruik". De manier waarop de fout opduikt, gaat meestal zo. U kijkt naar een map, besluit dat u die map en de inhoud ervan niet langer nodig hebt, maar wanneer u probeert de map te verwijderen, krijgt u een foutmelding die er als volgt uitziet.
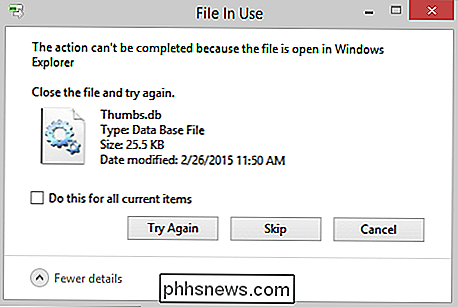
Windows zal de inhoud van de map graag verwijderen, maar deze heeft gewonnen de map niet verwijderen en het bestand "Thumbs.db" blijft bestaan. U kunt de hele dag op "Probeer opnieuw" klikken en het zal niet wijken. Maar als je verder gaat in frustratie en sorteren en meer mappen opschoont, zul je zien dat je dan de oorspronkelijke map en het vervelende Thumbs.db-bestand erin kunt terughalen en verwijderen. Wat geeft?
Windows heeft een zeer verstandig beleid dat het verwijderen van bestanden die momenteel in gebruik zijn door het besturingssysteem of een toepassing voorkomt. Dat is een geweldig beleid om te hebben en veroorzaakt op zichzelf zelden problemen. Helaas heeft Windows ook een ander beleid dat alle mappen met visuele media (afbeeldingsbestanden en films) een database van miniaturen moeten hebben om miniatuurafbeeldingen voor de bestanden te bieden als de gebruiker overschakelt naar een van de beschikbare miniatuurweergaven.
Wanneer u de map om de inhoud te controleren Windows laadt het Thumbs.db-bestand in Windows Verkenner. Wanneer u de map verwijdert, weigert Windows omdat Thumbs.db momenteel door Explorer wordt gebruikt. De reden waarom je later terug kunt keren naar de koppige map en deze met succes kunt verwijderen, is omdat er voldoende tijd is verstreken en Windows de Thumbs.db heeft verwijderd of sindsdien je een andere map hebt geladen en de map Thumbs.db van die map. vervangt de vorige Thumbs.db en nu wordt de oorspronkelijke Thumbs.db niet langer vergrendeld door Windows en verdwijnt de vervelende "File In Use" -fout. Dat is geweldig, maar nu is het nieuwe Thumbs.db-bestand vergrendeld en gaat de frustratie verder.
Microsoft heeft dit probleem een beetje opgelost in de overgang tussen Windows XP en Windows Vista door te verschuiven het maken van thumbnails op lokale schijven naar een gecentraliseerde locatie. In Windows Vista (evenals Windows 7 en Windows 8) worden miniaturen opgeslagen in een centrale database op% gebruikersprofiel% AppData Local Microsoft Windows Explorerin plaats van in elke individuele map. Terwijl dat de meeste verwijderingsproblemen en ontsleutelde gebruikersmappen opruimde, blijft het Thumbs.db-probleem tot op de dag van vandaag bestaan bij het werken met netwerk / externe stations en mappen.
Laten we eens kijken naar verschillende oplossingen, zowel tijdelijk als permanent, die u kunt gebruiken om te verbannen deze vervelende fout.
De fout corrigeren
Er zijn verschillende manieren om de fout te omzeilen, variërend van tijdelijke oplossingen (dus vele blijven de thumbnail-functie gebruiken) tot permanente oplossingen (waarbij u niet hoeft te zorgen maken over het opnieuw verschijnen van het probleem). We beginnen met de tijdelijke oplossingen, die handig zijn als u een werkcomputer gebruikt waarop u niet over de rechten beschikt om wijzigingen aan te brengen. Tijdelijk uitschakelen Thumbs.db Access U kunt het openen via Bestand -> Weergave -> Details of via het contextmenu met de rechtermuisknop in de map waarin u werkt. Als u veel werk met veel mappen doet, kunt u de mapweergave over het hele systeem wijzigen door naar Bestand -> Weergave -> Opties te gaan en vervolgens in het menu Mapopties, het tabblad Weergave en vervolgens het "Toepassen op mappen" om de weergaveselectie toe te passen die u in alle mappen hebt gemaakt. Wanneer u nu uw mappen sorteert en zuivert, blijft het miniatuurdatabasebestand leeg en kunt u mappen zonder interferentie verwijderen. Deze oplossing is ideaal als u eigenlijk miniaturen voor uw externe schijven wilt, maar niet wilt dat ze in de weg zitten als u bezig bent met ernstig mapbeheer. Netwerkaanmaak met miniatuurminiatuur uitschakelen Via de groepsbeleid-editor Open de Editor voor lokaal groepsbeleid door 'gpedit.msc' in het vak Uitvoeren in het menu Start te typen. Navigeer in de beleidseditor naar de volgende locatie met behulp van het navigatiepaneel aan de linkerzijde, gebaseerd op uw versie van Windows. Gebruikers van Windows Vista en Windows 7 moeten navigeren naar Gebruikersconfiguratie -> Beheersjablonen -> Windows-onderdelen -> Windows Verkenner . Windows 8-gebruikers moeten navigeren naar Gebruikersconfiguratie -> Beheersjablonen -> Windows-componenten -> Bestandsverkenner. Gebruikers van alle drie de besturingssystemen moeten dan in het rechterpaneel kijken waar de configuratie-instellingen worden weergegeven en sorteren de instellingen op naam door te klikken op de titel van de kolom Instelling zoals te zien in de bovenstaande schermafbeelding. Zoek naar het item "Caching van miniaturen in verborgen thumbs.db-bestanden uitschakelen" en dubbelklik erop. Standaard is dit ingesteld op "Not Configured." Wijzig dit in "Enabled." Klik op OK om de instelling op te slaan en start vervolgens uw computer opnieuw op om deze te activeren. Voortaan zal Windows niet langer Thumbs.db-bestanden genereren tijdens het bladeren op netwerkstations. Via de register-editor Om toegang te krijgen tot de registereditor typt u "regedit.exe" in het Start Menu-uitvoeringsvak en drukt op enter. Waar de registersleutel wordt gevonden, is afhankelijk van uw versie van Windows. Gebruikers van Windows Vista en Windows 7 moeten naar de volgende registersleutel navigeren: HKEY_CURRENT_USER Software Policies Microsoft Windows Explorer Windows 8-gebruikers hebben een lastiger tijd omdat er geen overeenkomende sleutel te vinden is in Policies Windows . Om dezelfde waarde in Windows 8 in te schakelen, moet u zowel de ontbrekende sleutel als de waarde maken. Navigeer naar deze sleutel. HKEY_CURRENT_USER Software Policies Microsoft Windows Als u het niet gemakkelijk vindt om een bestaande waarde te bewerken of een nieuwe waarde helemaal te maken, kunt u een registerbestand maken door de volgende tekst in Kladblok te plaatsen om het bestand op te slaan met een ".reg" in plaats van een ".txt" -extensie. Dubbelklik op het bestand om het register te annoteren. Windows Register-editor versie 5.00 "DisableThumbsDBOnNetworkFolders" = dword: 00000001 Met de bovenstaande bewerkingen hoeft u geen last meer te hebben van finnicky Thumbs.db-bestanden op uw netwerkshares; het opschonen en organiseren van uw mappen zal een probleemloze ervaring zijn zonder de constante frustratie van vergrendelde bestanden.Windows gebruikt alleen de thumbs-database als u door bestanden bladert in Windows Verkenner met een weergave waarvoor Explorer nodig is om miniatuurgegevens voor weergave te trekken. Dus een zeer handig werk rond dat zowel tijdelijk is in de toepassingszin (u hoeft geen systeembrede miniaturen uit te schakelen) en de chronologische betekenis (het blijft alleen bestaan zolang u een enkele niet-permanente instelling hebt gewijzigd) om van uw Windows Explorer-weergave naar "Details".

Als de foutmelding "Bestand in gebruik" is is razend genoeg dat je alleen die irritante Thumbs.db-bestanden voor altijd van je netwerkschijven wilt verwijderen, de beste gewoonte is om hun creatie helemaal uit te schakelen. Hiermee wordt Windows niet belet lokale miniaturen te maken en in de cache op te slaan (zoals die die in uw lokale fotobibliotheken zouden verschijnen); deze miniaturen worden nog steeds gegenereerd en opgeslagen in de gecentraliseerde database die we eerder in het artikel noemden. Hiermee wordt het maken van toekomstige miniatuurdatabases op externe schijven uitgeschakeld.
Voor gebruikers met versies van Windows Vista, Windows 7 en Windows 8 die toegang hebben tot de Groepsbeleid-editor (alleen beschikbaar in edities boven het niveau van Home Premium zoals Windows 7 Professional en dergelijke), kunt u het genereren van netwerkminiatuur uitschakelen via de beleidseditor.
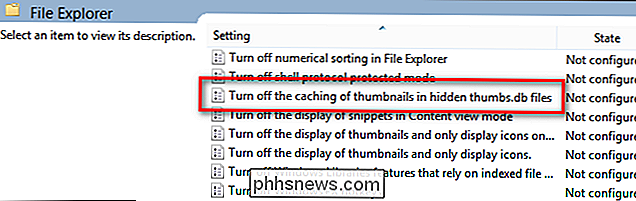
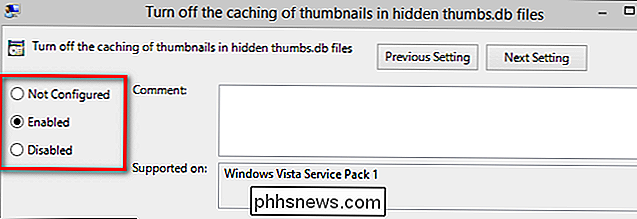
Voor gebruikers zonder toegang tot de beleidseditor is een register-hack vereist om hetzelfde effect te creëren. Wees gewaarschuwd dat het spelen in het Windows-register een serieuze zaak is en dat u elke wijziging die u aanbrengt drievoudig moet controleren voordat u zich ertoe verbindt.
Wijzig binnen die sleutel de REG_DWORD-invoer "Disable ThumbsDBOnNetworkFolders" naar de waarde "1" (de standaardinstelling is 0).Klik met de rechtermuisknop op de toets Windows en selecteer Nieuw -> Sleutel. Noem de nieuwe sleutel "Verkenner". Klik binnen de nieuwe toets met de rechtermuisknop op het rechter navigatiepaneel en selecteer Nieuw -> DWORD. Geef de naam DWORD de naam DisableThumbsDBOnNetworkFolders. Klik er met de rechtermuisknop op en wijzig deze om de waarde van 0 in 1 te veranderen.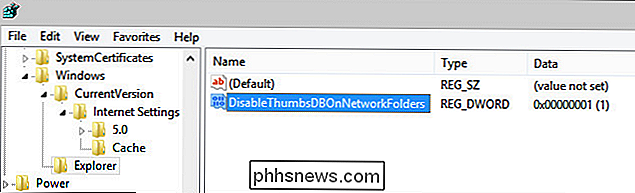
[HKEY_CURRENT_USER Software Policies Microsoft Windows Explorer]
Dit registerbestand zal werken voor Windows Vista, Windows 7 en Windows 8.

Wat is de POODLE-kwetsbaarheid en hoe kunt u uzelf beschermen?
Het is moeilijk om ons hoofd te bedenken rond al deze internetrampjes terwijl ze zich voordoen, en net zoals we dachten dat internet weer veilig was na Heartbleed en Shellshock dreigden "het leven te beëindigen zoals wij het kennen", daar komt POODLE uit. Raak er niet te druk om, want het is niet zo dreigend als het klinkt.

Het schermtoetsenbord gebruiken in Windows 7, 8 en 10
Windows biedt een toetsenbord op het scherm waarmee u kunt typen, ook als u geen toegang hebt tot een fysiek apparaat toetsenbord. Het is vooral handig met een aanraakscherm, maar je kunt het ook gebruiken om met een muis te typen of zelfs met een gamecontroller vanaf je bank typen. Op Windows 10 en 8 zijn er eigenlijk twee toetsenborden op het scherm: het basistoetstoetsenbord dat u vanuit de taakbalk kunt oproepen en een geavanceerder toetsenbord op het scherm in de instellingen voor toegankelijkheid.