Videobestanden en muziekbestanden afspelen op je Xbox One

De Xbox One heeft geïntegreerde tv-functies en ondersteuning voor het streamen van media-apps zoals Netflix en Hulu, maar daar eindigt het niet. Je kunt video- en muziekbestanden afspelen die je hebt geript of gedownload door een USB-schijf aan te sluiten of deze via je lokale netwerk te streamen.
Dit wordt mogelijk gemaakt door de Xbox Media Player-app, die Microsoft ongeveer negen maanden na de Xbox uitbracht. Eén werd vrijgegeven. Sony voegde ook een vergelijkbare PS4 Media Player-app toe aan de console, dus zowel de Xbox One en PlayStation 4 bieden deze functie.
Ondersteunde bestandstypen
De Xbox One Media Player-app ondersteunt een breed scala aan audio- en video-codecs, containervormen en afbeeldingsbestandstypen. Het ondersteunt zelfs albumhoezen die zijn opgeslagen in muziekmappen. Hier is een lijst van wat de app ondersteunt, rechtstreeks van Microsoft:
- Muziek-, video- en containerformaten : 3GP-audio, 3GP-video, 3GP2, AAC, ADTS, ASF, AVI DivX, DV AVI, AVI ongecomprimeerd , AVI Xvid, H.264 AVCHD, M-JPEG, .mkv, .mov, MP3, MPEG-PS, MPEG-2, MPEG-2 HD, MPEG-2 TS, H.264 / MPEG-4 AVC, MPEG- 4 SP, WAV, WMA, WMA Lossless, WMA Pro, WMA Voice, WMV, WMV HD
- Beeldformaten : geanimeerde GIF, BMP, JPEG, GIF, PNG, TIFF
In de praktijk is bijna alles wat u wil spelen of bekijken zou goed moeten werken. Er wordt een foutmelding weergegeven als u iets probeert te spelen dat niet wordt ondersteund.
De app Xbox Media Player installeren
Deze app is niet standaard geïnstalleerd, dus u moet deze app zelf installeren vanaf de Xbox Store. Ga naar Mijn games en apps> Apps> Meer zoeken in de Xbox Store om de Xbox Store te starten. Zoek naar "mediaspeler" en installeer de Media Player-app.
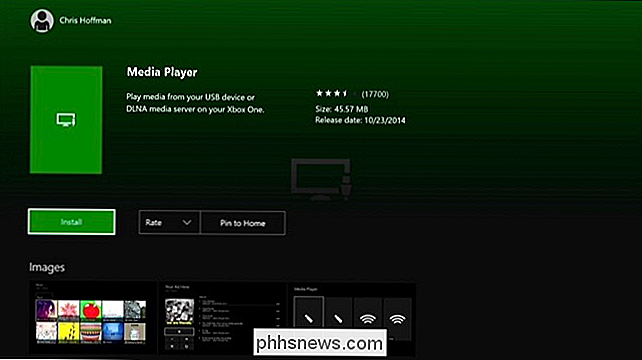
Video's en muziek afspelen vanaf een USB-station
GERELATEERD: Wat is het verschil tussen FAT32, exFAT en NTFS?
Als u heb je een USB-stick of externe schijf, dan kun je deze gebruiken om video's af te spelen op de Xbox One. De Xbox One ondersteunt USB 1, USB 2 en USB 3-stations. De drive moet zijn geformatteerd in FAT16, FAT32, exFAT of NTFS. Als u een Windows-pc hebt, werkt uw USB-station op uw Xbox One zolang uw Windows-pc deze kan lezen. Als u een Mac hebt, formatteer de drive dan als exFAT en niet met een bestandssysteem met alleen een Mac, zoals HFS +.
Sluit de schijf aan op uw computer en kopieer uw video-, muziek- of fotobestanden erop. Werp het uit vanaf uw computer en sluit het aan op een van de USB-poorten van uw Xbox One. Daar heeft de Xbox One drie USB-poorten die u kunt gebruiken: twee aan de achterkant van de console en één aan de zijkant.
Open de Media Player-app en u zult uw aangesloten drive als een optie zien. Selecteer het station en u kunt door alle mediabestanden bladeren en ze afspelen en het afspelen bedienen met uw Xbox-controller.
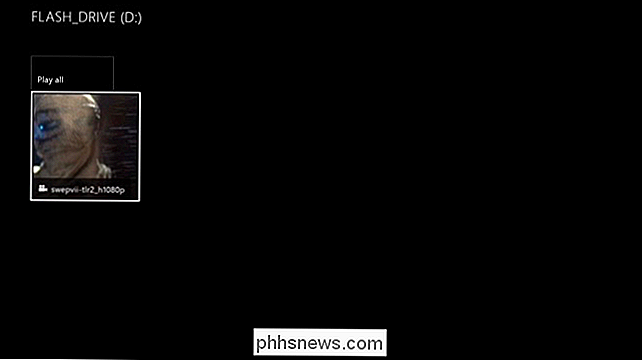
Mediabestanden streamen vanaf uw computer
GERELATEERD: Hoe u uw computer kunt gebruiken een DLNA-mediaserver
U kunt ook het USB-station helemaal overslaan en een video van uw computer naar uw Xbox One streamen met behulp van DLNA. U kunt ook een NAS-apparaat (Network Attached Storage) als DLNA-mediaserver gebruiken als u dat hebt.
Hiervoor moet u eerst een DLNA-server instellen op uw pc of Mac. Microsoft beveelt aan - en ondersteunt officieel - Windows Media Player als een DLNA-server. Deze functie is geïntroduceerd in Windows 7 en werkt nog steeds op Windows 8, 8.1 en 10. Als u een Mac gebruikt, moet u een DLNA-server van derden zoals Plex zoeken.
De DLNA-server activeren meegeleverd met Windows, open het Configuratiescherm, zoek naar "media" en klik op de koppeling "Opties voor mediastreaming" onder Netwerkcentrum. Klik hier op de knop 'Mediastreaming inschakelen'. Hierdoor zijn de bestanden beschikbaar voor streaming in uw muziek-, afbeeldingen- en video-bibliotheken. (Dus als uw videobestand al in uw map Video's staat, moet u het daar nu plaatsen.)
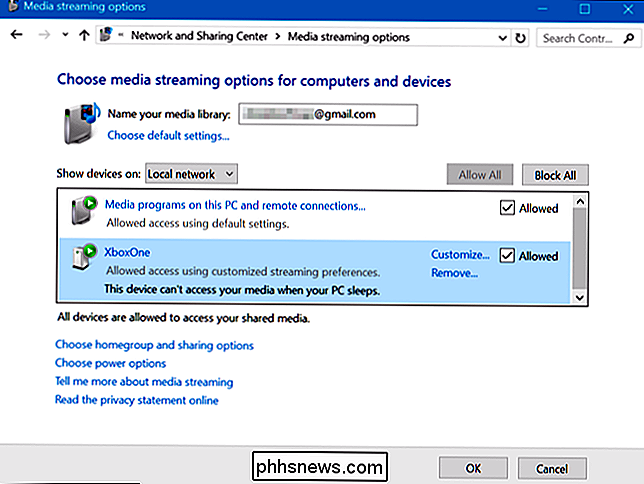
Nadat u een DLNA-server hebt ingesteld, wordt deze als een mediaspeler van uw Xbox One weergegeven als een optie naast alle aangesloten USB-stations, zodat u mediabestanden kunt doorbladeren en streamen die zijn opgeslagen in uw mediabibliotheken.
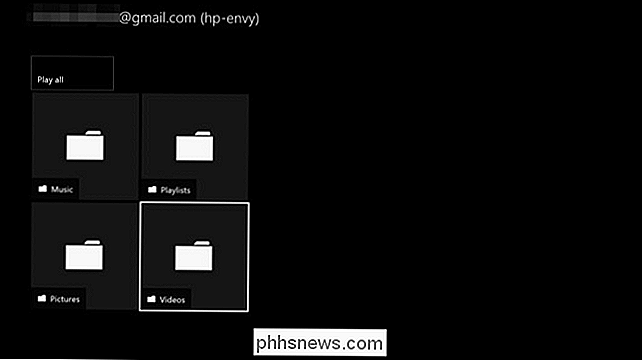
Mediabestanden streamen met "Play To" of "Cast to Device"
U kunt ook de functie "Play To" gebruiken om muziek vanaf uw computer af te spelen op uw Xbox One. Deze functie heet nu "Cast to Device" op Windows 10, maar het wordt nog steeds "Play To" genoemd op de Xbox One. Het vertrouwt ook op DLNA op de achtergrond. U hoeft echter geen DLNA-server in te stellen. U bladert gewoon naar de mediabestanden op uw computer en geeft Windows opdracht ze af te spelen op uw Xbox One.
Deze functie is geïntroduceerd in Windows 7 en werkt nog steeds op Windows 8, 8.1 en 10.
dit, zorg ervoor dat de juiste optie is ingeschakeld op je Xbox One. Ga naar Instellingen> Alle instellingen> Voorkeuren> Game DVR & Streaming en zorg dat de optie "Allow Play to Streaming" is ingeschakeld.
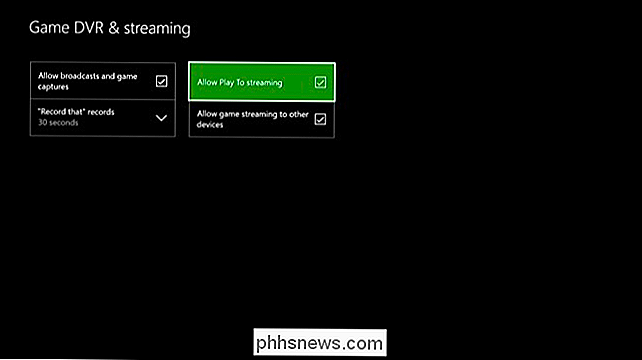
Om muziek- of videobestanden op je Xbox One af te spelen, klik je er met de rechtermuisknop op in File Explorer of Windows Explorer en gebruik het menu "Cast to Device" of "Play To" om uw Xbox One te selecteren.
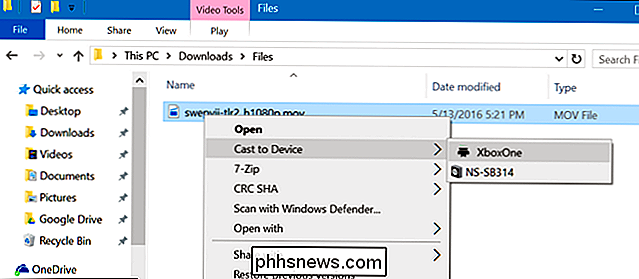
Er verschijnt een klein Windows Media Player-venster en u kunt gebruiken om uw afspeellijst te beheren en het afspelen vanaf uw computer te bedienen. Je kunt het afspelen op de console zelf ook bedienen met je Xbox One-controller.
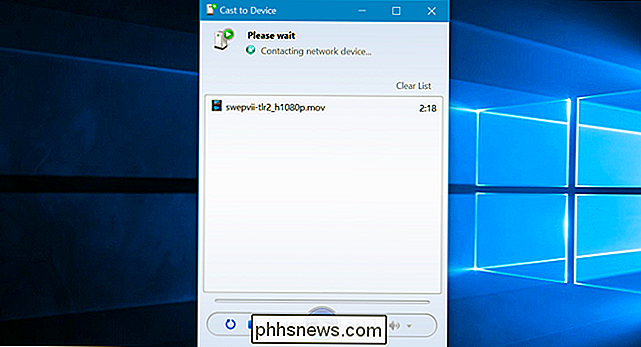
Als je de Movies & TV-app nog niet op je Xbox One hebt geïnstalleerd, wordt je gevraagd dit te doen. De pagina voor de app in de Xbox Store wordt geopend - selecteer gewoon "Installeren" om het te installeren. Je moet de app installeren voordat de streaming "Play To" of "Cast to Device" werkt.
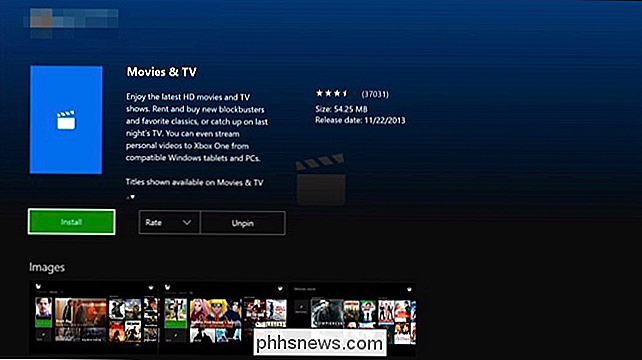

De aanpassingslaag Curven is een van de belangrijkste gereedschappen in Photoshop. Het is de beste manier om de helderheid en het contrast van uw afbeeldingen aan te passen. Als u goed wilt worden met Photoshop, moet u Curves onder de knie hebben. Als u niet vertrouwd bent met aanpassingslagen, wilt u er meer over leren voordat u dit artikel leest.

De complete handleiding voor het kopen van een extern batterijpakket
Moderne gadgets zijn macht honger . Als je een lange reis of een langeafstandsvlucht wilt maken zonder je tablet of spelapparaat erin te moeten steken, heb je een extern batterijpakket nodig om de elektronen te laten stromen. Lees verder terwijl we laten zien hoe u kunt winkelen voor een pakket dat voldoet aan uw behoeften en dat uw schermen blijven gloeien.



