Aangepaste dockthema's maken in OS X

Een tijdje geleden hebben we u laten zien hoe u uw OS X Dock kunt aanpassen met thema's en andere soorten wijzigingen met een klein, gratis programma. Vandaag willen we een stap verder gaan en unieke aangepaste thema's maken met dezelfde applicatie.
Als u nog niet bekend bent met cDock, raden we u aan ons artikel te lezen zodat u weet wat het kan doen. Het is het beste om het kleine cDock-bestand te verplaatsen naar een map als de map Toepassingen, zodat het altijd beschikbaar is als u het wilt gebruiken. Bovendien kan het automatisch controleren op updates, zodat u altijd de nieuwste versie gebruikt.
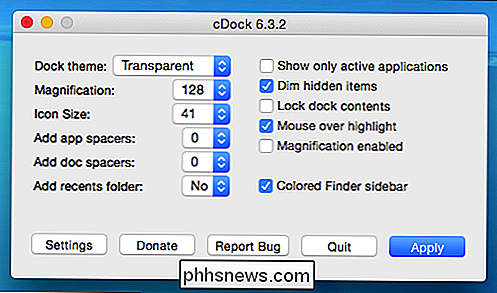
Open cDock, ga vooruit en speel ermee rond als je wilt. Vandaag willen we ons vertrouwd maken met de aangepaste opties, dus klik op het menu naast "Dock-thema" en selecteer "Aangepast" en "Toepassen".
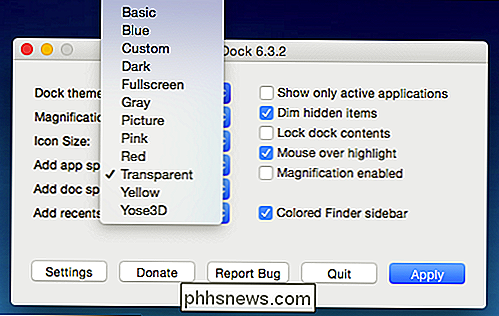
Uw Dock zal gewoon wit en semi-transparant laden (50%).

Er worden ook twee tekstdocumenten geopend, "settings info.rtf" en "settings.txt". Het is raadzaam deze documenten naast elkaar te plaatsen om gemakkelijker aanpassingen te maken terwijl u doorloopt en verschillende dingen uit te proberen.
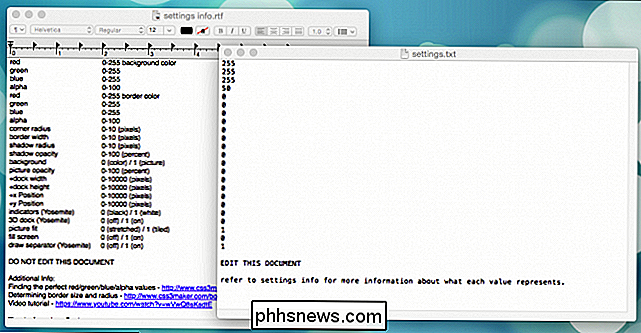
Alle kleuren in uw Dock worden weergegeven met rode, groene en blauwe (RGB) waarden. Hoe vind je de juiste RGB-waarde? Wat als we bijvoorbeeld een fel rood Dock zonder transparantie willen? Die is eigenlijk eenvoudig. We verlagen alleen de waarden op groen en blauw naar nul en laten de rode waarde op 255. We verhogen ook de alpha-waarde naar 100.

Als u naar een andere bron wilt verwijzen voor aangepaste RGB-waarden die het beste aansluiten bij uw smaak, daar zijn een massa websites die RGB-waarden genereren voor webontwikkelaars. De cDock-instructies op de "instellingen info.rtf" bevelen deze site aan, die net zo goed is als andere.
Let op, elke keer dat u wijzigingen aanbrengt in "settings.txt", moet u het bestand opslaan, is eenvoudig te doen door "Command + S" te gebruiken en dan kunt u op toepassen op de cDock-toepassing of gemakkelijker klikken, u kunt klikken op het kleine pictogram dat het programma in de menubalk plaatst voor dergelijke gelegenheden.
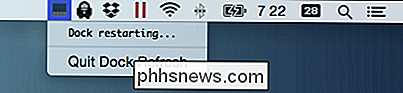
Dat is gemakkelijk, maar hoe zit het met iets een beetje meer uniek? Wat dacht je van een grijs dock met een dunne, rode rand van drie pixels?
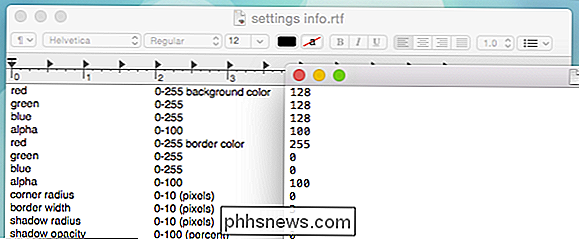
Het resulterende Dock ziet er zo uit, wat goed is, maar misschien zou het er beter uitzien met afgeronde hoeken.

De waarden zijn daar, allemaal je hoeft alleen maar het aantal voor hoekradius te veranderen, dat we een vijf gegeven hebben. We hebben ook gespeeld met de schaduwwaarden om te zien wat dat doet.
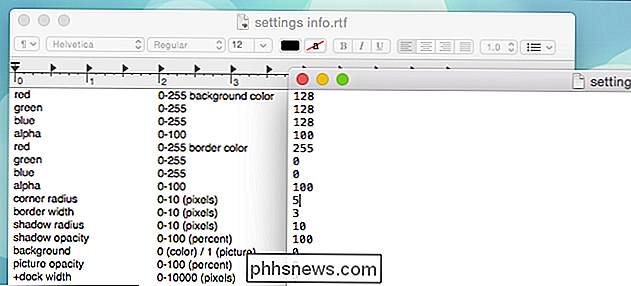
Het resultaat is redelijk dicht bij wat we doen en we kunnen blijven knijpen en rommelen totdat we precies bedenken wat we willen .

Je ziet het potentieel van de aangepaste Dock-optie, en het gaat veel verder dan dat. Als u bijvoorbeeld een 3D-dock wilt, stelt u die optie in op '1' en dit is het resultaat.
Zo zijn uw opties vrijwel alleen beperkt tot uw smaak en verbeelding. Het is een geweldige manier om je individualiteit te uiten of je Dock te passen in een algehele look die je op je Mac hebt. Voer een aantal aangepaste pictogrammen en een favoriete achtergrond in en je kunt je computer laten lijken hoe je het eruit wilt zien.

GERELATEERD:
Het dock van je Mac aanpassen en thema's toevoegen met cDock De look aanpassen en aanpassen het gevoel van je OS X-installatie kan heel leuk zijn en je leven lang volledig consumeren. Hoewel het niet veel te bieden heeft op het gebied van vensteraanpassingen, is er zoveel meer dat je kunt doen om het uniek van jezelf te maken.
Dat gezegd hebbende, willen we nu graag van je horen. Wat zijn enkele van de manieren waarop u uw Mac aanpast? Komt het erop aan om een volledig uniek ogende Dock te creëren? Geluid uit in ons discussieforum en deel uw mening met ons!
cDock-startpagina op SourceForge

Elke game in VR spelen met de Desktop Theater-modus van SteamVR
Of je nu een Oculus Rift of een HTC Vive hebt, je kunt gebruikmaken van SteamVR. Met Steam kun je elk spel in je bibliotheek spelen, zelfs 2D-games die niet zijn ontworpen voor VR, in een virtuele "desktop-theatermodus" op je gekozen headset. Wat je moet weten GERELATEERD: Hoe om elke video op je Oculus Rift of HTC Vive te bekijken Deze functie verandert geen enkele oude game in een volledig meeslepend virtual reality-spel met head-tracking.

Hoe emuleert u slepen en neerzetten zonder de muisknop ingedrukt te houden?
Een standaard slepen en neerzetten uitvoeren met een muis of trackpad is niet moeilijk om normaal te doen, maar als u herstellen van een blessure, dan kunnen sommige activiteiten of bewegingen problematisch en pijnlijk zijn. Met dat in gedachten is het SuperUser Q & A-bericht van vandaag klaar om een lezer met pijn te helpen.



