Beschrijvingen toevoegen aan Safari Bladwijzers

Als u al een tijdje op internet surft, heeft u waarschijnlijk een indrukwekkend aantal bladwijzers verzameld. Het probleem is dat je misschien bent vergeten waarom je ze in de eerste plaats hebt opgeslagen.
Als je Safari gebruikt op macOS Sierra, bevat het nu een handige functie waarmee je beschrijvingen kunt toevoegen aan je bladwijzers, dus maanden of jaren vanaf nu, je vraagt je niet af of je ze wilt bewaren of opruimen, of waarom je ze als eerste hebt gemarkeerd.
Je zult deze functie het eerst opmerken wanneer je een nieuwe bladwijzer opslaat, door op het menu Bladwijzer te klikken en te kiezen "Bladwijzer toevoegen" of de sneltoets Command + D gebruiken.
Als u dat eenmaal doet, ziet u drie velden. Het topveld is waar u uw nieuwe bladwijzer wilt opslaan, het tweede veld is om de naam van de bladwijzer te bewerken en de laatste is het beschrijvingsveld.
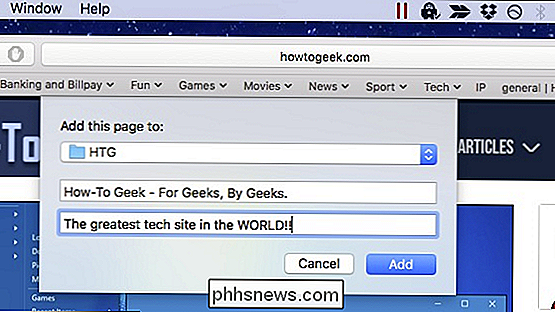
Dat is geweldig voor nieuwe bladwijzers die u toevoegt, maar hoe zit het met bestaande bladwijzers? ?
Om bestaande bladwijzers te bewerken zodat u hun beschrijvingen kunt toevoegen of wijzigen, moet u de zijbalk van de bladwijzer gebruiken door te klikken op de knop in de zijbalk in de werkbalk van Safari of door de sneltoets Command + Control + 1 te gebruiken.
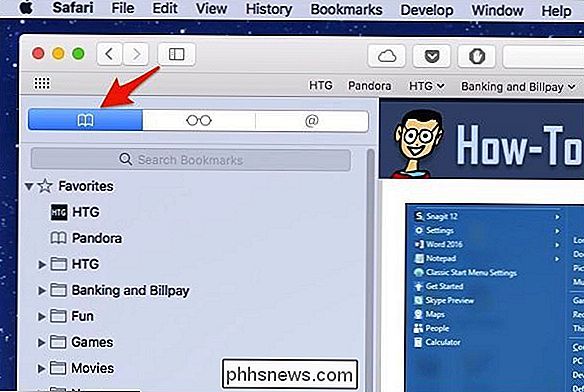
Zodra de zijbalk is onthuld, wilt u dubbelklikken op de map die het bevat, niet de daadwerkelijke bladwijzer. Als u dubbelklikt op een bladwijzer, wordt deze eenvoudig in Safari geopend.
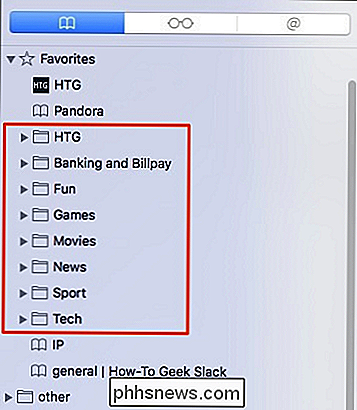
Als de map eenmaal is geopend, worden de bladwijzers in de map weergegeven in de zijbalk en worden deze automatisch gevuld met beschrijvingen die tekst van de webpagina bevatten. Deze beschrijvingen werken mogelijk prima voor u, of u geeft de voorkeur aan uw eigen aangepaste beschrijvingen.
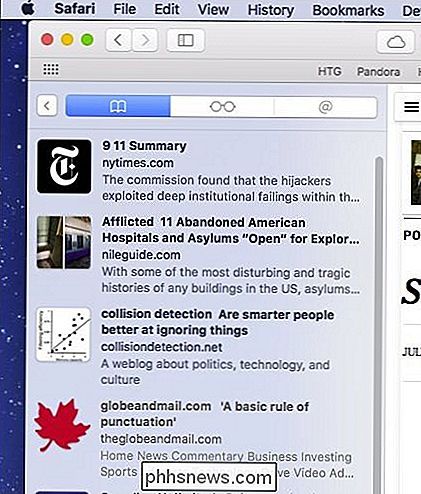
Om de beschrijving van een bladwijzer te bewerken, klikt u met de rechtermuisknop of Bedient + klikt u op de bladwijzer in de zijbalk en klikt u vervolgens op 'Beschrijving bewerken'. "Uit het resulterende contextmenu.
De beschrijving van de bladwijzer zal nu worden gemarkeerd. Typ uw aangepaste tekst en druk op Terug om de tekst op te slaan.
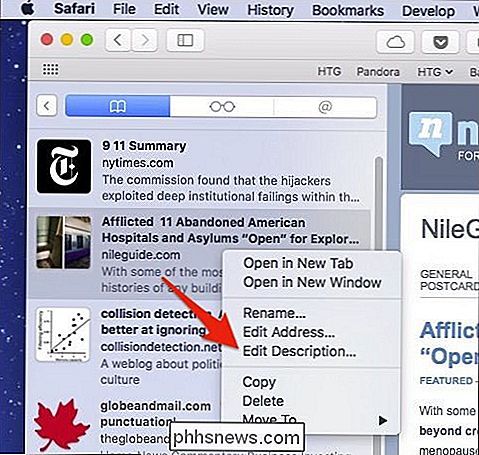
Als u dit probeert met de bladwijzereditor van Safari, is de optie Beschrijving bewerken niet beschikbaar. Het is een beetje verwarrend, omdat het scherm Bladwijzers bewerken de meest voor de hand liggende manier is om deze actie uit te voeren, maar in deze versie van Safari is de zijbalk de enige manier om bladwijzerbeschrijvingen te bewerken.
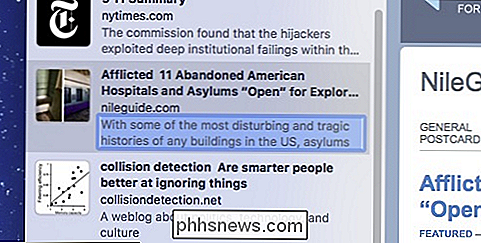

Een woord verwijderen dat u aan het woordenboek hebt toegevoegd in Mac OS X
De meeste Mac-toepassingen maken gebruik van de spellingcontrole van het besturingssysteem en delen hetzelfde persoonlijke woordenboek. Dus als u een aangepast woord toevoegt aan uw woordenboek in één toepassing, zullen andere Mac-apps het in de toekomst niet meer als een typfout herkennen. Maar er is geen voor de hand liggende manier om een woord uit het woordenboek te verwijderen als u er per ongeluk een toevoegt.

Een lokale Minecraft PE-server voor het bouwen van een leuke en blijvende wereld bouwen
Minecraft Pocket Edition (PE) is net zo populair als de pc-editie. Vandaag bekijken we hoe je een lichtgewicht Minecraft PE-server kunt gebruiken om je werelden behouden en beschikbaar te houden (zelfs als het apparaat waarmee ze zijn gebouwd niet online is). Waarom een Minecraft PE-server uitvoeren Als je Minecraft PE hebt gespeeld of een flink aantal Minecraft PE-spelers in je huishouden hebt gespeeld, weet je dat de grootste frustratie vergelijkbaar is met de pc-ervaring: als speler X niet actief is, heeft al het werk dat de andere spelers hebben gedaan op de gedeelde wereld van speler X is niet beschikbaar.



