Lijsten maken en beheren met Alexa

Tot voor kort liet Alexa u alleen een boodschappenlijst en een takenlijst maken. U kunt nu elke gewenste lijst maken.
GERELATEERD: De verschillende manieren waarop u items aan uw Amazon Echo-boodschappenlijst kunt toevoegen
Houd er rekening mee dat u nog steeds de standaard "Winkelen" en "Taken" -lijsten hebt die u kunt gebruiken, maar u kunt nu andere lijsten maken voor verschillende doeleinden, hetzij door uw stem te gebruiken met uw Amazon Echo, of door de Alexa-app op uw telefoon.
Uw stem gebruiken

Een lijst maken en items toevoegen erop, begin met het zeggen van "Alexa, maak een lijst". Alexa zal dan vragen wat je de lijst wilt noemen. In dit geval noem ik het "Kerstcadeau-ideeën voor moeder".
Nadat je de naam van de lijst hebt bevestigd (zeg "Ja" als Alexa het juist zegt), zal Alexa je vragen waaraan je wilt toevoegen de lijst. Noem één item tegelijk en vervolgens blijft Alexa vragen of je nog iets aan de lijst wilt toevoegen. Als je klaar bent, zeg je gewoon "Nee" wanneer ze je opnieuw vraagt.
GERELATEERD:
Haal het meeste uit je Amazon-echo Je lijst is nu aangemaakt en je kunt hem bekijken in de Alexa-app. Je kunt ook zeggen "Alexa, wat staat er op mijn kerstcadeaus voor mijn mama-lijst?" En ze zegt de items die op de lijst staan.
Helaas kun je Alexa niet vragen om een item uit een lijst te verwijderen of verwijder een lijst. Dat moet allemaal gebeuren in de Alexa-app, waar je de volledige functionaliteit krijgt met aangepaste lijsten. Je kunt echter op elk gewenst moment doorgaan met het toevoegen van items aan de lijst door te zeggen "Alexa, een item toevoegen aan de kerstcadeau-ideeën voor de mam-lijst".
De Alexa-app gebruiken
Terwijl je stem gebruikt om lijsten te maken, is cool en alles, je krijgt de meeste functionaliteit als je alleen de Alexa-app gebruikt. Om te beginnen, open je de app en tik je op de menuknop in de linkerbovenhoek van het scherm.
Tik vanaf daar op "Lijsten".
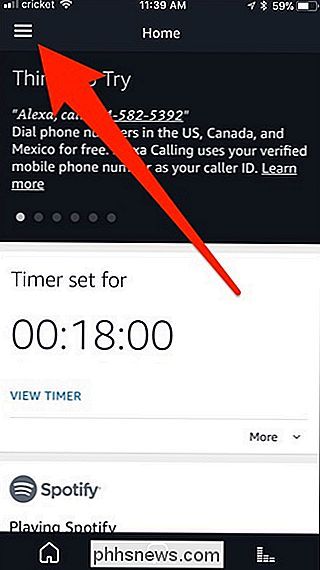
Tik vervolgens op "Lijst maken" bovenaan .
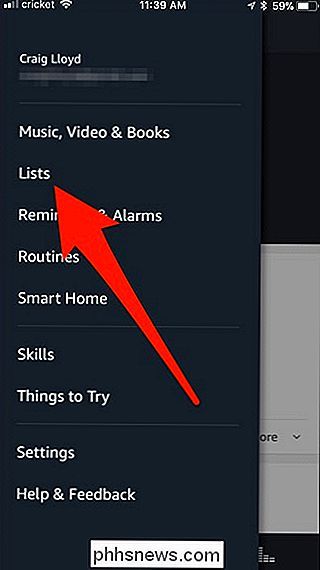
Typ een naam en druk vervolgens op de knop "+" aan de linkerkant.
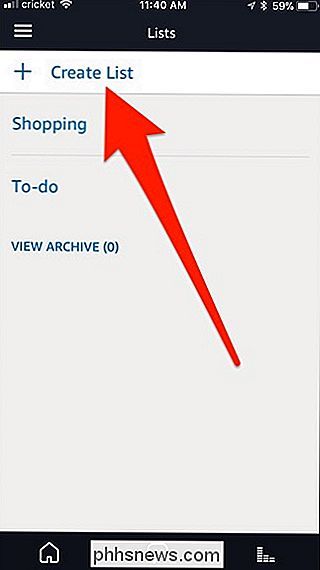
Vervolgens wordt automatisch de lijst geopend waarin u items kunt toevoegen. Tik bovenaan op 'Item toevoegen'.
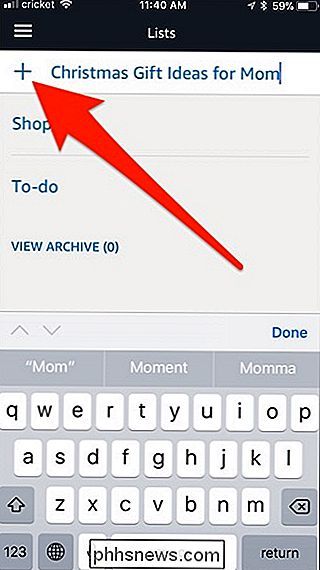
Typ een item en druk vervolgens op de knop '+' aan de linkerkant. Herhaal deze stap voor elk item dat u wilt toevoegen.
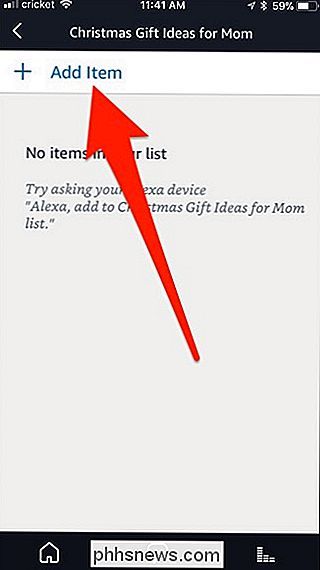
Naast elk item staat een selectievakje om het item compleet te markeren, evenals een kleine pijl aan de rechterkant, waarmee u het item kunt verwijderen of hernoemen. Wanneer u een item afvinkt, wordt het uit de lijst verwijderd en verplaatst naar 'Voltooid weergeven'.
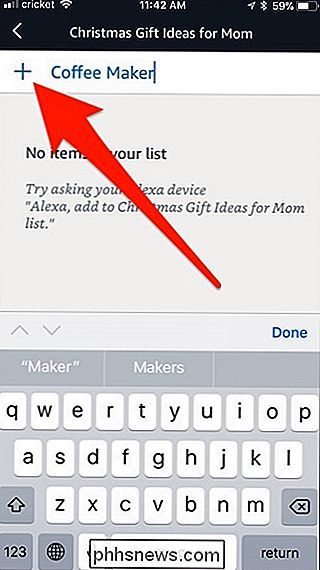
Wanneer u klaar bent met het bekijken van de lijst, drukt u op de pijl in de linkerbovenhoek om terug te keren naar de hoofdlijsten scherm. Uw aangepaste lijst verschijnt in zijn eigen gedeelte onder "Mijn lijsten". Als u een aangepaste lijst wilt verwijderen of de naam ervan wilt wijzigen, tikt u op de kleine pijl aan de rechterkant.
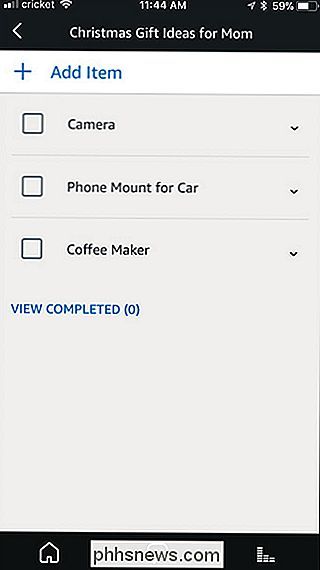
Vanaf hier kunt u de lijst archiveren en wordt deze verplaatst naar het gedeelte "Archief bekijken", waar u vervolgens volledig kunt verwijder de lijst volledig als u dat wenst.
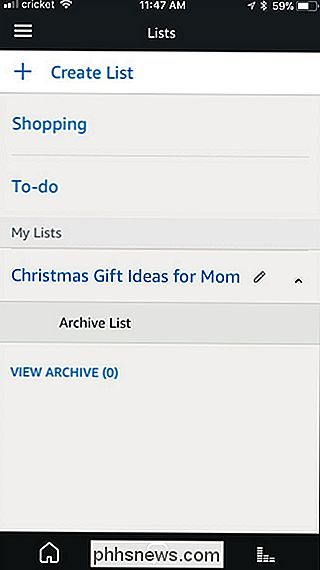

Aangepaste beltonen maken voor uw Android-telefoon
U hebt dus een glimmende nieuwe Android-telefoon. Je veranderde de achtergrond, kocht een case die je leuk vindt, arrangeerde je startschermen ... je weet wel, de jouwe gemaakt. Dan belt er iemand. Waarom gebruik je in vredesnaam nog steeds een beltoon voor een aandeel? Haal dat hier weg - het is tijd om het niet alleen op de jouwe te laten lijken, maar ook zo te klinken.

Hoe kunt u veilig een niet-betrouwbaar uitvoerbaar bestand uitvoeren onder Linux?
Vandaag de dag is het geen slecht idee om wantrouwig te zijn over niet-vertrouwde uitvoerbare bestanden, maar is er een veilige manier om er een op je Linux-systeem te draaien als je dat echt nodig hebt? De SuperUser Q & A-post van vandaag biedt enig nuttig advies als reactie op een bezorgde lezervraag.



