Iemand anders laten gebruiken Uw computer gebruiken zonder ze toegang te geven tot al uw items

Als u iemand uw computer laat gebruiken, kunnen deze toegang krijgen tot uw opgeslagen wachtwoorden, uw e-mail lezen, toegang al uw bestanden, en meer. In plaats van over de schouder te kijken, gebruikt u gewoon de gastaccountfunctie van uw besturingssysteem.
Gastaccounts zijn te vinden op alle desktopbesturingssystemen - van Windows en Mac tot Ubuntu, Chrome OS en andere Linux-distributies. Het gastaccount is niet standaard ingeschakeld in Windows, dus u moet uw manier van werken gebruiken.
Waarom u gastaccounts moet gebruiken
GERELATEERD: Waarom elke gebruiker op uw computer moet hebben Hun eigen gebruikersaccount
We hebben besproken waarom het een goed idee is om afzonderlijke Windows-gebruikersaccounts te gebruiken en het gebruik van een gastaccount is om dezelfde reden ideaal. Het is niet nodig om een speciaal gebruikersaccount aan te maken voor tijdelijke gastgebruikers. Het ingebouwde gastaccount geeft je vriend beperkte toegang, zodat je ze met je computer achterlaat en ze op internet kunt laten surfen zonder ze toegang te geven tot al je wachtwoorden, privédocumenten, e-mail, sociale media-accounts, browsergeschiedenis en alles anders kunt u dat doen op uw computer.
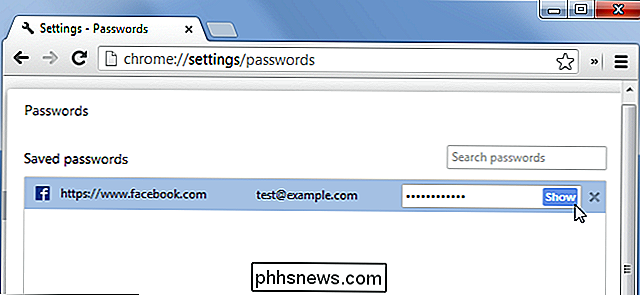
Gastaccounts kunnen geen software installeren, hardware-apparaten configureren, systeeminstellingen wijzigen of zelfs een wachtwoord maken dat van toepassing is op het gastaccount. Gastaccounts kunnen uw computer afsluiten - dat is ongeveer net zoveel kwaad als ze kunnen doen.
Met het gastaccount kunnen gebruikers surfen op het web en typische applicaties gebruiken, dus het is een geweldige manier om iemand anders toegang te geven tot uw computer zonder te voelen gedwongen om over hun schouder te kijken. Zelfs iemand die u vertrouwt, heeft mogelijk geen toegang tot uw persoonlijke gegevens - ze kunnen uw browser openen, naar Gmail gaan om hun e-mail te controleren en uw postvak IN bekijken als u al bent ingelogd. Ze moeten zich dan afmelden en zich aanmelden bij hun account en u moet zich opnieuw aanmelden bij uw accounts wanneer ze klaar zijn. Vermijd deze hoofdpijn door in plaats daarvan het gastaccount te gebruiken.
Gastaccount inschakelen in Windows
Het inschakelen van het gastaccount is anders voor Windows 7 en 8 dan voor Windows 10. In Windows 7 en 8 kunt u de gastaccount inschakelen. gastaccount vrij eenvoudig. Klik op het bureaublad op het menu Start en typ "gebruikersaccounts". Klik op "Gebruikersaccounts" in de zoekresultaten. Klik in dit menuvenster op "Een ander account beheren".
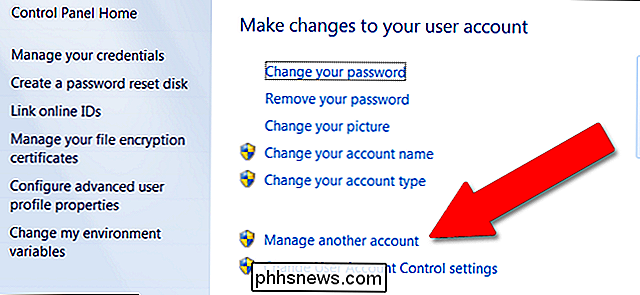
Klik op "Gast". Als de gastaccountfunctie is uitgeschakeld, klikt u op "Inschakelen".
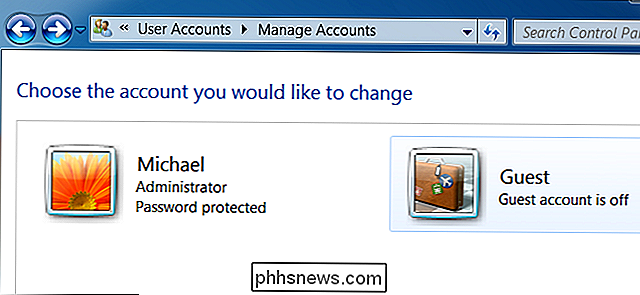
RELATED: Een gastaccount maken in Windows 10
Windows 10 verbergt deze functie helaas een beetje ... deels omdat Microsoft zou willen dat je een beetje gegevensbeveiliging uitoefent, en deels omdat ze zouden willen dat iedereen officiële Microsoft-gebruikersaccounts zou gebruiken. Het inschakelen van de gast- (of 'Visitor'-account) vereist beheerdersrechten en een beetje regelwerk op de commandoregel, maar dit wordt allemaal in deze handleiding uitgelegd.
Nadat u het gastaccount hebt ingeschakeld, wordt het als een afzonderlijke gebruiker weergegeven account in de linkerbenedenhoek van uw inlogscherm. Iedereen kan zich aanmelden als gastaccount nadat hij uw computer heeft opgestart of deze heeft geopend wanneer deze is vergrendeld.
U kunt zich afmelden bij uw huidige gebruikersaccount of de functie Gebruiker wisselen gebruiken om ingelogd te blijven, uw programma's geopend te houden en uw account te vergrendelen terwijl u de gast toestaat uw pc te gebruiken.
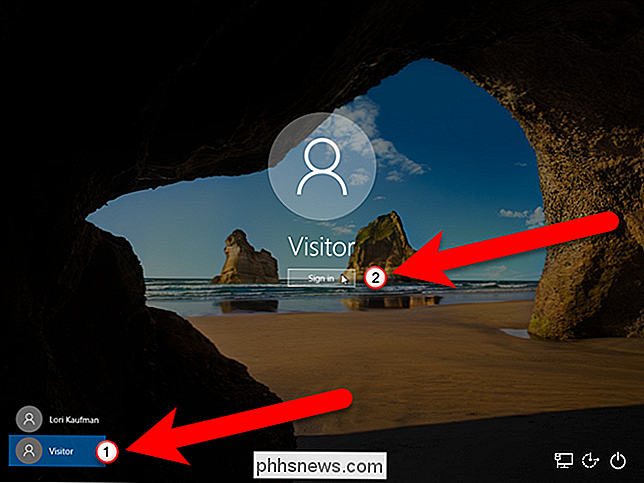
Zodra ze klaar zijn, kunnen ze zich afmelden bij het gastaccount. Houd er rekening mee dat hun browsegeschiedenis, ingelogde websites en andere bestanden of gegevens die ze hebben achtergelaten, toegankelijk blijven voor toekomstige gebruikers van uw gastaccount. Gastgebruikers moeten zich afmelden bij alle websites waartoe zij toegang hebben gehad of alleen de privénavigatiefunctie van een browser in het gastaccount gebruiken.
Als u zich zorgen maakt over de bestanden waartoe de gastgebruiker toegang heeft, kunt u zich aanmelden als gastgebruiker en rondsnuffelen. Standaard mogen bestanden niet toegankelijk zijn zolang ze zijn opgeslagen in mappen onder uw gebruikersmap op C: Users NAME, maar bestanden die zijn opgeslagen op andere locaties zoals een D: partitie zijn mogelijk toegankelijk. U kunt alle mappen vergrendelen waarvan u niet wilt dat de gasten toegang hebben via het dialoogvenster met de beveiligingseigenschappen.
Als u wilt, kunt u ook uw Windows-gastaccount hernoemen.
De gastaccount inschakelen in macOS
Op een Mac kunt u inloggen als gastgebruiker door de Gastgebruikersaccount te selecteren op het inlogscherm. Als deze optie niet beschikbaar is, moet u deze inschakelen.
Klik op het bureaublad op het pictogram Systeemvoorkeuren in het dock (het apparaat met de gear.) Klik op 'Users & Groups'.
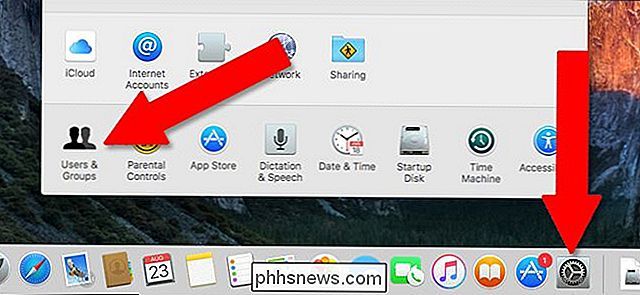
Klik het hangslotsymbool in de linkerbenedenhoek en voer vervolgens uw beheerderswachtwoord in om toegang te krijgen tot geavanceerde functies.
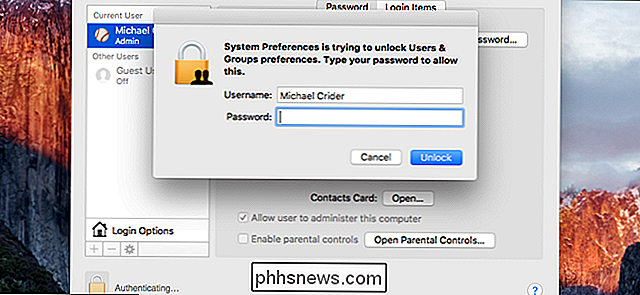
Klik op "Gastgebruiker" en klik vervolgens op het selectievakje naast "Gasten toestaan zich op deze computer aan te melden". klik op "Gastgebruikers toestaan verbinding te maken met gedeelde mappen", tenzij u hen toegang wilt geven tot uw persoonlijke bestanden.
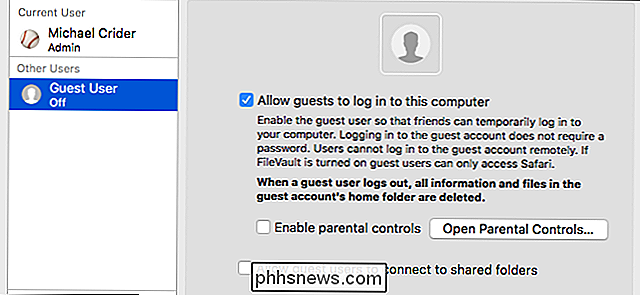
Uitloggen. U hebt nu een gastgebruikersaccount toegankelijk zonder een wachtwoord. Zodra uw gast zich afmeldt, worden al zijn gegevens gewist (in tegenstelling tot Windows).
Het gastaccount gebruiken op Ubuntu
Op Ubuntu is het gastaccount uit de doos ingeschakeld. U kunt de gastgebruiker op het inlogscherm selecteren om in te loggen als gastaccount. Net als bij macOS worden al hun gegevens gewist wanneer ze zijn voltooid en logt u uit bij het gastaccount.
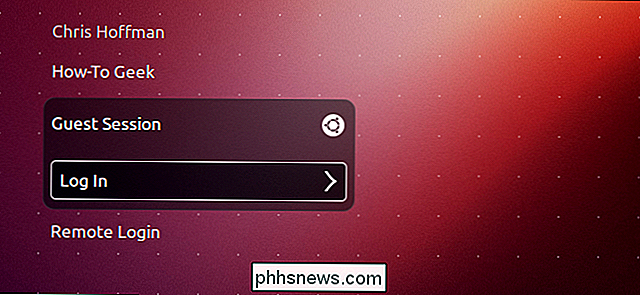
Het gastaccount op een Chromebook gebruiken
NAAR VERWANTE: Hoe een Chromebook is vergrendeld om u te beschermen
De Chromebooks van Google bieden ook een gastmodus. Net als macOS en Linux worden alle gastgebruikersgegevens automatisch gewist wanneer de gastgebruiker zich afmeldt.
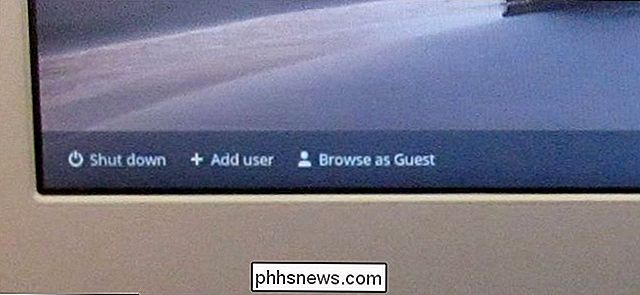

Uw computer omzetten in een DLNA-mediaserver
Veel boxen die u op uw tv aansluit, waaronder de Roku, PlayStation 4, Xbox One en zelfs sommige smart-tv's bieden zelf DLNA (" Digital Living Network Alliance ") ondersteuning voor streaming. Ze kunnen videobestanden en muziek streamen via het netwerk vanaf uw pc, op voorwaarde dat u eerst een DLNA-server op de pc installeert.

Een video roteren 90 graden op Windows
Als u ooit een video op uw smartphone hebt opgenomen, alleen om deze op zijn kant of ondersteboven te vinden, weet u hoe frustrerend deze kan zijn om het later te bekijken. Als u Windows gebruikt, zijn er een paar uitstekende manieren om dit probleem op te lossen. We hebben twee manieren om u te laten zien hoe u een video in Windows kunt draaien.



