Een NFC-tag maken die elke Android-telefoon verbindt met een Wi-Fi-netwerk

Near-Field Communication, of NFC, is een ongelooflijk nuttige technologie die veel te vaak wordt genegeerd. Hoewel het kan worden gebruikt voor geavanceerde automatisering van dingen op uw Android-telefoon, kan het ook worden gebruikt voor even eenvoudige dingen, zoals het eenvoudig delen van uw Wi-Fi-gegevens met vrienden.
Wat u nodig hebt
NFC, Zoals we eerder hebben besproken, kunt u op uw telefoon tikken op een object waarvoor NFC is ingeschakeld, zoals een 'tag' in de vorm van een pastageweb en een bepaalde actie op uw telefoon uitvoeren. Op deze manier kunt u uw boodschappen betalen met Android Pay en andere vergelijkbare taken uitvoeren. Maar door een aantal NFC-tags online te kopen, kunt u ze aanpassen om bijna elke gewenste actie uit te voeren.
Voordat we ingaan op de details van deze truc, laten we eerst praten over wat u nodig hebt om te beginnen. Ten eerste hebt u een compatibele telefoon nodig. In principe zouden bijna alle moderne Android-telefoons NFC-mogelijkheden moeten hebben, maar u kunt ook naar Instellingen> Meer gaan (in het gedeelte "Draadloos en netwerken") - als "NFC" hier een optie is, dan heeft uw telefoon dat. Zo niet, wel, dat doet het niet. Eenvoudig genoeg.
Vervolgens moet u een aantal NFC-tags ontvangen. Als u alleen maar van plan bent om iets eenvoudigs toe te voegen, zoals Wi-Fi, dan werkt bijna elk model NFC-tag. Zoek Amazon gewoon op "NFC-tags" en ze zullen waarschijnlijk werken. Als u uiteindelijk NFC-tags wilt gebruiken om geavanceerdere dingen te doen, moet u modernere tags met een hogere capaciteit krijgen, deze staan bekend als "NTAG216" -chips. Als u niet weet wat u moet kopen, koop deze dan gewoon - als u het moeilijk vindt om ze te vinden, is NTAG213 ook een goede keuze.
Zodra u uw tags bij de hand heeft, moet u een app op je telefoon om te communiceren met deze tags - de meeste moeten worden gewist voordat ze opnieuw kunnen worden geschreven. Ik gebruik over het algemeen NFC Tools om dit te doen, omdat het eenvoudig te gebruiken is en in wezen alles doet wat je maar wilt.
Stap één: Wis je NFC-tag
Oké, nu je alles hebt wat je nodig hebt, vuur dan op NFC Tools. De eerste keer dat je het programma uitvoert, krijg je een korte zelfstudie - lees het, sla het over ... doe wat je wilt. We gebruiken het slechts voor één ding: uw nieuwe tag wissen. Met NFC Tools geopend, navigeert u naar het tabblad "Overige" en selecteert u vervolgens de optie "Erase tag". Het zal u vertellen om "een NFC-tag te benaderen."
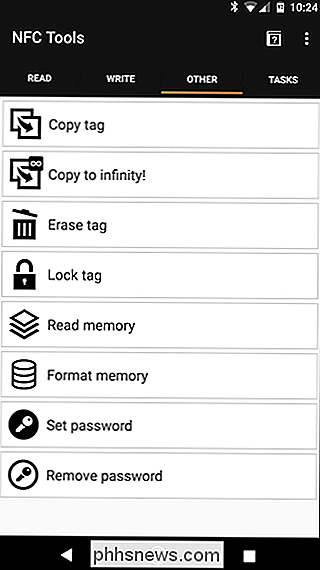
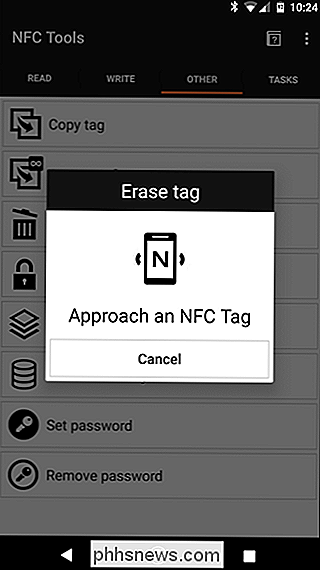
Dit kan het lastige gedeelte zijn: afhankelijk van uw apparaat, zal de NFC-chip in locatie variëren, dus u moet de tag mogelijk op de achterkant van uw apparaat verplaatsen een klein beetje. Het geeft een hoorbare melding zodra je de juiste plek hebt gevonden, en het zou maar een fractie van een seconde moeten duren om de tag te wissen. Als het klaar is, laat de app je weten.
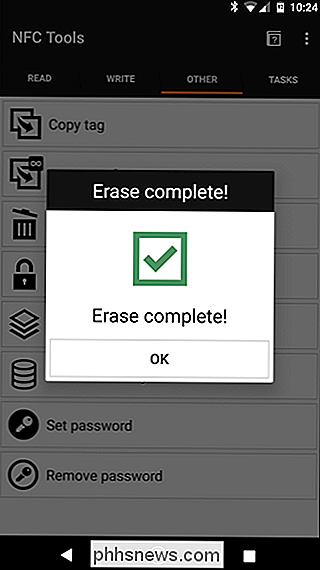
Stap twee: schrijf de wifi-gegevens naar je NFC-tag
Nu je een lege tag hebt om mee te werken, ga je terug naar het menu Instellingen en vervolgens naar Wifi. Veel NFC-trucs hebben een aparte app nodig, maar als u Wi-Fi-gegevens wilt schrijven, is de functionaliteit ingebouwd in Android.
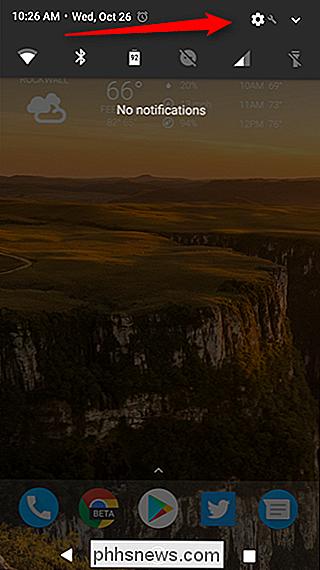
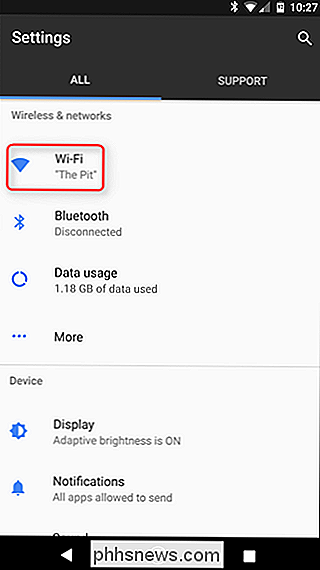
Druk in dit menu lang op op het netwerk waarnaar u de gegevens wilt schrijven de NFC-tag. Er verschijnt een handvol opties, maar u wilt "Write to NFC tag." Tik erop.
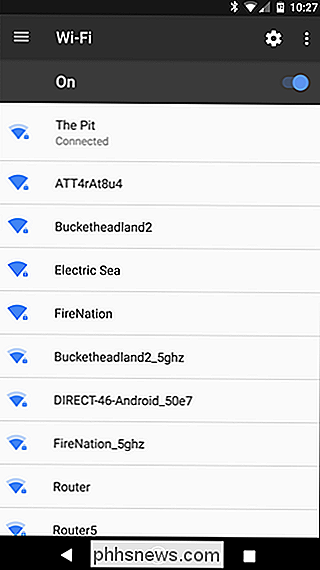
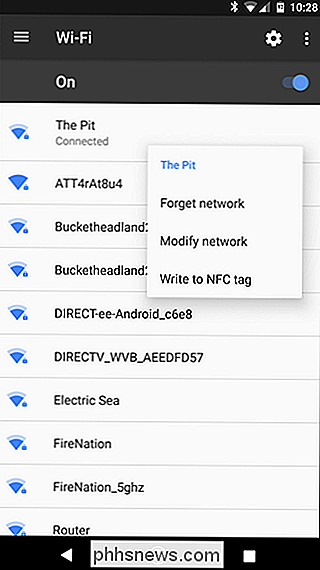
In het volgende menu wordt u gevraagd om het wachtwoord van het netwerk in te voeren. Ga je gang en voer dat in, en tik dan op de "Write" optie.
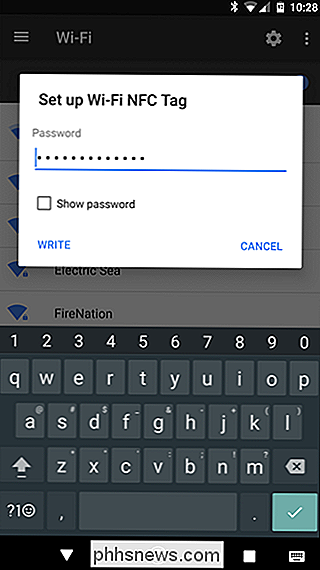
Er verschijnt een scherm dat het apparaat toont waarnaar het zoekt. Tik op het label op dezelfde plek als eerder om het te wissen en binnen enkele seconden zal de telefoon u laten weten dat het schrijven van het netwerk een succes was.
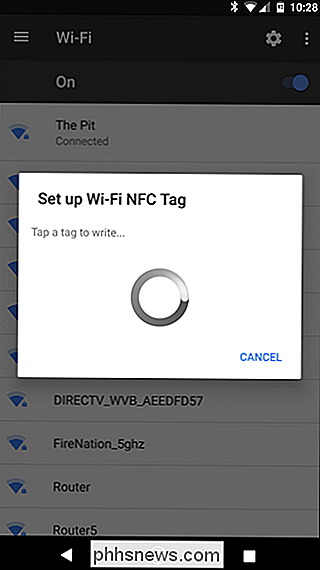
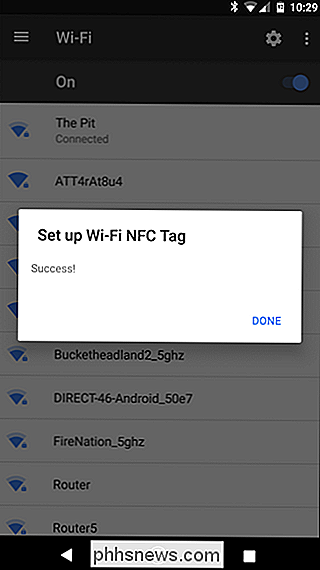
En dat is dat. De volgende keer dat iemand langskomt die zich moet aanmelden bij uw netwerk, laat u deze op hun Android-telefoon tikken op de tag. De telefoon moet vragen of ze verbinding willen maken. Het enige wat ze moeten doen is op 'Verbinden' tikken. 'Bam.
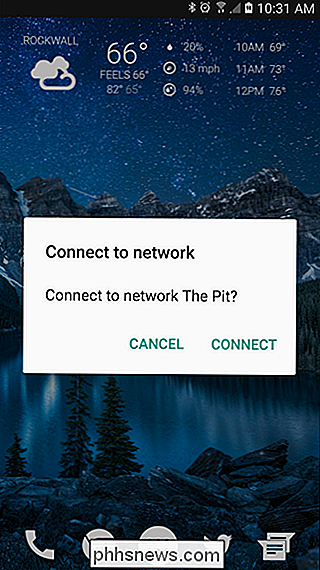

Hoe u uw iPhone kunt stoppen van het opnemen van uw frequente locaties
Het kan een beetje beangstigend zijn wanneer uw iPhone uw routine lijkt te kennen, alsof deze ESP heeft. Dit wordt vaak weergegeven als meldingen, bijvoorbeeld wanneer u in uw auto stapt en uw telefoon verkeersinformatie geeft onderweg naar uw bestemming. VERWANTEERD: De Locatiegeschiedenis van Google neemt nog steeds elke beweging op De vraag is, hoe weet je iPhone waar je naartoe gaat?

Hoe OS X virtuele desktops efficiënter te gebruiken met sneltoetsen op het toetsenbord
We willen graag meerdere virtuele desktops op OS X, vooral als we ze kunnen opvoeren door ze te combineren met een paar eenvoudige sneltoetsen. Dus, in dat geval, zijn hier enkele praktische manieren om de virtuele desktops van OS X te gebruiken, zoals je het meent. Virtuele desktops zijn nauwelijks een nieuw concept.



