De getallen of opsommingen in een lijst in Microsoft Word

Het type getallen wijzigen dat in een genummerde lijst wordt gebruikt, is eenvoudig, maar wat als u de opmaak wilt wijzigen op alleen de getallen - zeg, maak de getallen vet, maar niet de tekst? Het is niet duidelijk hoe je dat moet doen, maar het kan worden gedaan.
Deze truc werkt op zowel genummerde lijsten als lijsten met opsommingstekens.
De opmaak voor een nummer in een genummerde lijst bevindt zich aan het einde van die alinea in het alineamerk. item. Voordat u de opmaak van de getallen in een genummerde lijst wijzigt, moet u dus de alineamarkeringen in uw document weergeven. Klik op het tabblad 'Startpagina' en klik vervolgens op de knop 'Tonen / verbergen' in het gedeelte Alinea.
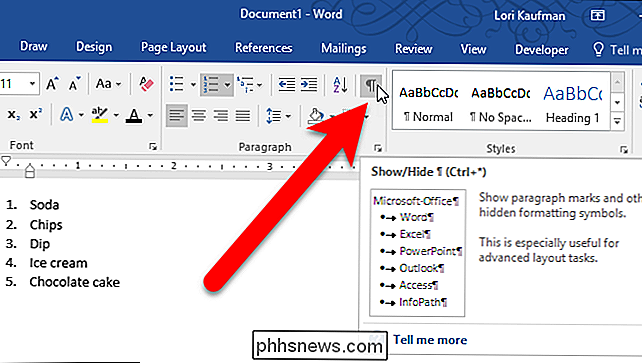
Als u de opmaak voor één getal in de lijst wilt wijzigen, selecteert u alleen het alineamerk aan het einde van dat item.
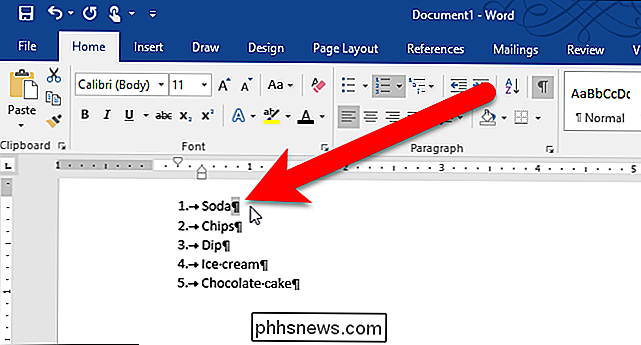
Vervolgens kunt u opmaak toepassen op dat alineamarkering en het nummer.
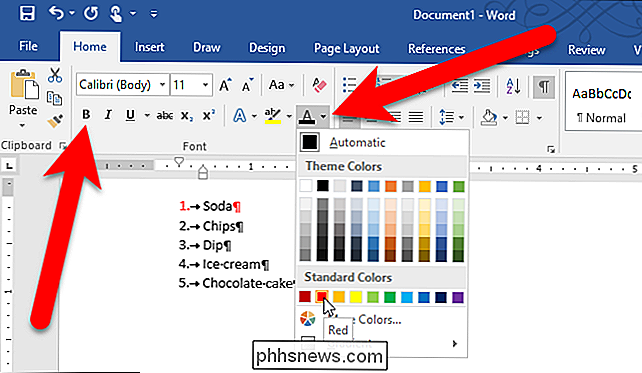
We hebben bijvoorbeeld het nummer op het eerste item rood en vet gemaakt in ons voorbeeld.
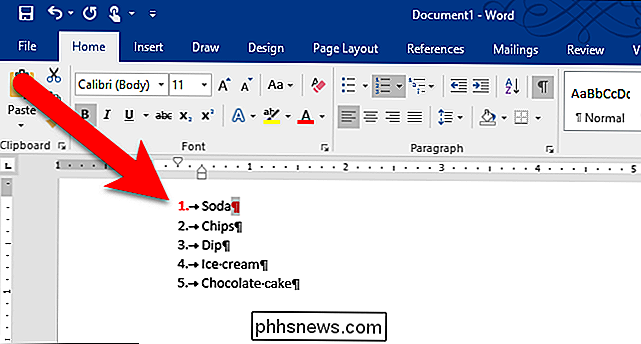
Als u de opmaak wilt wijzigen voor meer dan één getal, maar niet allemaal, houd de Ctrl-toets ingedrukt terwijl u de alineamarkeringen selecteert voor de nummers die u wilt wijzigen. Pas vervolgens de gewenste opmaak toe.
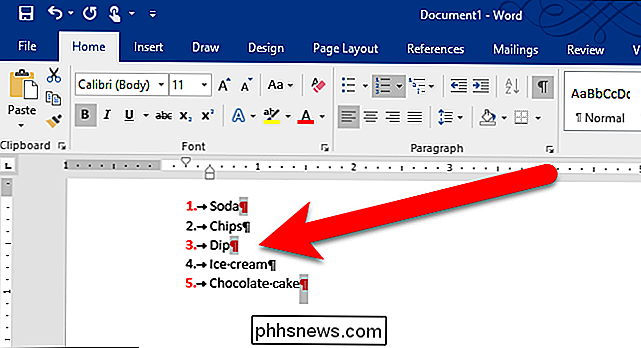
Als u de opmaak van alle nummers in de lijst wilt wijzigen, plaatst u de cursor recht boven een van de nummers in de lijst en klikt u op. Alle nummers in de lijst zijn geselecteerd. Pas de opmaak op de gebruikelijke manier toe.
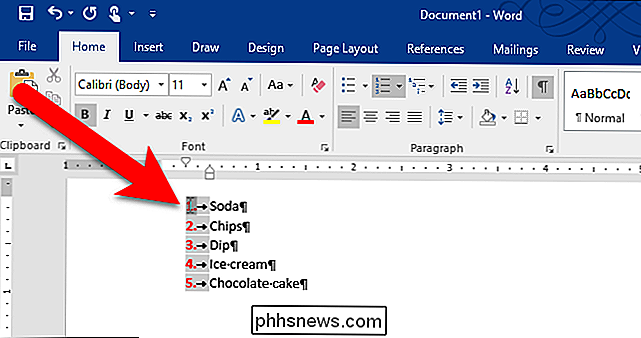
Wanneer u opmaak toepast op de items in de lijst, wordt die opmaak ook op de getallen toegepast. Maar de opmaak die u alleen op de nummers hebt toegepast, wordt ook bewaard. Als we bijvoorbeeld de items in de lijst in het voorbeeld selecteren en cursief toepassen, is de tekst van de items cursief, maar de cijfers zijn nu rood, vet en cursief. Als u de opmaak die op de items in de lijst is toegepast, verwijdert, blijft de opmaak die u op alleen de nummers hebt toegepast.
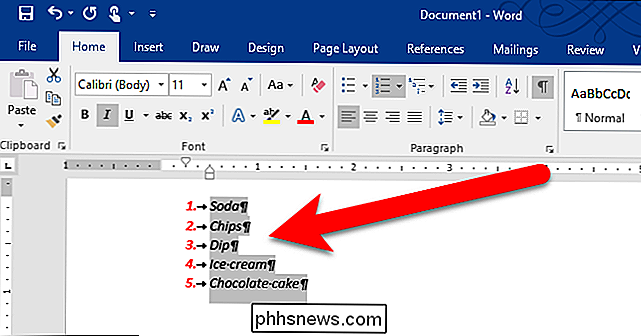
Volg deze stappen opnieuw om de opmaak die specifiek is voor de nummers te verwijderen om een van de nummers of meerdere nummers te selecteren en uit te schakelen de opmaak.

Uw Plex Mediabibliotheek handmatig en automatisch bijwerken
Naast het medium zelf, is het belangrijkste element van een mediaserver-software hoe up-to-date het is: u kunt niet kijken video's als de server niet weet dat ze er zijn. Plex Media Server biedt drie manieren om uw mediacollectie up-to-date te houden, zodat u altijd weet wat er beschikbaar is. Waarom zou ik dit willen doen?

Wat is Malvertising en Hoe beschermt u zichzelf?
Aanvallers proberen uw webbrowser en de invoegtoepassingen ervan te compromitteren. "Malvertising", het gebruik van advertentienetwerken van derden om aanvallen op legitieme websites in te sluiten, wordt steeds populairder. Het echte probleem met malvertising is geen reclame - het is kwetsbare software op uw systeem die kan worden aangetast door simpelweg op een link te klikken naar een kwaadwillende website.



