Het Windows-bureaublad bedienen met een Xbox of Steam Controller

Als u uw pc hebt ingesteld als gaming-pc en mediacentrum in de woonkamer, waarom zou u een muis voor alles gebruiken als u zou kunnen? gebruik je je gamecontroller?
Standaard werken Xbox-controllers goed met veel pc-games, maar je kunt niet door het bureaublad navigeren en iets van Netflix afspelen. Maar met sommige software van derden kunt u een Xbox 360- of Xbox One-controller als muis en toetsenbord gebruiken. Als je een van de Steam-controllers van Valve hebt, werkt deze als muis en toetsenbord op je bureaublad zonder dat je extra aanpassingen hoeft uit te voeren.
Xbox-controllers vereisen aanvullende software
GERELATEERD: PC Games op je pc spelen TV
Microsoft neemt deze functie standaard niet op voor Xbox-controllers, dus u hebt een softwareprogramma nodig dat een Xbox-controllerfunctie als muis en toetsenbord kan uitvoeren. Gelukkig zijn er een aantal opties. Gopher360 is een gratis en open source, en het werkt zonder enige aanvullende configuratie. Voor de andere applicaties hier is een aantal instellingen nodig.
Download en voer gewoon Gopher360 uit. Het is een lichtgewicht toepassing die "gewoon werkt" wanneer u hem uitvoert. Gebruik de linker joystick om de muisaanwijzer te verplaatsen, druk op de knop "A" om met de linkermuisknop te klikken en druk op de knop "X" om met de rechtermuisknop te klikken. De Gopher360-website geeft de belangrijkste configuratie gedetailleerder weer.
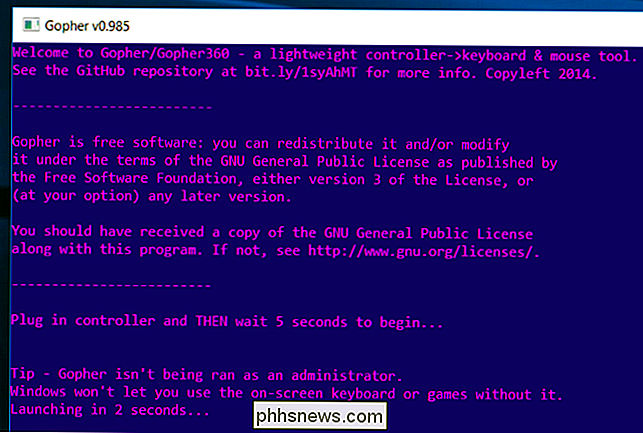
Als u het Windows-toetsenbord op het scherm ermee wilt gebruiken, moet u met de rechtermuisknop op de toepassing Gopher360 klikken en "Als administrator uitvoeren" selecteren. gebruik vervolgens het Windows-toetsenbord op het scherm om te typen. Als u het altijd als beheerder wilt uitvoeren, klikt u met de rechtermuisknop op het bestand Gopher.exe, selecteert u 'Eigenschappen', selecteert u het tabblad 'Compatibiliteit' en activeert u de optie 'Dit programma uitvoeren als beheerder'.
De app starten op het schermtoetsenbord in Windows 10, kunt u met de rechtermuisknop op de taakbalk klikken en de knop 'Toon toetsenbordaanraking weergeven' selecteren. U ziet dan een toetsenbordpictogram in de buurt van uw systeemvak. Klik erop met behulp van de controller en u krijgt een toetsenbord op het scherm dat u kunt gebruiken om te typen. Het is niet ideaal voor grote hoeveelheden typen, maar kan van pas komen als u snel naar Netflix wilt zoeken.
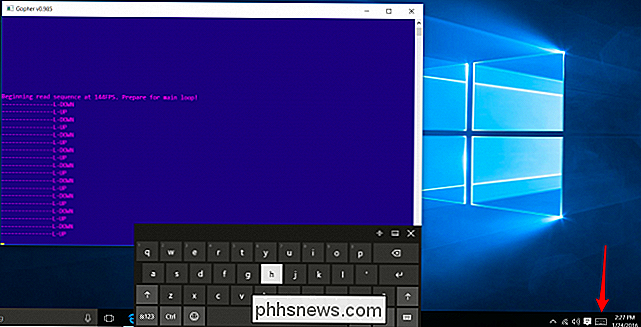
Gopher360 werkt alleen als het actief is en op de achtergrond wordt geopend. Om ervoor te zorgen dat het altijd werkt, kunt u het bestand Gopher.exe in de opstartmap van uw computer plaatsen. Windows wordt automatisch uitgevoerd wanneer u zich aanmeldt.
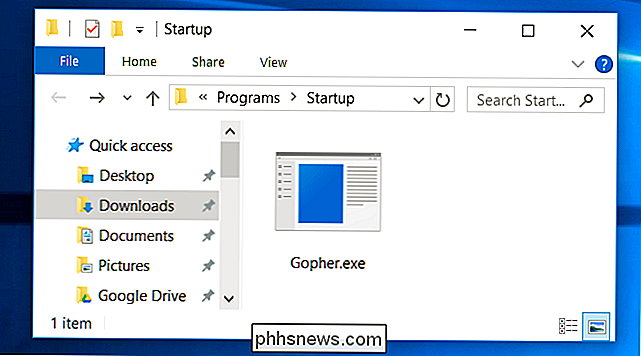
Gopher360 is niet uw enige keuze, maar het is onze favoriet. Als je iets anders wilt proberen, zijn zowel JoyToKey en Xpadder geavanceerde configuratie-tools voor gamecontrollers, en elk kan worden gebruikt om de controller als muis en toetsenbord te laten functioneren. Ze vereisen echter configuraties en profielen, dus ze zijn niet zo plug-and-play. JoyToKey is ook shareware, dus het is niet helemaal gratis.
Als je bereid bent een beetje geld uit te geven, kun je Controller Companion proberen, dat goed wordt beoordeeld op Steam en $ 2,99 kost. Ontworpen voor gebruik met Xbox 360- en Xbox One-controllers, zodat uw controller als een muis op het bureaublad functioneert. Interessanter is dat het een aangepast toetsenbord op het scherm bevat dat sommige mensen efficiënter vinden dan het eigen Windows-toetsenbord op het scherm.
Steam Controllers werken gewoon
Als u een van de Steam-controllers van Valve heeft, functioneert deze standaard als een muis en toetsenbord. Zolang u het op uw pc hebt aangesloten, kunt u het gewoon op het bureaublad van Windows gebruiken.
Met de rechtse touchpad op de controller beweegt u de cursor - u kunt zelfs met uw vinger over het touchpad tikken en de cursor blijft bewegen. De rechterknop van de schouder voert een linkerklik uit en de linkerschouderknop voert een rechterklik uit. Dit klinkt als het tegenovergestelde van wat het zou moeten zijn, maar de rechterschouderknop bevindt zich op de meest geschikte locatie, dus het is logisch.
GERELATEERD: Hoe Xbox, PlayStation en andere controllerknoppen in Steam opnieuw kunnen worden gemaakt
Andere knoppen voeren ook handige acties uit. Het linker touchpad fungeert bijvoorbeeld als een scrollwiel, terwijl de joystick functioneert als toetsen voor omhoog, omlaag, links en rechts.
Je kunt eigenlijk al deze bedieningselementen zelf aanpassen. Open hiervoor Steam's Big Picture-modusinterface, selecteer de cog-knop 'Instellingen' in de rechterbovenhoek van het scherm, selecteer 'Configuraties' onder Controller en selecteer 'Desktopconfiguratie'. Je kunt hier je instellingen aanpassen zoals je zou de profielen van de Steam controller aanpassen om met elke game te werken.

Helaas is het onmogelijk om Steam's toetsenbord op het scherm te openen, omdat het deel uitmaakt van de Steam-overlay. Maar je kunt het Windows-toetsenbord op het scherm gebruiken, net zoals je het zou gebruiken met een Xbox-controller.

Er is echt geen subsitite voor een toetsenbord en muis voor zwaar pc-gebruik, maar met een controllerfunctie als basismuis en toetsenbord is geweldig voor een eenvoudige basis Netflix of andere video-weergave en web-browsing in uw woonkamer. Het is jammer dat ondersteuning voor het gebruik van de eigen Xbox-controllers van Microsoft op het Windows-bureaublad niet alleen in Windows is ingebouwd, maar met de juiste software ben je binnen de kortste tijd weer aan de slag.
Image Credit: Yixiao Wen op Flickr

Kan een slimme thermostaat u echt geld besparen?
Slimme thermostaten zijn handig en beweren dat ze u veel geld kunnen besparen op uw energierekening. Maar is een slimme thermostaat eigenlijk de prijs en moeite waard? Wat slimme thermostaten doen Als u niet veel weet over slimme thermostaten, denkt u misschien dat dit magische apparaten zijn die de manier waarop u warmt en cool je huis.

Browsegeschiedenis wissen in Firefox
Net als andere browsers verzamelt Firefox een gedetailleerde geschiedenis van uw internetavonturen. Als u uw tracks wilt behandelen of als u wilt dat Firefox helemaal geen gegevens verzamelt, kunt u wijzigingen aanbrengen om een meer persoonlijke browse-ervaring te waarborgen. U kunt de geschiedenis van Firefox openen vanuit het toepasselijk genaamde menu "Geschiedenis" op OS X, of door op de drie regels in de rechterbovenhoek op Windows te klikken en "Geschiedenis" ("Control + H") te selecteren.



