Wettelijk downloaden van Windows 10, 8, 7 en installeren vanaf USB-flashdrive
Als u een geldige productcode van Windows hebt, kunt u volledige legale exemplaren van Windows 7, Windows 8.1 of Windows 10 van Microsoft downloaden en deze gebruiken om uw computer opnieuw te formatteren of een nieuwe computer in te stellen.
Wat nog beter is, is dat u nu een productcode van Windows 7 of Windows 8.1 kunt gebruiken om Windows 10 ook op een computer te installeren. Dus als u een Windows 7- of 8.1-pc hebt en u wilt een schone installatie uitvoeren, kunt u nu de Windows 10 ISO-image downloaden en uw huidige productcode gebruiken om Windows 10 te activeren nadat deze is geïnstalleerd.
De enige beperking die Microsoft nog steeds handhaaft, is dat u Windows 10 moet installeren op dezelfde pc waarop Windows 7 of Windows 8.1 is geïnstalleerd. Maar zelfs met deze beperking is het een grote verandering voor Microsoft en geweldig voor de consument.
In dit artikel zal ik het hebben over hoe je een wettelijke ISO-image van Microsoft voor de nieuwste versies van Windows kunt downloaden en een opstartbaar USB-flashstation kunt maken, zodat je het besturingssysteem op je pc kunt installeren.
Download Windows 10, 8, 7 ISO-afbeeldingen
Eerder kon u ISO-afbeeldingsbestanden voor Windows downloaden van een partnerbedrijf genaamd DigitalRiver, maar Microsoft verwijderde die optie ongeveer een jaar of zo terug.
Om de nieuwste besturingssystemen te downloaden, moet u hier de softwaredownloadpagina bezoeken:
https://www.microsoft.com/en-us/software-download/home
Over de hele linie ziet u Windows 10, Windows 8.1 en Windows 7. Voor Windows 10 en Windows 8.1 kunt u de ISO-afbeeldingen downloaden zonder een productsleutel nodig te hebben. U moet dat invoeren zodra u het installatieproces start.

Download Windows 7
Voor Windows 7 moet u echter een productcode invoeren voordat u het ISO-imagebestand kunt downloaden.
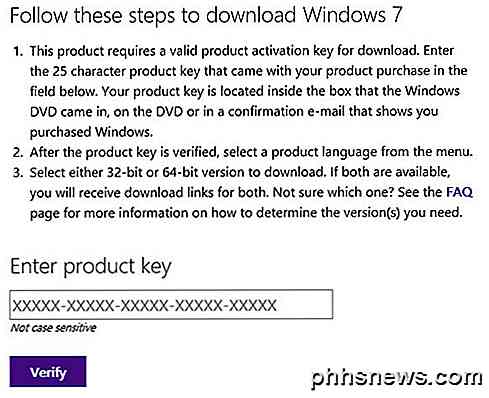
Nadat u een geldige productcode hebt ingevoerd, kiest u de taal en of u de 32-bits of 64-bits versie wilt downloaden. Merk op dat de versie van Windows 7 die u moet downloaden, afhankelijk is van uw productsleutel. Dus als u een Windows 7 Home-toets gebruikt, kunt u alleen Windows 7 Home downloaden.
Download en installeer Windows 8.1
Voor Windows 8.1 moet u de tool voor het maken van media downloaden. Het leuke aan de tool voor het maken van media is dat je het kunt gebruiken om Windows 8.1 te downloaden en direct op een USB-stick te installeren of op een dvd te branden.
Nadat u de tool hebt gedownload en uitgevoerd, wordt u gevraagd naar de taal, versie en architectuur die u wilt downloaden.
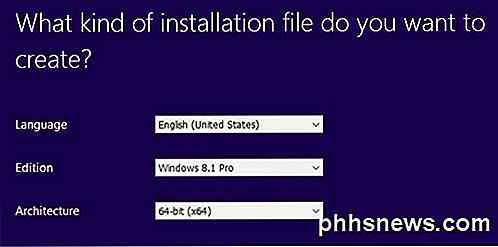
Klik op Volgende en u hebt de mogelijkheid om het bestand rechtstreeks op een USB-flashstation op te slaan of de ISO te downloaden en op een dvd te branden.
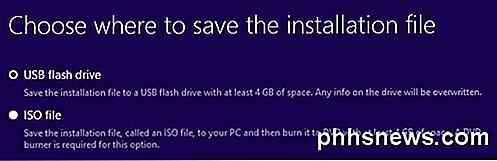
Als u een USB-flashstation kiest, wordt u gevraagd er een in te voegen voordat u het downloaden kunt starten. Hierna zal de download beginnen wanneer u op Volgende klikt.
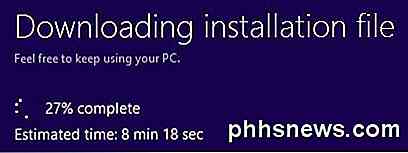
Zodra de download is voltooid, begint de tool met het installeren van het besturingssysteem op de USB-schijf of het downloaden van het ISO-bestand.
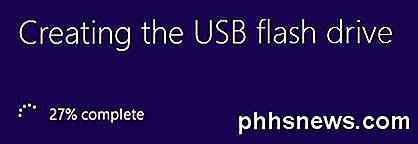
Download en installeer Window 10
Voor Windows 10 ziet u bovenaan een knop met de naam Upgrade nu, die zal proberen om uw Windows 7- of Windows 8.1-installatie naar Windows 10 te upgraden. Blijf omlaag bladeren en u ziet nu een knop Downloaden .
Windows 10 wordt ook geleverd met een hulpprogramma voor het maken van media, dat hetzelfde doet als de Windows 8.1-tool, maar vanaf het begin een extra optie heeft.

Eerst kiest u of u de huidige pc wilt upgraden of installatiemedia wilt maken voor een andere pc. In ons geval willen we de laatste optie kiezen.
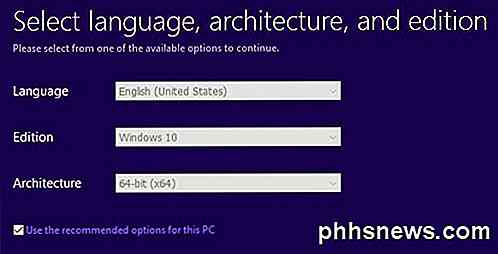
De Windows 10-tool voor het maken van media zal ook proberen de beste opties voor u te bepalen op basis van de huidige pc-hardware. U kunt het selectievakje De aanbevolen opties voor deze pc gebruiken uitschakelen als u iets anders wilt kiezen.
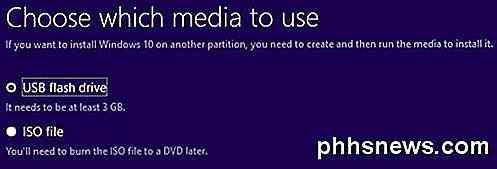
U kunt met behulp van deze tool kiezen uit een USB-stick of een ISO-bestand. Net als bij de Windows 8-tool moet je de ISO-afbeelding zelf op een dvd branden als je die optie kiest.
Als u een flashstation kiest, moet u ervoor zorgen dat er al een is aangesloten op uw computer voordat u op Volgende klikt.
USB Creation Tool voor Windows 7
Als u Windows 8 of Windows 10 als ISO-bestand downloadt, wilt u ze waarschijnlijk op een dvd branden. Voor Windows 7 krijgt u alleen de optie om het ISO-bestand te downloaden (geen hulpprogramma voor het maken van media), dus u kunt het mogelijk op een dvd branden of een opstartbaar USB-flashstation maken.
Gelukkig heeft Microsoft nog een gratis tool genaamd de USB / DVD downloadtool die de ISO neemt en installeert op een USB-stick of op een dvd brandt. Merk op dat dit hulpmiddel Windows 7 USB / DVD-tool wordt genoemd, maar het werkt ook met de ISO 10- en Windows 8 ISO-beeldbestanden.
Zodra u het hebt gedownload en geïnstalleerd, gaat u gewoon door een proces van vier stappen. Eerst kiest u uw Windows ISO-beeldbestand zoals hieronder getoond.
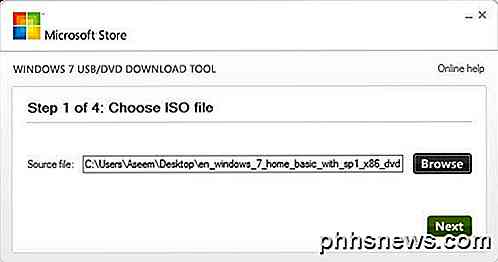
Vervolgens kiest u of u een USB-apparaat of een dvd wilt gebruiken voor uw installatiemedia van Windows.
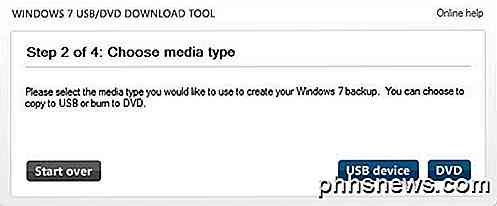
Zorg dat u uw USB-apparaat of dvd plaatst en klik vervolgens op de knop Beginnen met kopiëren of Beginnen met branden om het proces te starten.
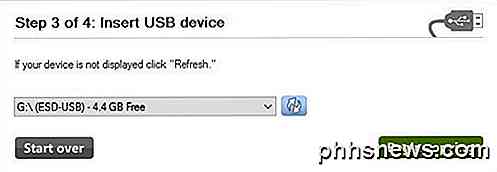
U krijgt een pop-upbericht waarin staat dat het USB-apparaat moet worden gewist om door te gaan. Ga je gang en klik op USB-apparaat wissen . Het programma formatteert het USB-apparaat en begint met de installatie.
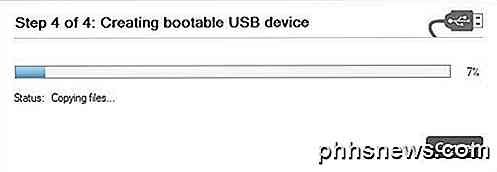
Na voltooiing hebt u een opstartbaar Windows USB-apparaat of een dvd-schijf. Nadat u uw media hebt gemaakt, hoeft u deze alleen maar op uw computer aan te sluiten en opnieuw op te starten.
De meeste computers zullen eerst proberen te booten vanaf een dvd of USB, dus de installatie moet automatisch worden gestart. Als dat niet het geval is, moet u het BIOS invoeren en de opstartvolgorde handmatig wijzigen. Als je vragen hebt, kun je een reactie plaatsen. Genieten!

Hoe u uw internetverbinding, Layer-by-Layer
Breedband is de levensader van het moderne huishouden en het is ongelooflijk frustrerend wanneer uw internetverbinding schipperen. Lees verder terwijl we door onze beproefde technieken voor probleemoplossing lopen, zodat u precies kunt vaststellen waar uw verbindingsproblemen vandaan komen. Waarom wil ik dit doen?

Een andere taal leren voor gratis online
Vroeger was het zo dat als je een nieuwe taal wilde leren, je door het gedoe van het huren van een tutor, het oppakken van een stapel banden bij je plaatselijke boekhandel, of het wegrijden naar de plaatselijke onderwijsbijlage om drie keer per week een gespecialiseerde nachtles te nemen. Het internet heeft niet alleen het proces van vloeiend vloeiend maken in het Frans gedaan of Scandanavian eenvoudiger, het vermindert ook de kosten die gepaard gaan met een factor 100 procent.



