Hoe kom je te weten van McAfee's meldingen en gebundelde software

McAfee blijft, net als de meeste andere moderne antivirusprogramma's, niet uit de weg. Het installeert browserextensies en toont verschillende waarschuwingsberichten die u misschien niet wilt zien. Als McAfee bij uw pc is geleverd, ziet u regelmatig berichten dat uw abonnement is verlopen. Hier is hoe je van die ruis af kunt komen.
GERELATEERD: Wat is de beste antivirus voor Windows 10? (Is Windows Defender goed genoeg?)
De onderstaande stappen zijn uitgevoerd met McAfee LiveSafe, maar moeten vergelijkbaar zijn met andere McAfee-versies van de antivirussoftware van McAfee. Raadpleeg deze handleiding voor meer informatie over de antivirusprogramma's die we aanbevelen.
Is McAfee met uw pc meegeleverd? Overweeg de installatie ongedaan te maken
GERELATEERD: Hoe computerfabrikanten worden betaald om uw laptop slechter te maken
Als u McAfee hebt geïnstalleerd omdat u het wilt gebruiken, is dat prima. Veel mensen kiezen er echter niet voor om McAfee te installeren. In plaats daarvan bundelen veel pc-fabrikanten een tijdgebonden proefversie van McAfee op hun nieuwe pc's. U ziet snel meldingen dat uw abonnement is verlopen en u moet betalen voor McAfee-antivirusbescherming. Bedrijven zoals McAfee betalen pc-fabrikanten om hun software op nieuwe pc's te installeren, zodat ze kunnen adverteren.
In plaats van te betalen, ga je naar het Configuratiescherm> Een programma verwijderen en de McAfee-software verwijderen. U kunt dan een beter antivirusproduct installeren, waarvan sommige gratis beschikbaar zijn, of gewoon de Windows Defender-antivirus gebruiken, die is ingebouwd in Windows 10. Zelfs als u op zoek bent naar een betaald antivirusproduct, is McAfee niet onze eerste keuze.
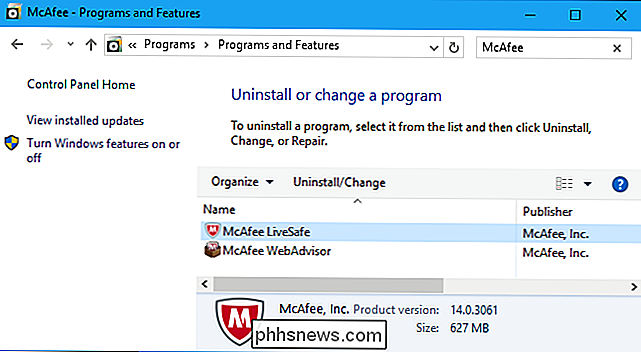
Ga uit van de browseruitbreidingen van McAfee
GERELATEERD: Gebruik de browser-extensies van uw antivirus niet: ze kunnen u feitelijk minder veilig maken
McAfee bundelt de browserextensies "McAfee WebAdvisor" voor Google Chrome, Mozilla Firefox en Internet Explorer. Deze extensie bevindt zich in uw browser en waarschuwt u voor zwakke wachtwoorden en gevaarlijke downloads. Maar uw antivirussoftware scant uw downloads al of u een browserextensie installeert of niet en we raden u af om de browserextensies van uw antivirus te gebruiken.
Klik in Google Chrome op het menu en selecteer Meer hulpmiddelen> Extensies. Klik op de prullenbak rechts van de McAfee WebAdvisor-extensie om deze te verwijderen.
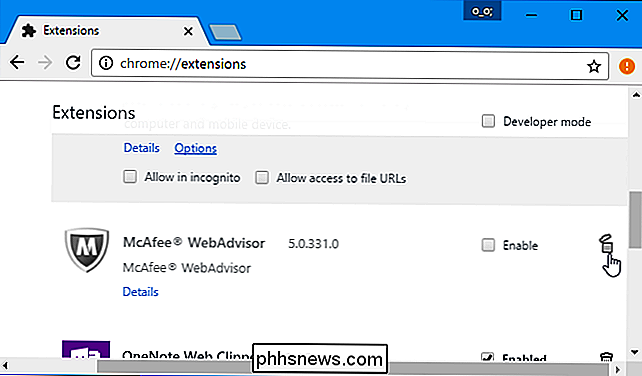
Klik in Mozilla Firefox op de menuknop en selecteer "Add-ons". Klik op de knop "Uitschakelen" rechts van de invoegtoepassing McAfee WebAdvisor.
Klik in Internet Explorer op de menuknop en selecteer "Add-ons". Selecteer de McAfee WebAdvisor-add-on onder Werkbalken en uitbreidingen en klik op de knop "Uitschakelen" onder aan het venster. U kunt ook naar Configuratiescherm> Een programma verwijderen en de "McAfee WebAdvisor" -software verwijderen die hier wordt weergegeven om deze volledig uit Internet Explorer te verwijderen.
De meeste waarschuwingen van McAfee uitschakelen
De overige instellingen van McAfee bevinden zich in de interface. Om toegang te krijgen, zoekt u het McAfee-pictogram in uw systeemvak: het ziet eruit als een rood schild met een 'M' erin en dubbelklik erop. Dit pictogram is mogelijk verborgen achter de pijl-omhoog links van uw systeemvakpictogrammen.
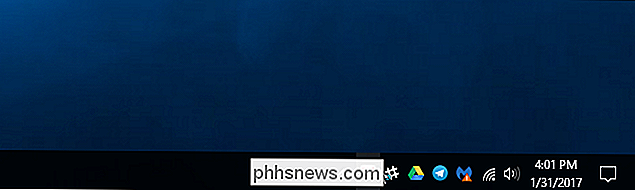
Klik op de koppeling "Navigatie" in het rechterdeelvenster van het McAfee-venster en klik vervolgens op "Algemene instellingen en waarschuwingen" onder Instellingen.
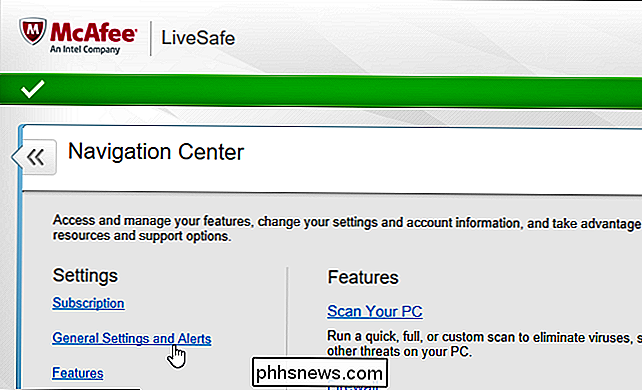
Klik hier op de categorieën 'Informatieve waarschuwingen' en 'Beschermingswaarschuwingen' en kies welk type waarschuwingsberichten u niet wilt zien. U kunt bijvoorbeeld aangeven dat McAfee geen meldingen moet weergeven wanneer u verwisselbare schijfstations op uw pc plaatst en wanneer McAfee toestaat dat programma's verbinding met internet maken.
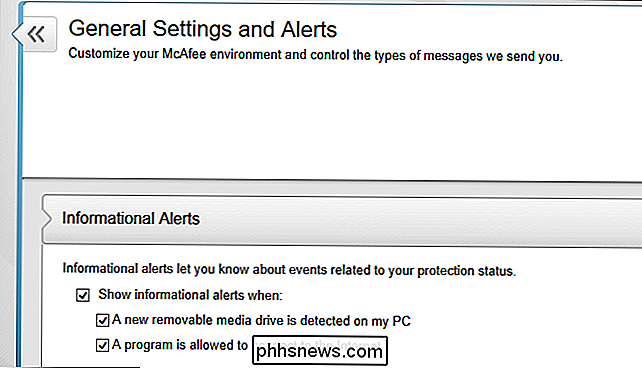
Prompts verbergen
McAfee's ingebouwde firewall kan worden ingesteld om te vragen voor uw toestemming telkens wanneer een programma verbinding probeert te maken met internet. Als u firewall-prompts ziet, kunt u deze uitschakelen en McAfee automatisch laten bepalen wat het beste op zichzelf is.
Om de firewallinstellingen van McAfee te vinden, klikt u op de koppeling "Home" aan de rechterkant van het McAfee-venster om toegang te krijgen tot het startscherm. Klik in het startscherm op Beveiliging beheren> Web- en e-mailbeveiliging> Firewall. Vouw hier de categorie 'Slim advies en geavanceerde instellingen' uit en zorg ervoor dat deze is ingesteld op 'Slim advies inschakelen' en 'Automatisch beslissen'.
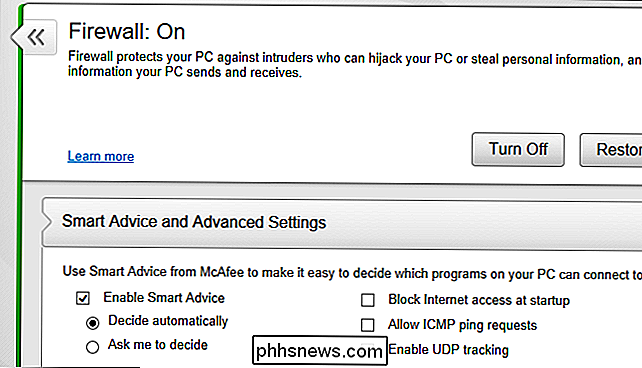
McAfee zou rustiger moeten zijn nadat u deze instellingen hebt gewijzigd, uw webbrowser hebt verlaten en u zo min mogelijk meldingen heeft weergegeven.
![WinX DVD Ripper Xmas Giveaway en Amazon eGift Card Contest [Sponsored]](http://phhsnews.com/img/how-to-2018/winx-dvd-ripper-xmas-giveaway-and-amazon-egift-card-contest.jpg)
WinX DVD Ripper Xmas Giveaway en Amazon eGift Card Contest [Sponsored]
Kerstmis staat voor de deur en online winkels bruisen van feestelijke promotie-activiteiten. Hebt u alle gewenste dingen gekocht? ? Als het verkrijgen van software voor het digitaliseren van dvd-collecties nog steeds op je verlanglijstje staat, neem dan nu voordat het te laat is een gratis exemplaar van WinX DVD Ripper op Digiarty's Christmas-winactie voor 2017.

Uw Spotify-afspeellijsten delen met vrienden (of de wereld)
Spotify en andere streamingdiensten hebben de manier waarop mensen naar muziek luisteren veranderd. Terwijl afspeellijsten ooit het eigendom waren van de radio-dj, jaarlijkse compilatie-albums zoals Now That's What I Call Music , of moeizaam mixtapes samenstellen voor een oogje, nu kan iedereen er in een paar minuten een maken.



